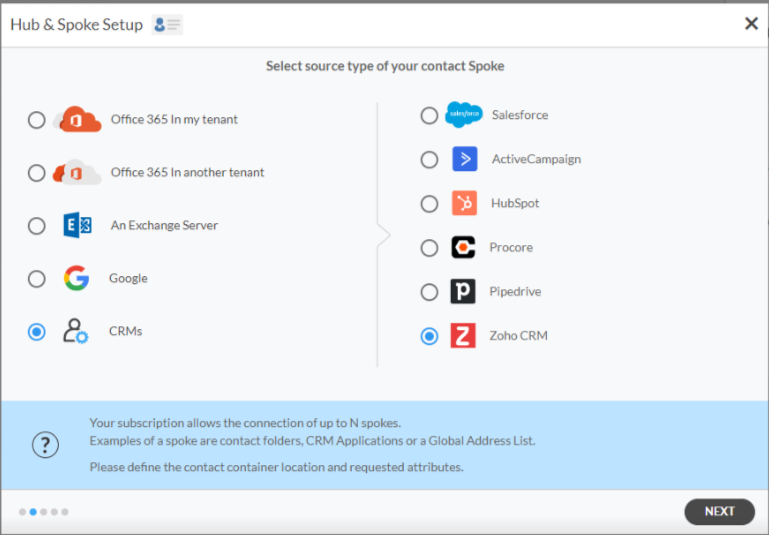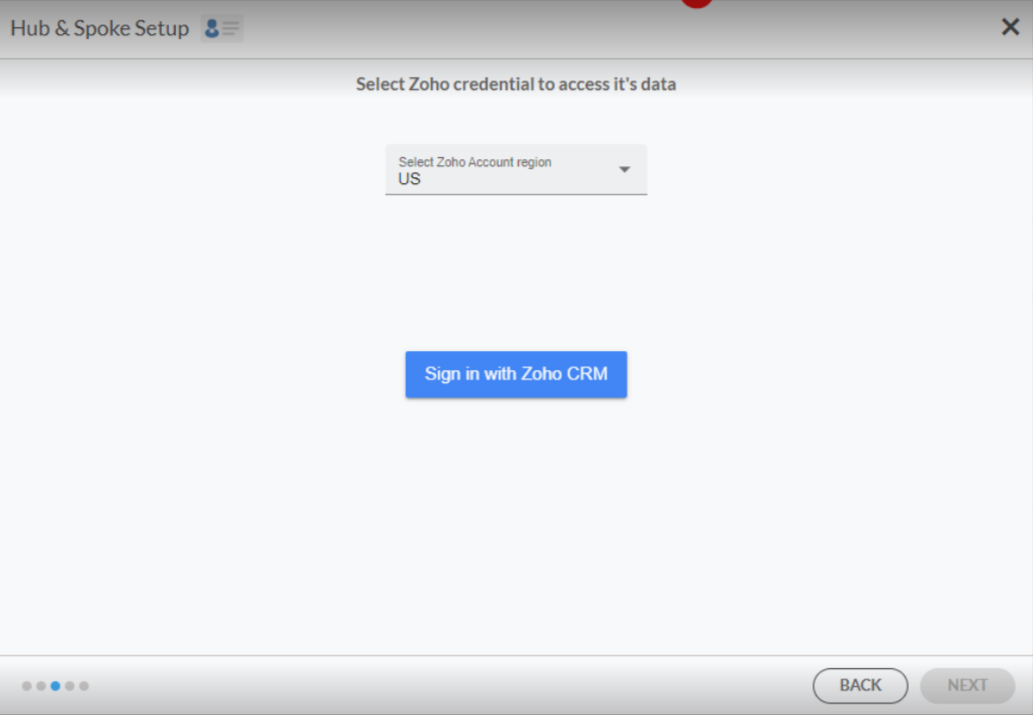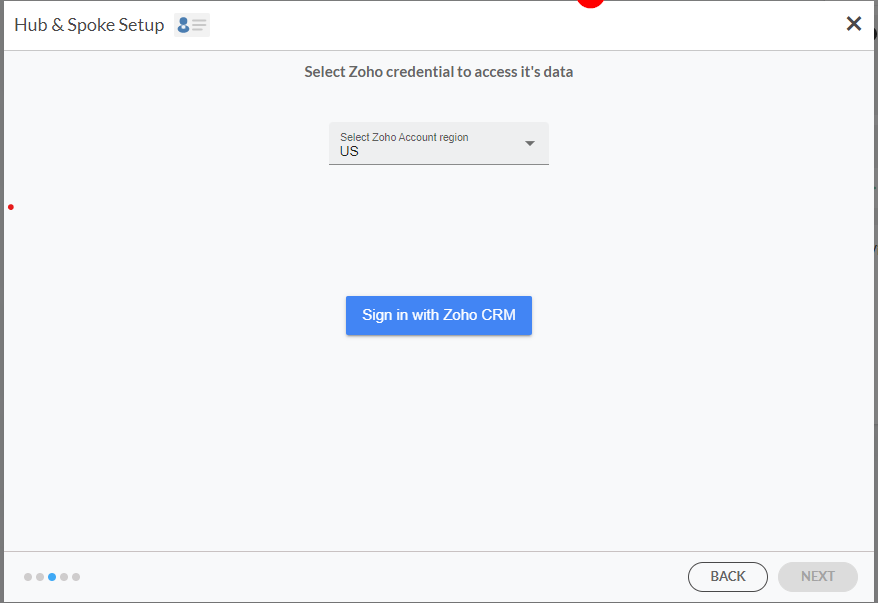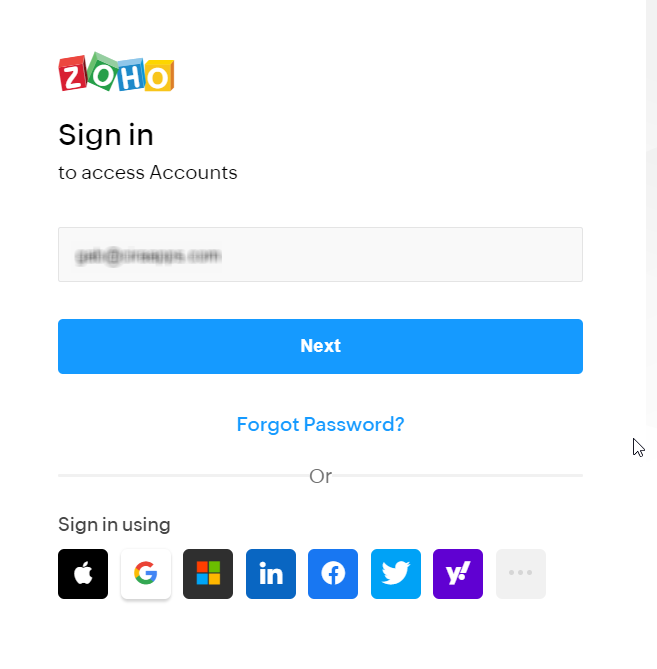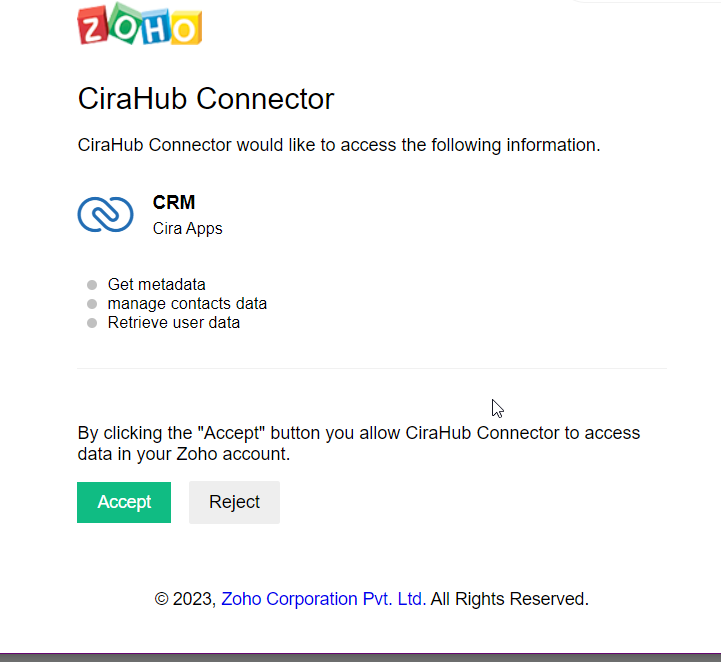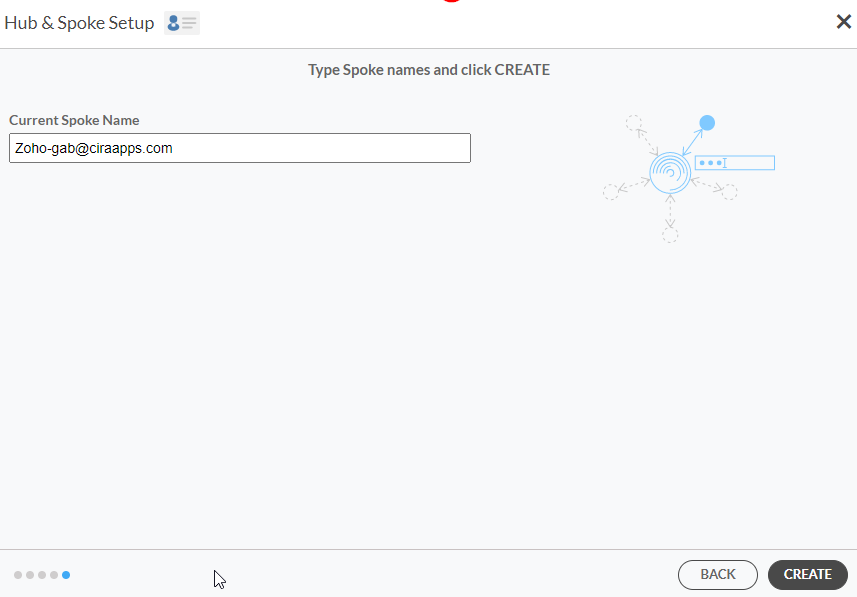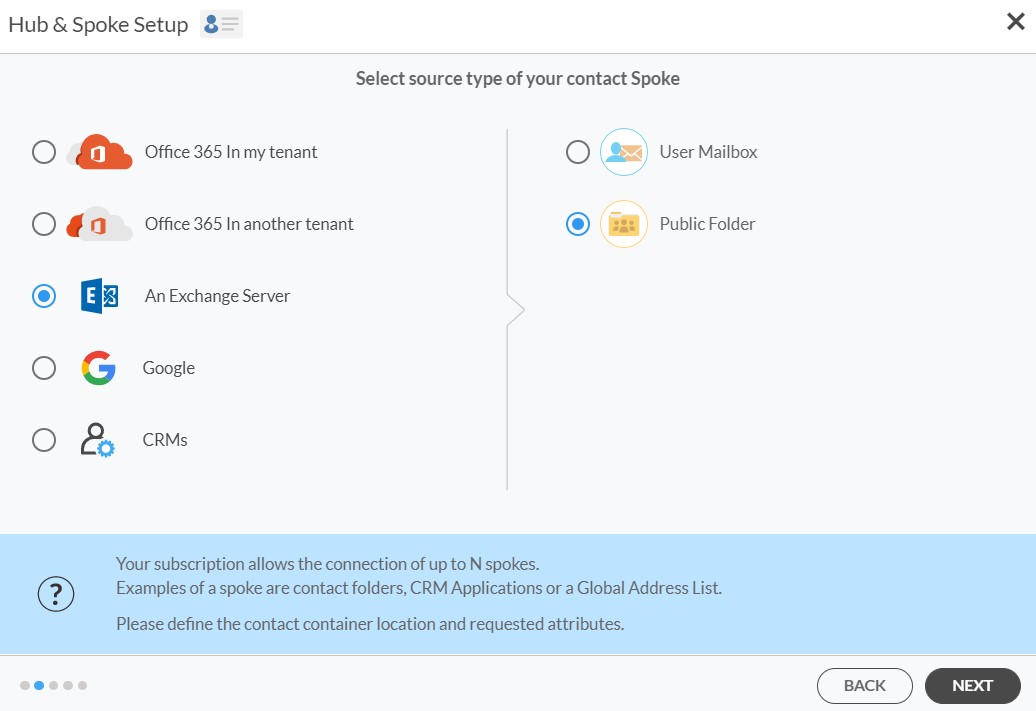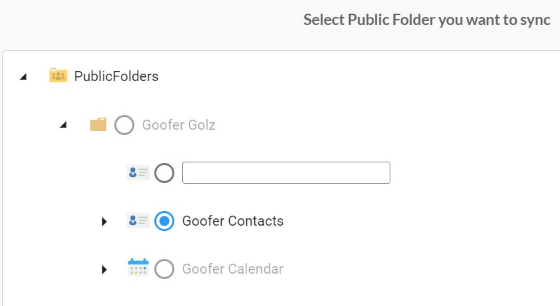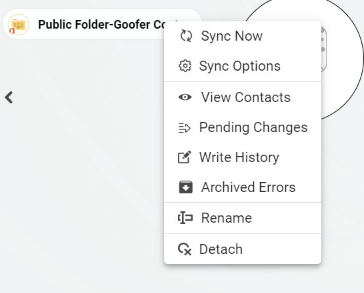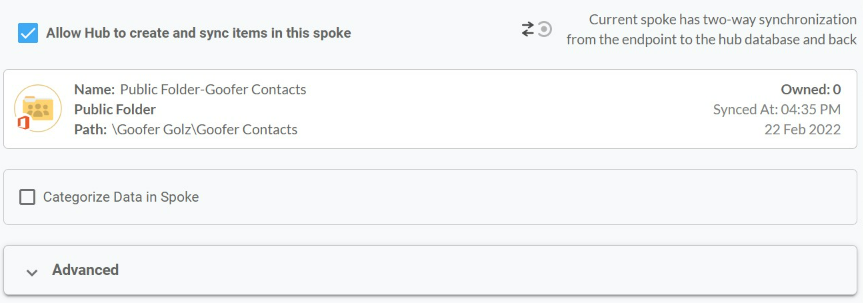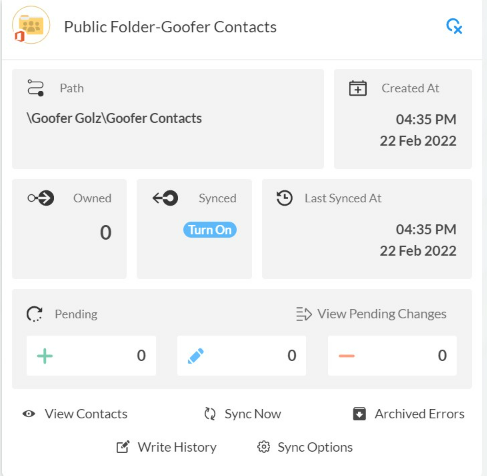Microsoft developed the Exchange Server service years ago, but it is still the most widely used email and calendar server. For this reason, a lot of businesses wish to sync their Zoho CRM data with their Microsoft Exchange Server. With the help of the feature-rich email marketing platform Zoho Mail, you can engage with clients and potential clients.
Users can two-way sync contacts and emails from Microsoft Exchange Server Public Folder to Zoho CRM using CiraHub. Files can be categorized and kept in specific Public Folders for different projects, assignments, groups, or departments using Zoho CRM.
This comprehensive article will outline how to two-way sync contacts between Zoho and Exchange Server Public Folders.
Thanks to this Two-way sync feature, you
- Can access your Exchange Server Public Folder contacts in Zoho.
- Can access Zoho contacts in your Exchange Server Public Folder.
- Contacts, tasks, emails, and events can be two-way synced between Microsoft Exchange and Zoho CRM.
Set Up Two-Way Contact Sync Between Zoho and Exchange Server Public Folders
Create a Zoho Spoke
- First, Log in to CiraHub. You will be taken to the onboarding wizard. Next, select the object to sync.
- Next, start the Hub and Spoke setup. Click on “CRMs” as your source type for your contact spoke. (The Hub contains all synced Contacts from each spoke.
- Select Zoho as the contact spoke type.
- Select Zoho Credentials to access its data.
- Sign in to your Zoho Account.
- Click Accept to give CiraHub access to your Zoho account.
- Type in a spoke name and click CREATE.
Create a Exchange Server Public Folder Spoke
- First, Log in to CiraHub. You will be taken to the onboarding wizard. (See figure below.) Next, select the object you want to sync. In this example the contacts object has been selected.
- Next start the Hub and Spoke setup. Click on “Exchange Server” as your source type for your contact spoke and select Public Folder.
- In order to Two-way sync Exchange Server contacts, you’ll need to Enter your Exchange Sever Connector Login, Password, URL, and Exchange Version. Find this info in your Exchange Server settings. If you are running an Exchange Version dated 2016 or later, select Exchange 2016 in your Connector Settings.
- Wait for CiraHub to Validate your Exchange Server Settings in order to access your data.
- Select the Public Folder you wish to sync.
- Type in a Spoke Name and click Next.
- Type in a Hub Name and click Create.
- Next, right click your spoke, and select “Sync Options”. From there click the box “Allow Hub to create and sync items in this spoke.” This will enable 2-way synchronization between the Hub and your spoke.
- Click on “Allow Hub” to create and sync items in this spoke. This will enable two-way synchronization from the endpoint to the Hub database and back.
- Click on “Sync now” in order to enable a 2-way sync for the current spoke to two-way sync between an Exchange Server Mailbox and a Microsoft 365 Public Folder. You can also edit any synchronization options for each of your spokes down below.
Why Should You Two-Way Sync Your Zoho and Exchange Server Public Folder Contacts
CiraHub is a multi-way sync platform which specializes in Shared Contacts, Calendars, and Global Address List Data for organizations utilizing Microsoft 365, Exchange Server, Google Workspace, and other Enterprise Applications. This synchronization tool allows virtually any CRM such as Zoho, Mailbox, Contact List, Online calendar and other sources to sync in any number of configurations.
Users can store their Public Folder, emails, and contacts in one central database thanks to this two-way CRM sync between Zoho and an Exchange Server Public Folder. As a result, businesses can enjoy improved productivity, simple accessibility, and total security.
You must have an active Zoho Mail and Exchange Server account in order to start the migration two-way sync process from Zoho Mail to Exchange Server. Click here to learn more about how you can start a CiraHub trial today!