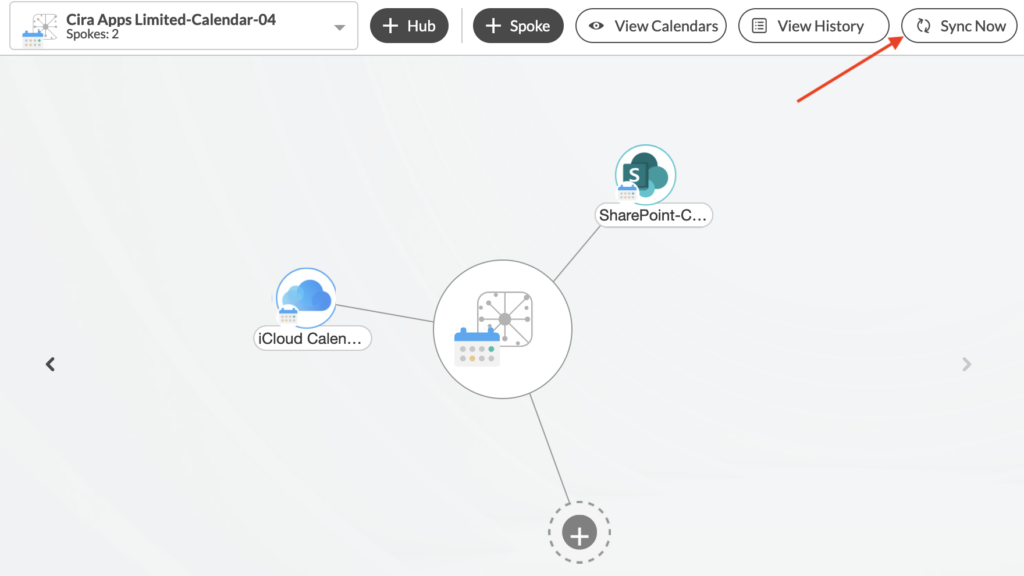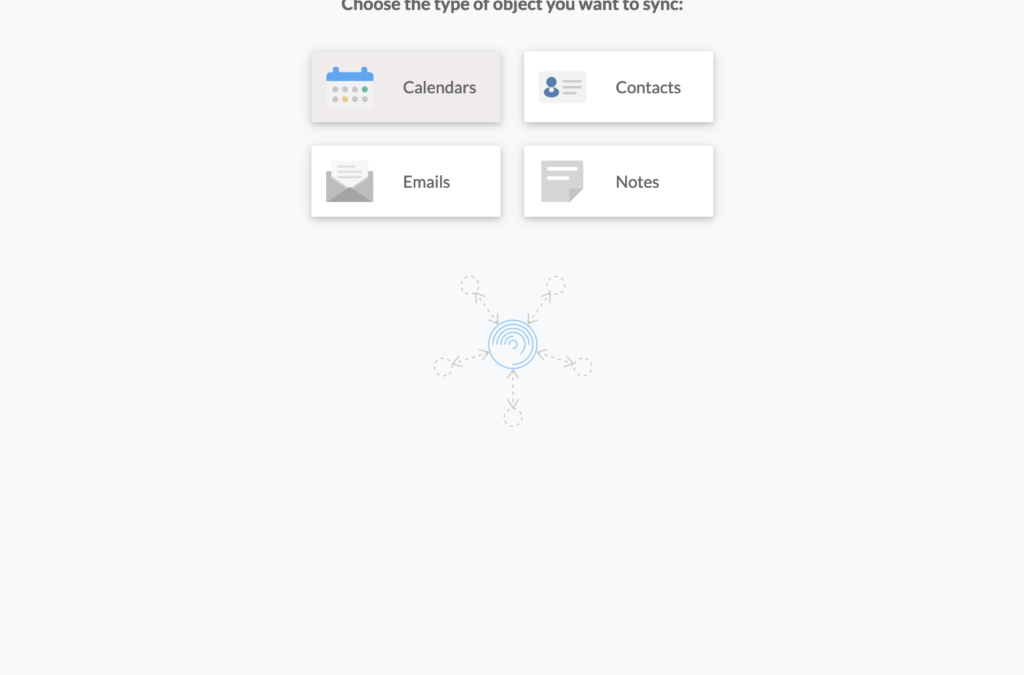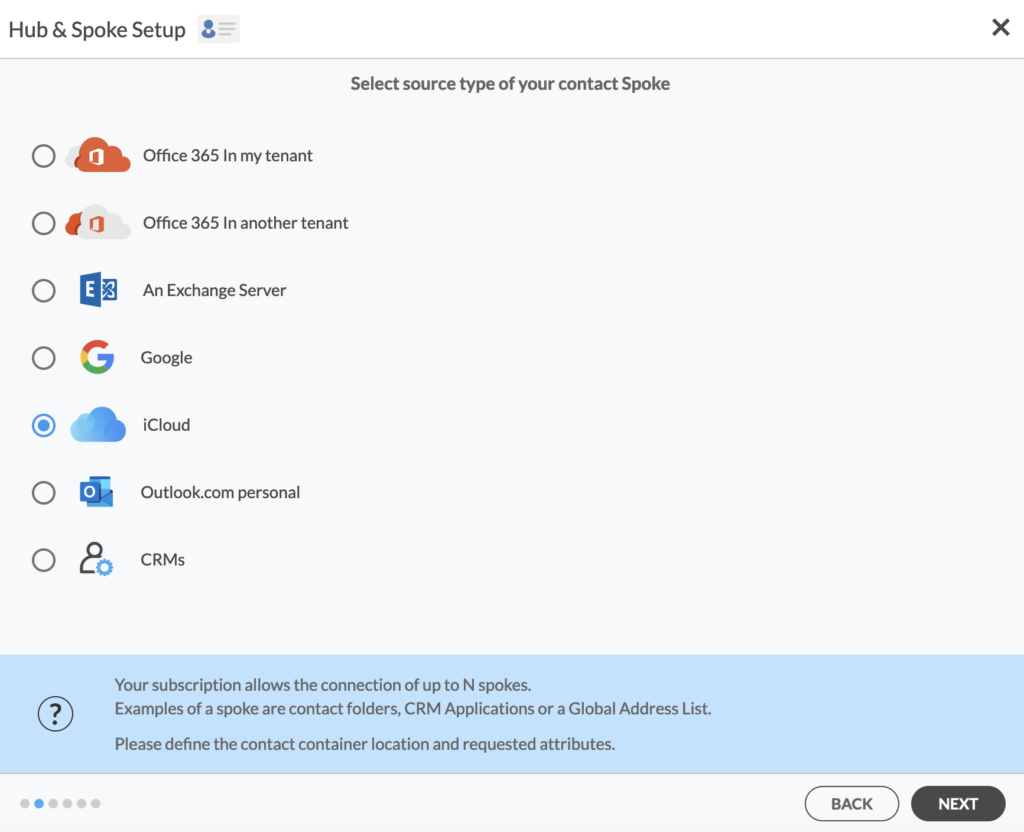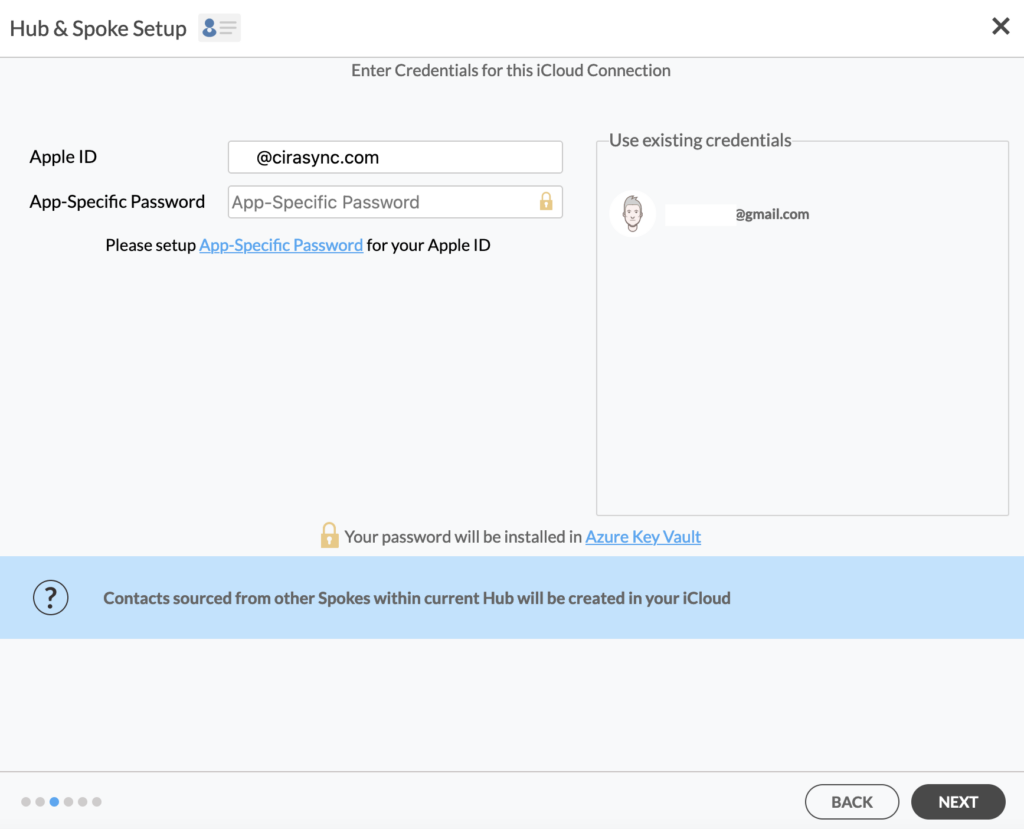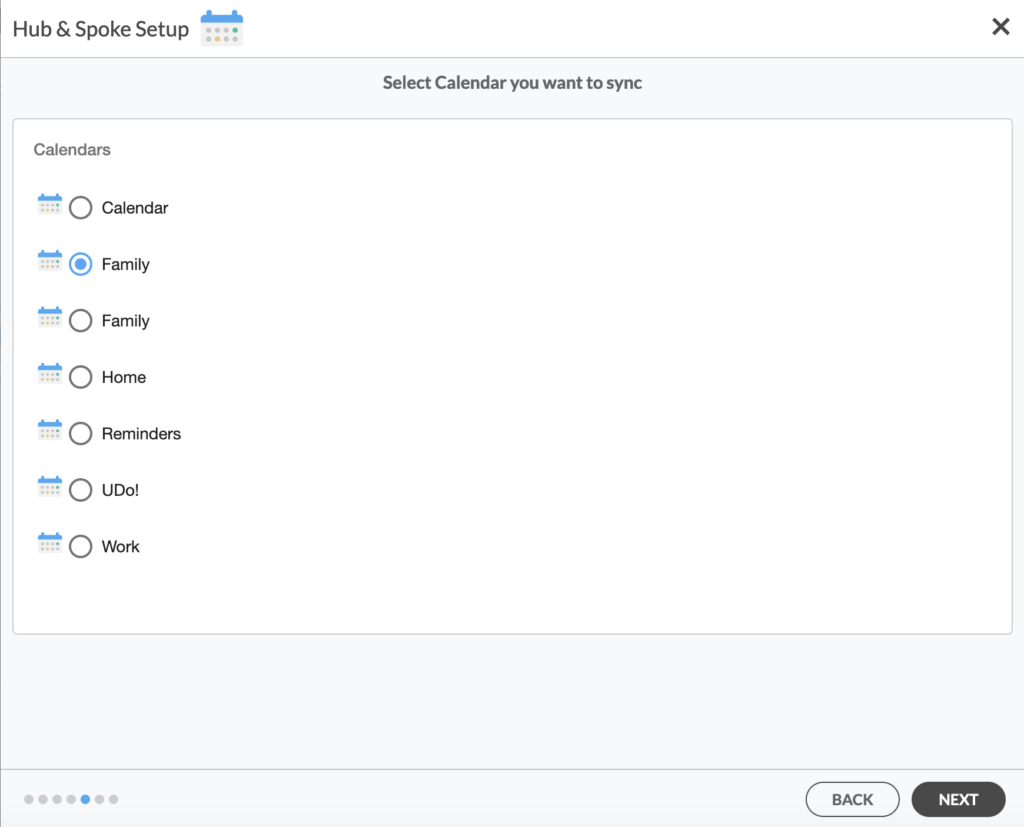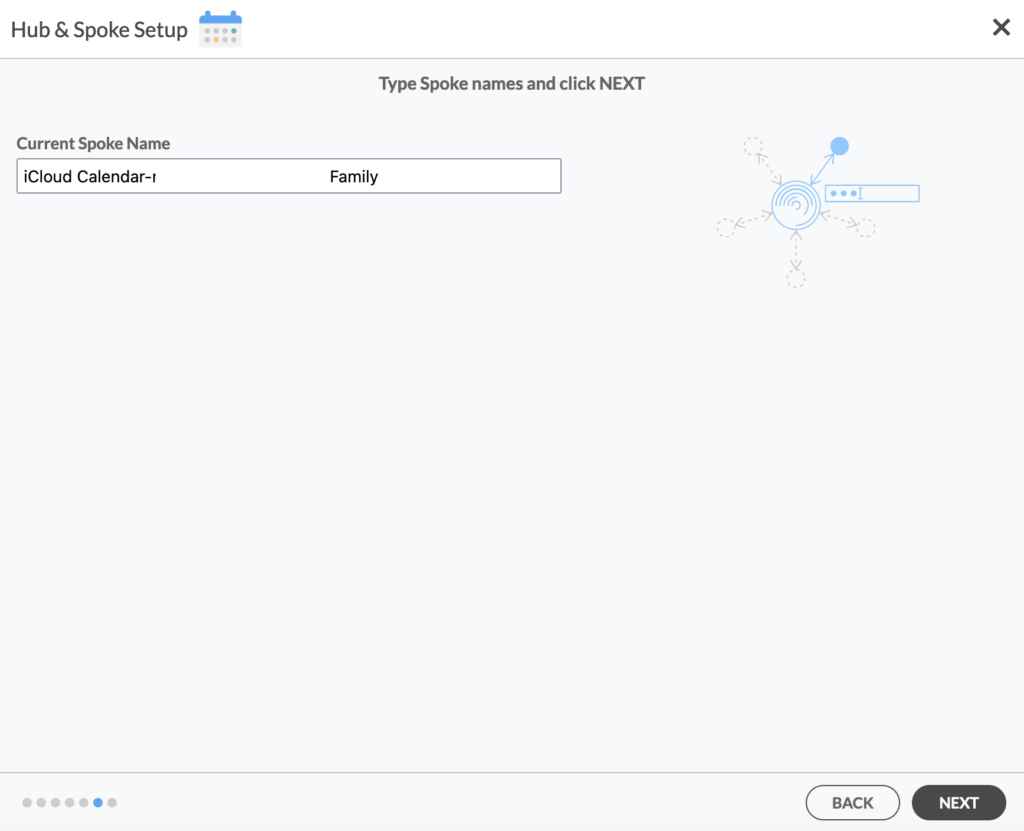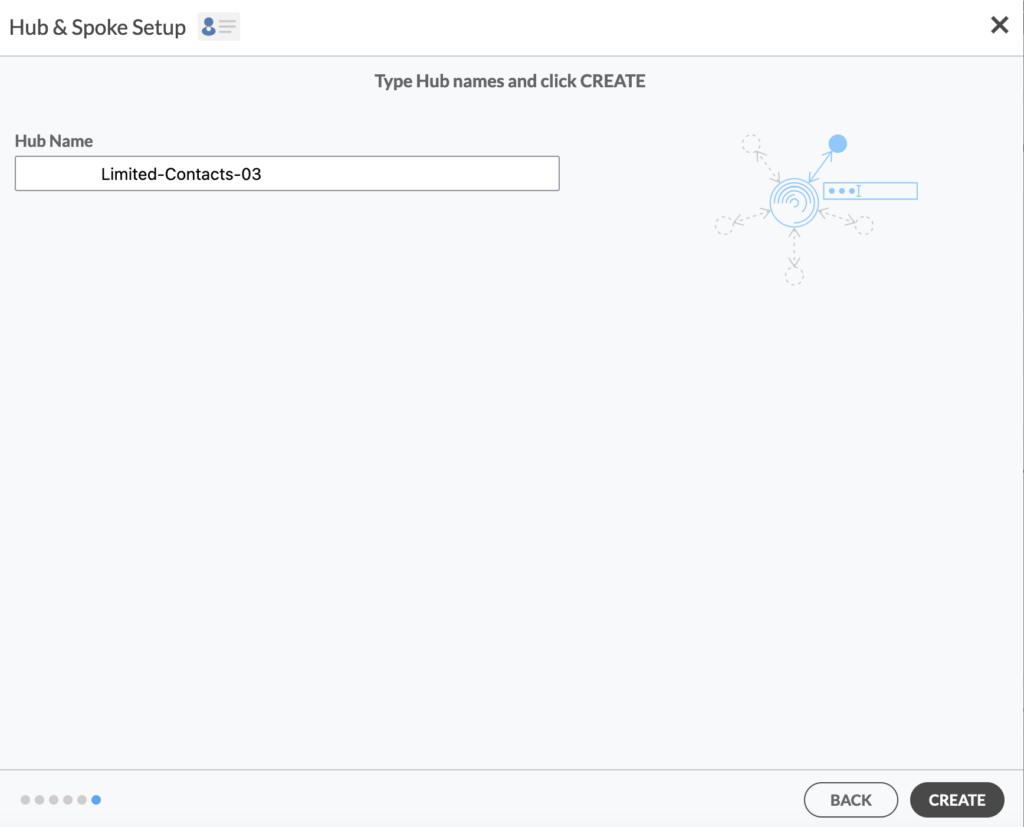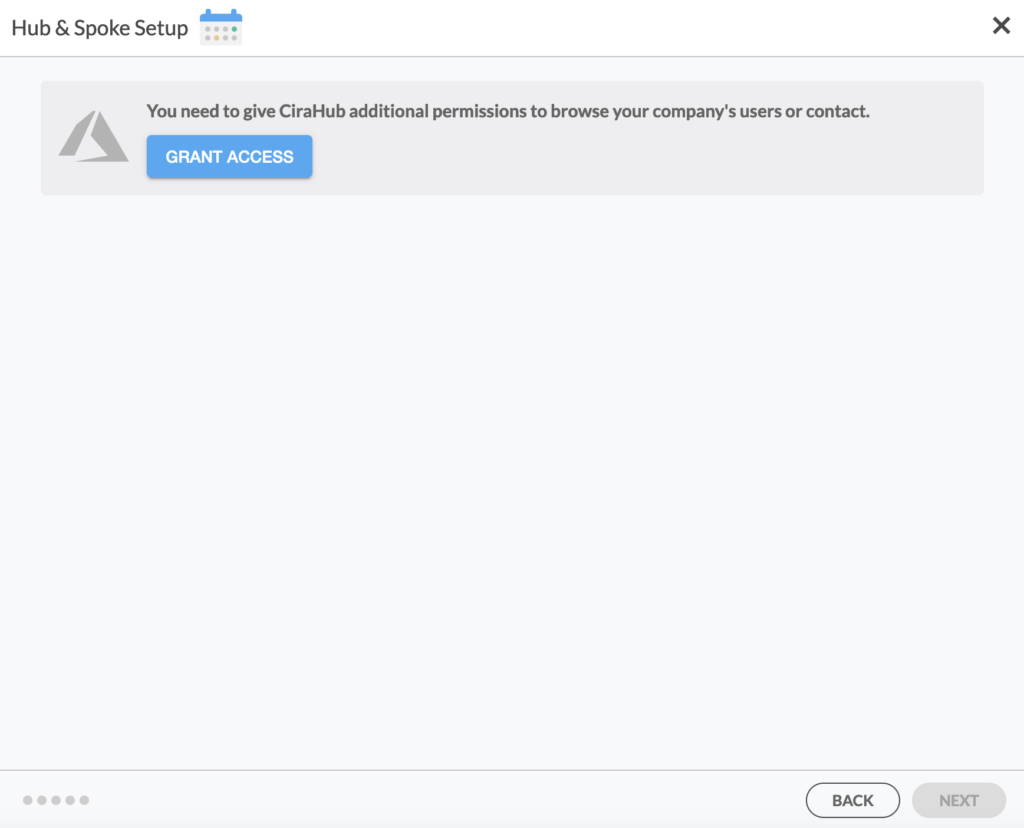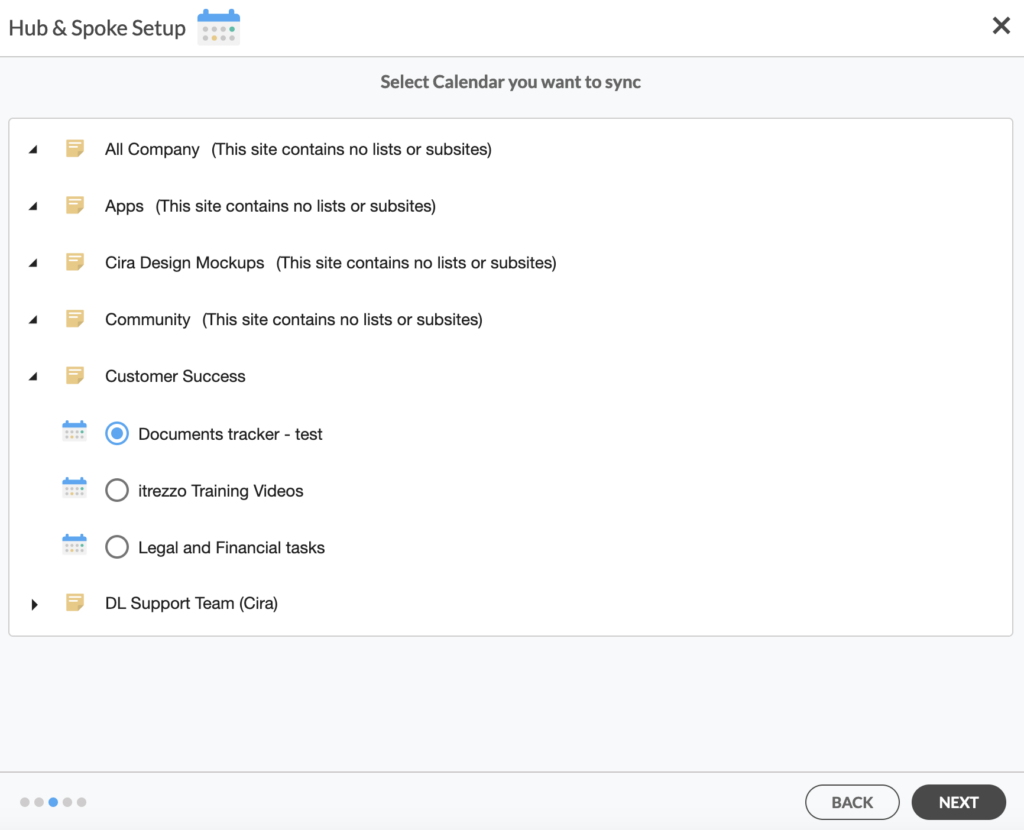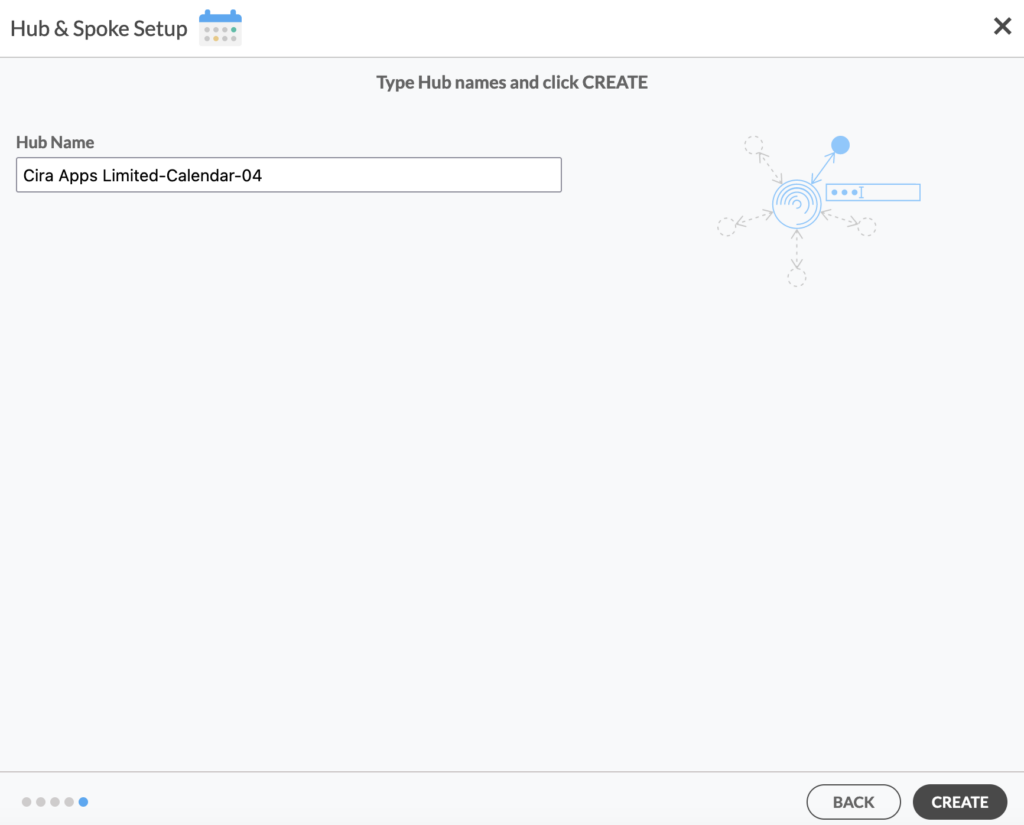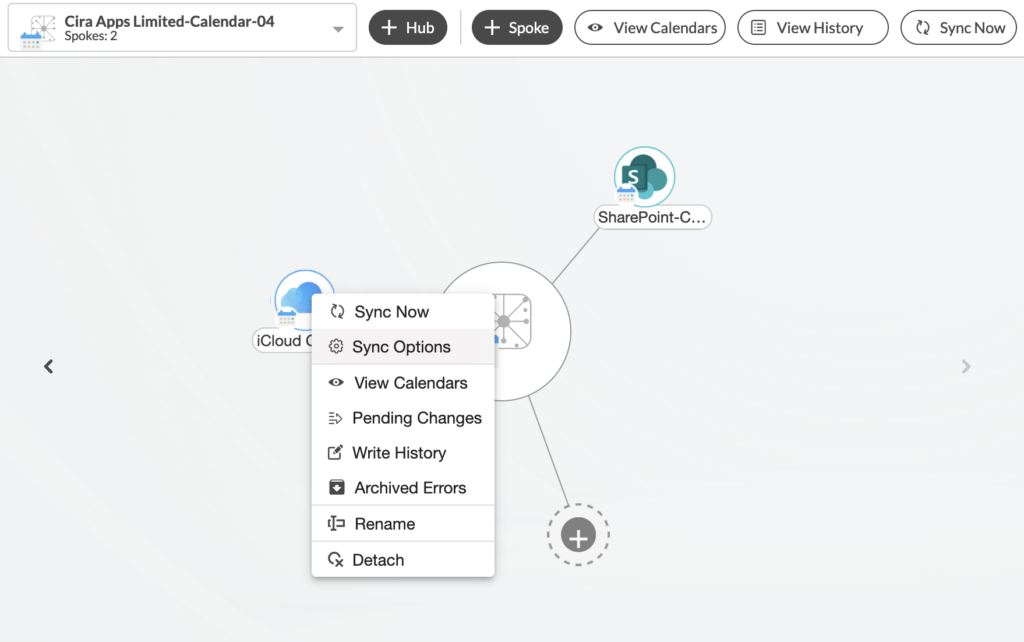Professionals often find themselves navigating between different digital ecosystems. Two such systems that frequently intersect are Apple’s iCloud and Microsoft’s SharePoint. While iCloud serves as a personal cloud storage solution for Apple users, SharePoint is a platform for enterprise-level collaboration and document management. For many people, the challenge lies in integrating these two services, particularly when it comes to calendar management. This article explores how to two-way sync iCloud and SharePoint calendars, bridging the gap between these personal and professional scheduling tools.
Steps to Sync iCloud and SharePoint Calendars
1. Log in to CiraHub. It will take you to the onboarding wizard. (See figure below.) Next, select the object you want to sync. In this example, the « Calendars » object has been selected.
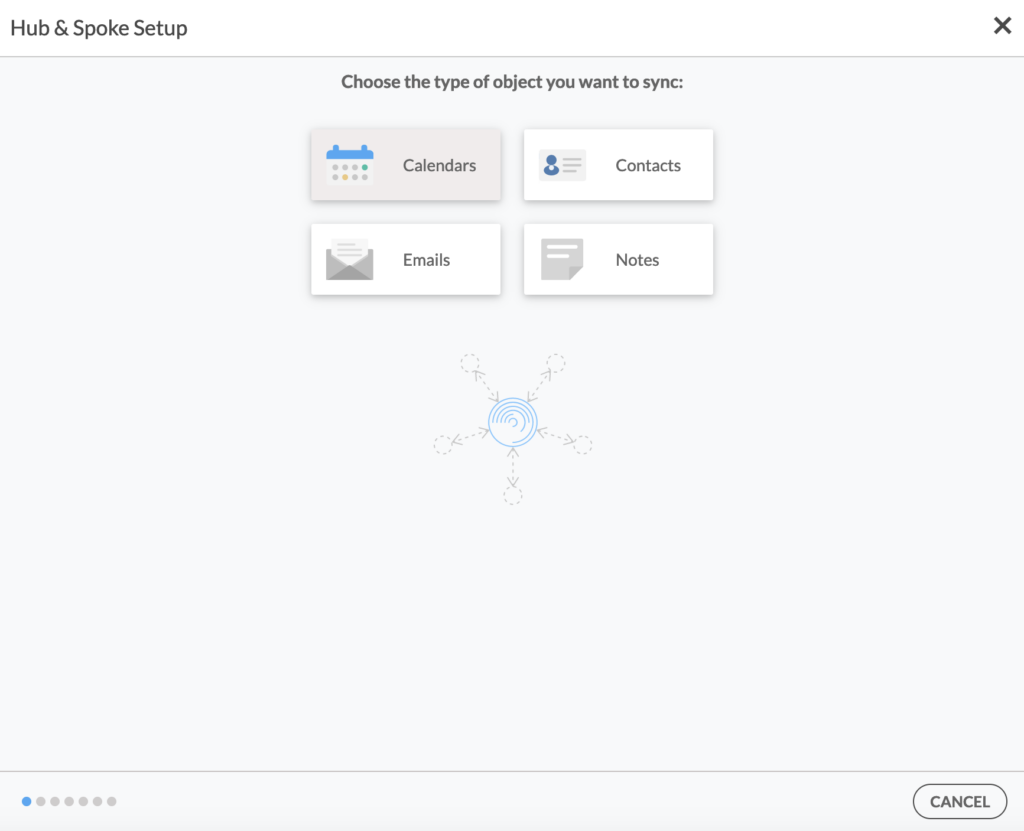
2. Select “iCloud” as your source type for your calendar spoke, then click NEXT.
3. Enter your credentials to establish an iCloud Connection with CiraHub. Not that if it’s your first time logging in, you will have to create an app-specific password. Apple has a guide on how to generate and sign in using app-specific passwords. Alternatively, you can use existing credentials by clicking on your profile on the right and click NEXT.
4. Select the specific calendar you want to sync and click NEXT.
5. Type in a name for your iCloud spoke and click NEXT.
5. Type in a name for your Hub and click CREATE.
6. On the CiraHub dashboard, click the + Spoke button to add another spoke.
7. Select « Office 365 In My Tenant », then « SharePoint » as the source type of your calendar spoke and click NEXT.
8. Click GRANT ACCESS to give CiraHub additional permissions to browse your company’s users or contact and login with your SharePoint. credentials.
9. Select the SharePoint calendar you want to sync and click NEXT.
10. Enter a name for your spoke and click NEXT.
11. Enter a name for your Hub and click CREATE.
12. On the CiraHub dashboard, right click each spoke, and select « Sync Options. »
13. Click on « Allow Hub to create and sync items in this spoke », then click SAVE. This will enable two-way synchronization from the endpoint to the hub database and back.
14. On the CiraHub dashboard, click the « Sync Now » button to sync iCloud and Google Workspace calendars.