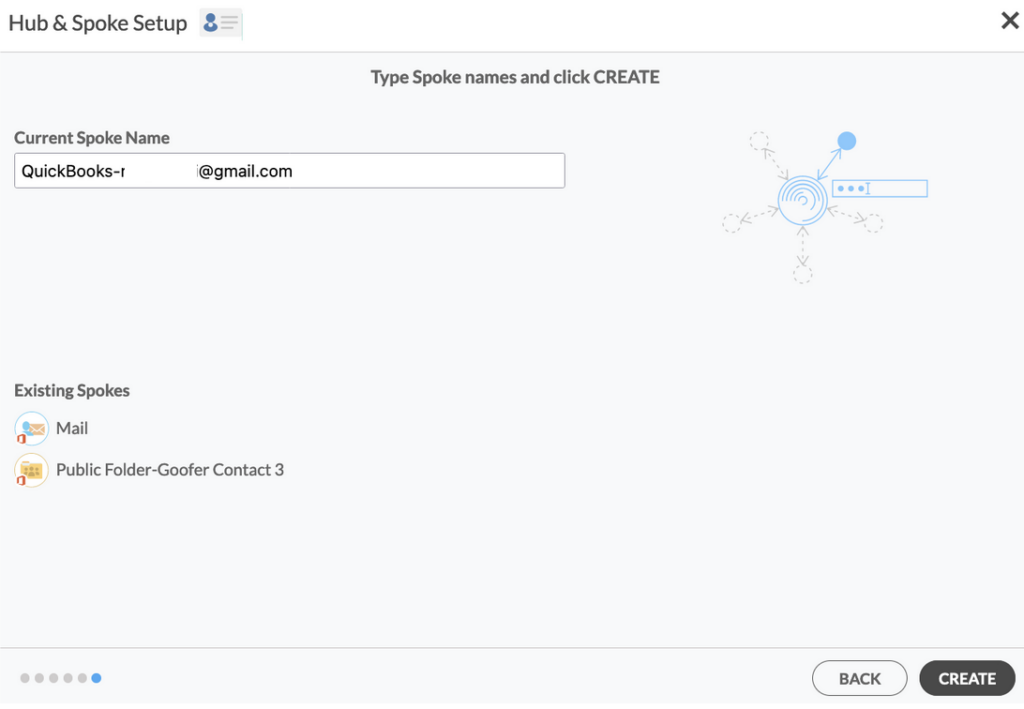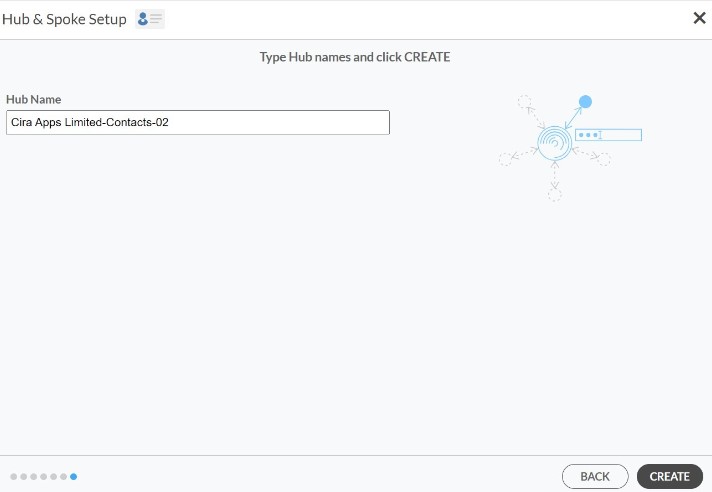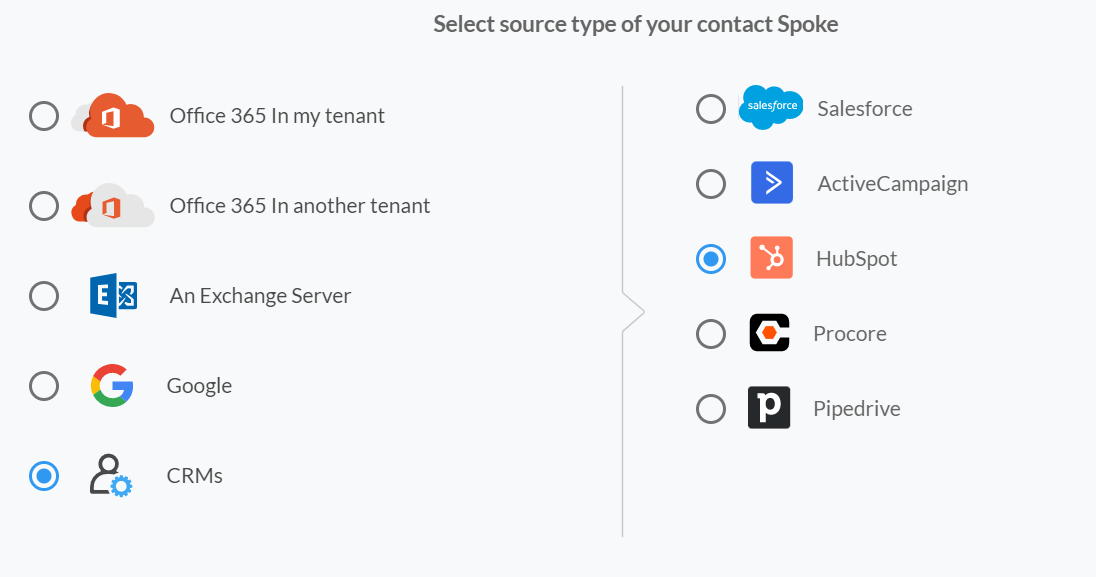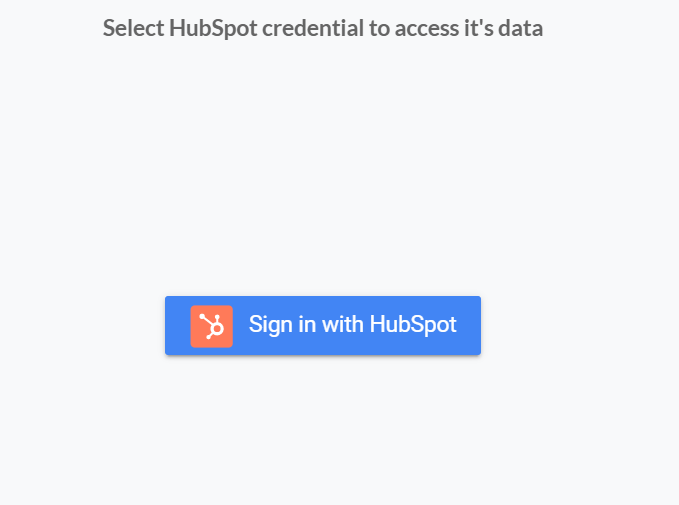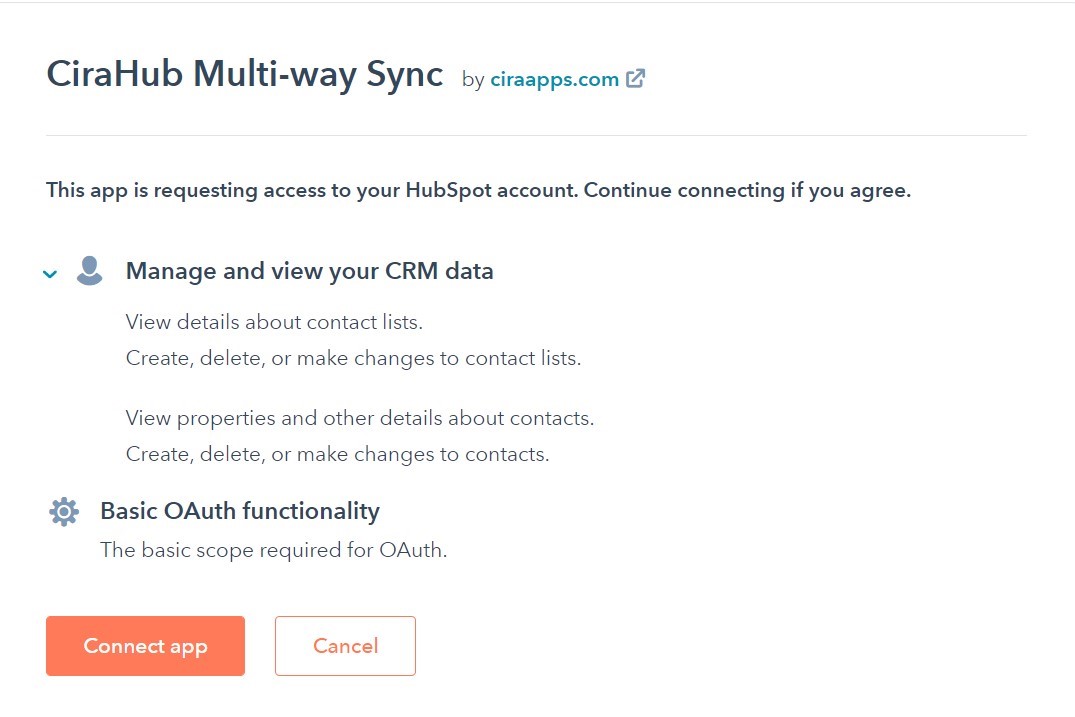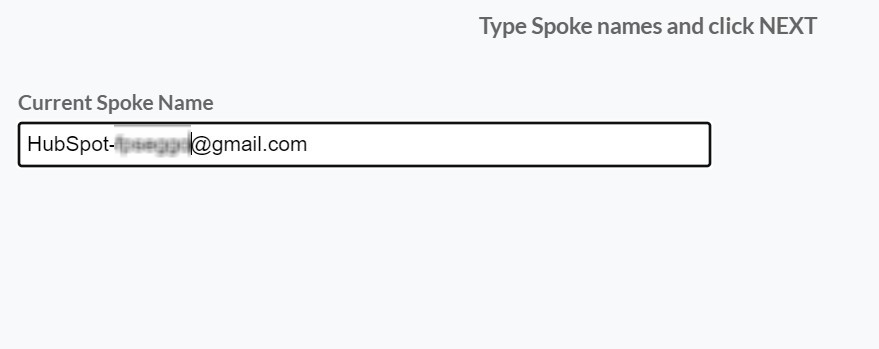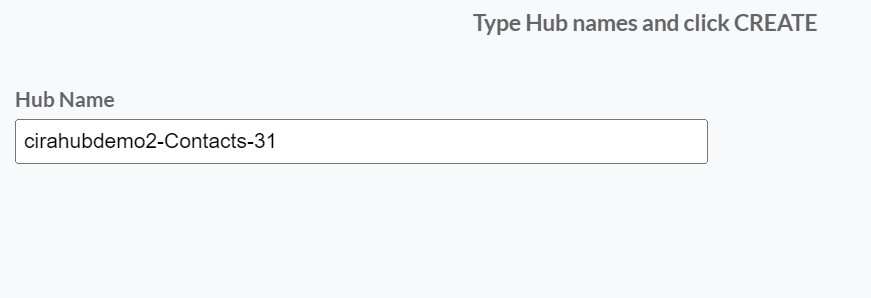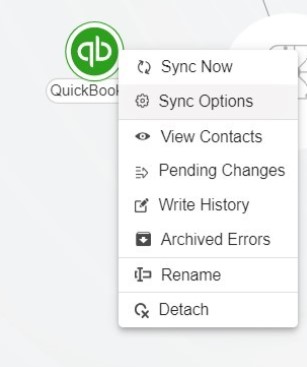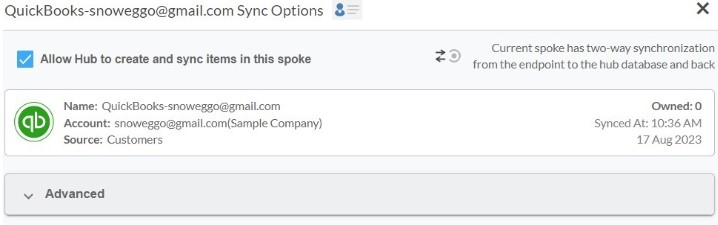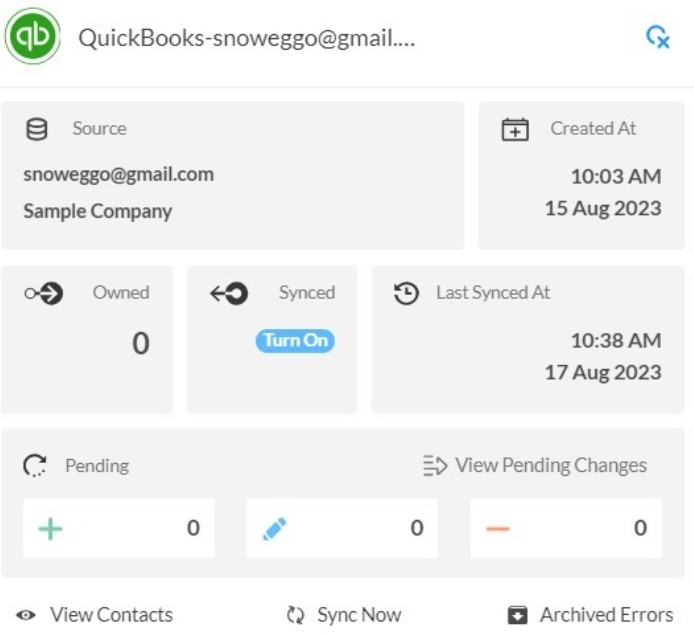¡Utilice CiraHub para comenzar a sincronizar bidireccionalmente las listas de contactos de QuickBooks y HubSpot! Al sincronizar las ventas, los potenciales clientes, los contactos y las cuentas entre los CRMs HubSpot y QuickBooks, la introducción manual de datos es cosa del pasado. Los usuarios podrán configurar la sincronización unidireccional o bidireccional, lo que permitirá sincronizar sus datos de ida y vuelta entre las dos aplicaciones, o sólo, de una aplicación a la otra. En este artículo se explica cómo sincronización bidireccional de contactos entre QuickBooks y HubSpot.
Gracias a esta función de sincronización bidireccional, podrá:
- Acceder a sus contactos de HubSpot en QuickBooks.
- Acceder a sus contactos de QuickBooks en HubSpot.
- Utilizar el intercambio de datos en tiempo real entre QuickBooks y HubSpot gracias a la sincronización bidireccional
Este artículo le mostrará cómo sincronizar bidireccionalmente los CRM para QuickBooks y HubSpot.
Configure la sincronización bidireccional de contactos entre QuickBooks y HubSpot
Paso 1: Cree un conector para QuickBooks
- Inicie sesión en CiraHub. Accederá al asistente de incorporación.
- A continuación, necesitará elegir el tipo de objeto que desea sincronizar. Seleccione «Contactos».
3. Para iniciar la configuración de su centro y conector, haga clic en «CRM» como el tipo de fuente de conector de contacto, a continuación, seleccione «Quickbooks» de la la lista de CRM y haga clic en SIGUIENTE.
4. Haga clic en «Iniciar sesión con QuickBooks» e introduzca el nombre de su empresa; a continuación, haga clic en «Crear empresa» para conectar con el conector CiraHub.
5. Introduzca un nombre para su conector actual y haga clic en «CREAR».
6. Escriba el nombre de un conector y haga clic en SIGUIENTE.
7. Escriba el nombre del centro y haga clic en CREAR.
Paso 2: Crear conector de HubSpot
8. Seleccione la opción para añadir un conector adicional.
9. Haga clic en «CRMs» como su tipo de fuente para su conector de contactos. (El centro contiene todos los contactos sincronizados de cada conector; un conector puede ser una carpeta pública, un buzón de usuario, el GAL o un CRM).
10. Seleccione “HubSpot” como el tipo de fuente de su conector de contacto.
11. Haga clic «Iniciar sesión» con HubSpot.
12. Inicia sesión con su correo electrónico y contraseña de HubSpot.
13. Haga clic en la opción «Conectar App» para vincular CiraHub a su cuenta de HubSpot. Esto le dará a CiraHub acceso a sus listas de contactos y datos de CRM en HubSpot para que puedas sincronizar bidireccionalmente los contactos de HubSpot.
14. Escriba el nombre de conector y haga clic en siguiente.
15. Escriba un nombre de Centro y haga clic en siguiente.
Paso 3: Activar la sincronización bidireccional
16. A continuación, haga clic con el botón derecho del ratón en su conector y seleccione «Opciones de sincronización». Desde ahí, haga clic en la casilla «Permitir al centro crear y sincronizar elementos en este conector». Esto permitirá la sincronización bidireccional entre el centro y su conector.
17. Haga clic en «Permitir al centro crear y sincronizar los elementos de este conector». Esto permitirá la sincronización bidireccional desde el endpoint a la base de datos del centro y viceversa.
18. Haga clic en “Sincronizar ahora” para poder habilitar la sincronización bidireccional entre el buzón de QuickBooks y HubSpot para el conector actual. También puede editar cualquier opción de sincronización para cada uno de sus conectores a continuación.
¿Por qué sincronizar QuickBooks con HubSpot?
Empiece a utilizar CiraHub para sincronizar sus listas de contactos entre QuickBooks y HubSpot. Nos aseguramos de que todos sus datos se sincronicen inmediatamente entre las aplicaciones, sin duplicaciones. CiraHub es una plataforma de sincronización bidireccional de contactos y calendarios compartidos para usuarios de Microsoft 365, Exchange Server y otras aplicaciones empresariales de Microsoft. Haga clic aquí para obtener más información sobre cómo empezar la prueba de CiraHub hoy mismo.
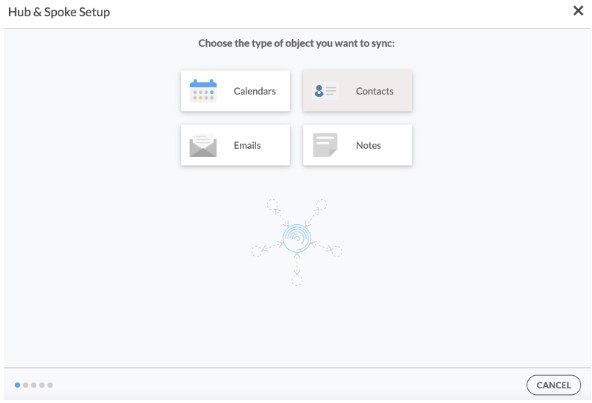
 3. Para iniciar la configuración de su centro y conector, haga clic en «CRM» como el tipo de fuente de conector de contacto, a continuación, seleccione «Quickbooks» de la la lista de CRM y haga clic en SIGUIENTE.
3. Para iniciar la configuración de su centro y conector, haga clic en «CRM» como el tipo de fuente de conector de contacto, a continuación, seleccione «Quickbooks» de la la lista de CRM y haga clic en SIGUIENTE. 4. Haga clic en «Iniciar sesión con QuickBooks» e introduzca el nombre de su empresa; a continuación, haga clic en «Crear empresa» para conectar con el conector CiraHub.
4. Haga clic en «Iniciar sesión con QuickBooks» e introduzca el nombre de su empresa; a continuación, haga clic en «Crear empresa» para conectar con el conector CiraHub. 5. Introduzca un nombre para su conector actual y haga clic en «CREAR».
5. Introduzca un nombre para su conector actual y haga clic en «CREAR».