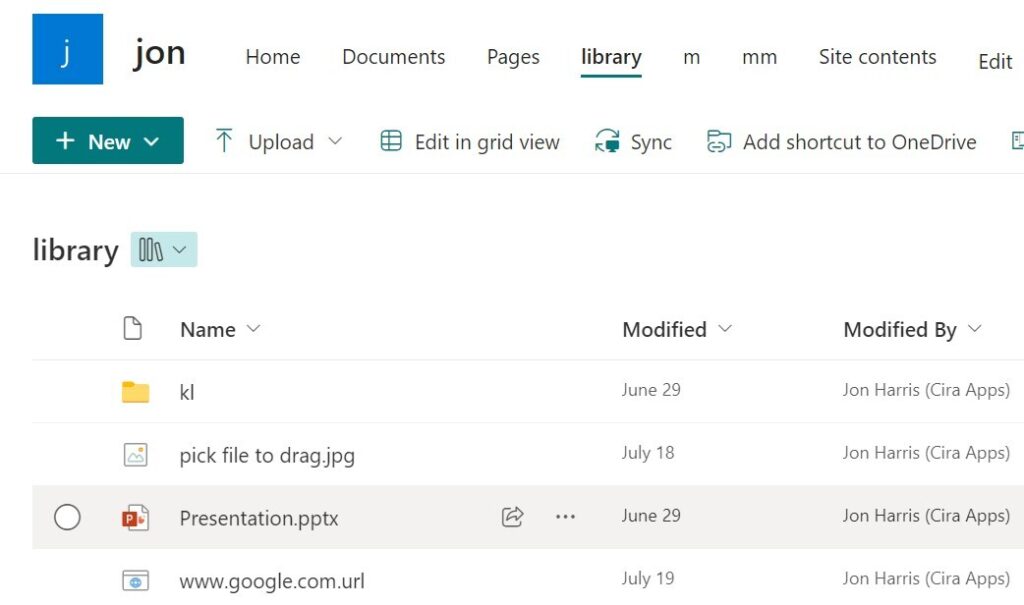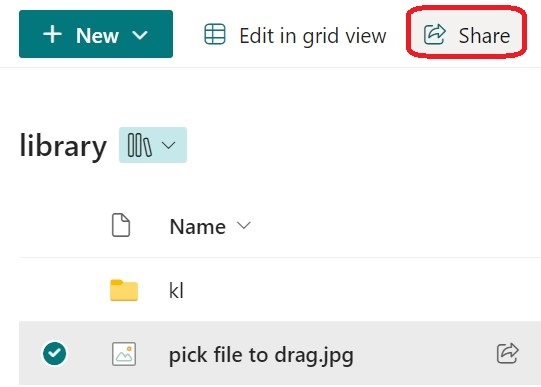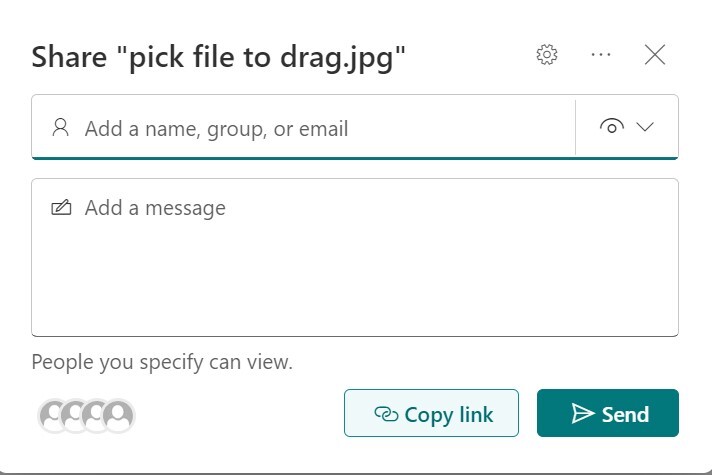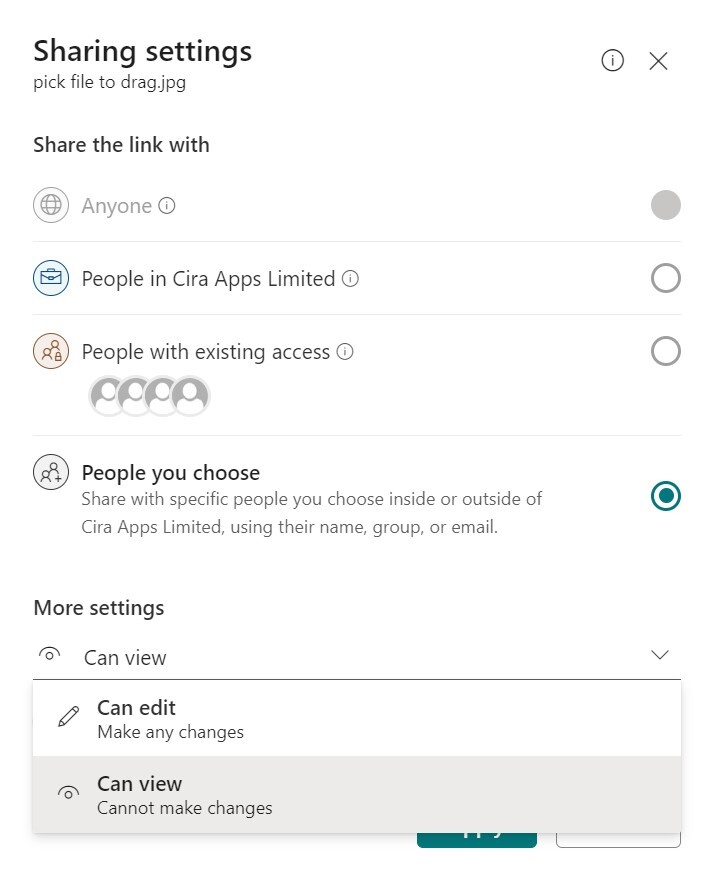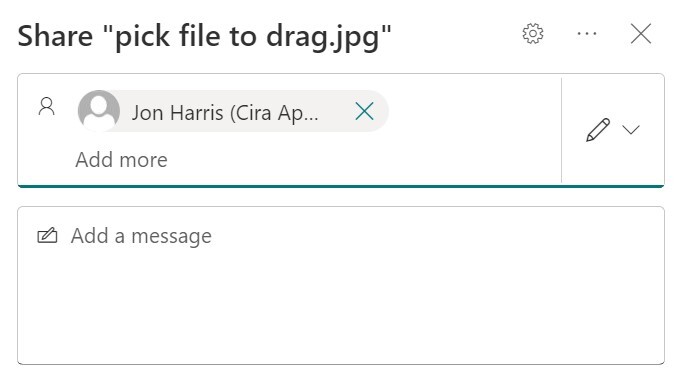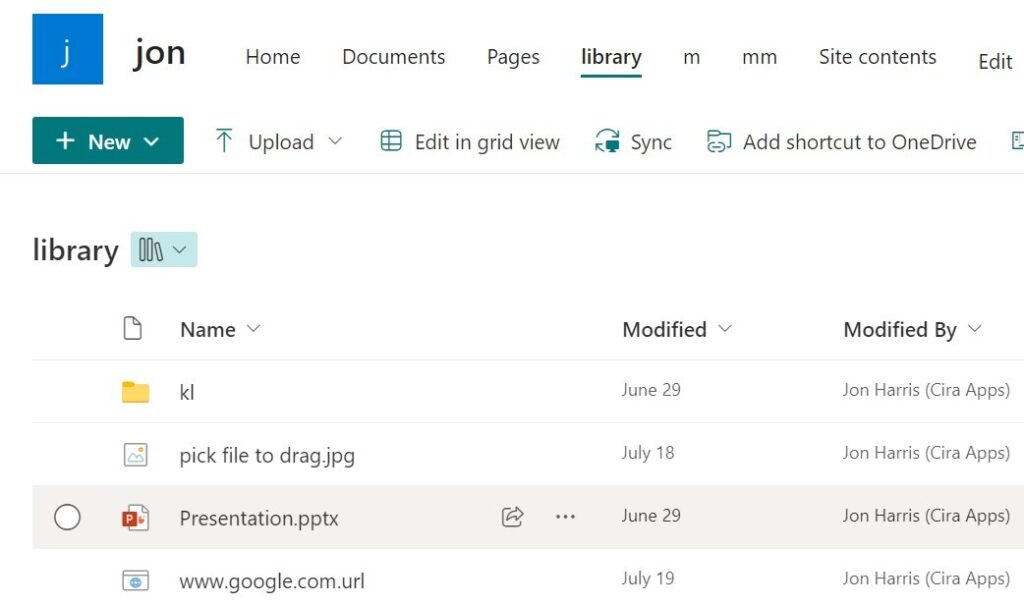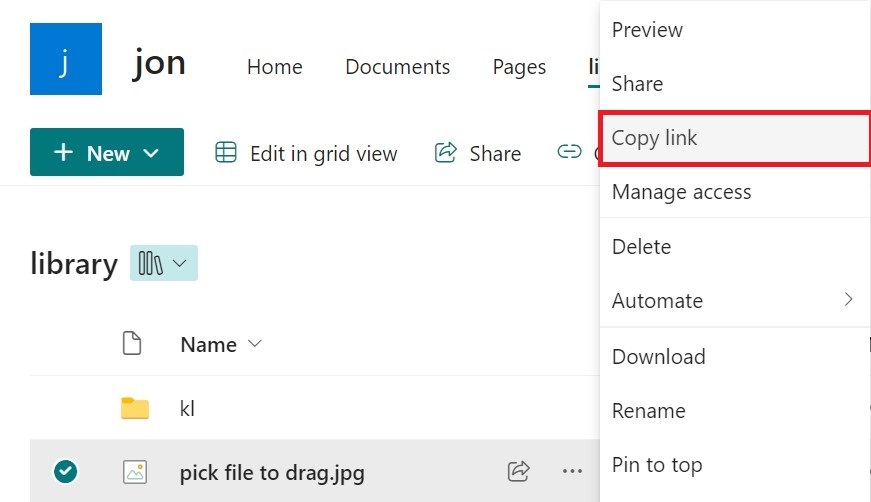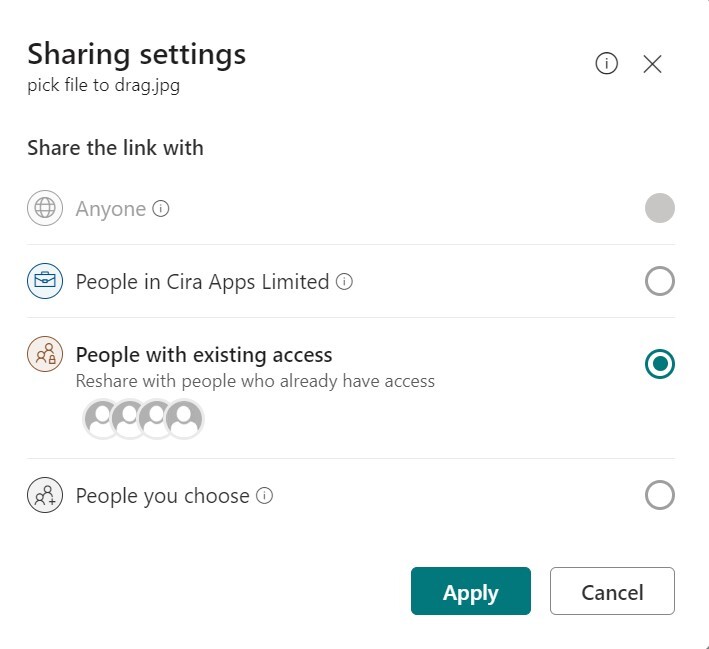¿Cómo compartir un archivo en SharePoint con personas específicas o externas?
Cuando carga un archivo a SharePoint, es compartido con todo aquel que tenga acceso a su sitio o a su biblioteca de documentos. Pero, ¿y si quiere compartir un archivo externamente, con personas o grupos que no tienen acceso? ¿Cómo lo haría? En esta entrada, veremos 2 formas de compartir archivos SharePoint
Método 1: Compartir un archivo de SharePoint con determinadas personas mediante el botón «Compartir
Recuerde que para compartir un archivo en SharePoint, basta con subirlo a una biblioteca de SharePoint, y todos los usuarios que tengan acceso a la biblioteca accederán al archivo. Pero este método le mostrará cómo compartir un archivo con personas que no tienen acceso a la biblioteca o al sitio.
El primer método para compartir externamente un archivo en SharePoint es utilizando el botón «Compartir». Este método es perfecto si quiere compartir archivos con personas concretas, como miembros de un equipo o colaboradores.
Estos son los pasos para compartir un archivo de SharePoint con personas específicas utilizando el botón «Compartir»:
1. Localice el archivo: Abra SharePoint y navegue hasta el sitio donde se encuentra el archivo. Encontrará su archivo almacenado en una biblioteca de documentos o en una carpeta dentro de una biblioteca
2. Seleccione el archivo: Una vez localizado el archivo, haga clic para seleccionarlo. Una barra de herramientas aparecerá en la parte de arriba de la pantalla.
3. Haga clic en «compartir» En esta barra de herramientas, haga clic en el botón «compartir» Esto abrirá un nueva ventana.
4. Introduzca los datos de los destinatarios: En la nueva ventana, puede introducir las direcciones de correo electrónico de las personas con las que quiere compartir el archivo. Cuando empiece a escribir, SharePoint le sugerirá contactos de su organización. Puede seleccionar los contactos sugeridos o seguir escribiendo para añadir direcciones de correo electrónico externas.
5. Establezca los permisos: Una vez que haya añadido a sus destinatarios, es hora de decidir qué nivel de acceso deben tener. Puede elegir entre «Capacidad de edición» o «Capacidad de vista». Si desea que los destinatarios puedan realizar cambios en un archivo, seleccione «Puede editar». Si sólo quiere que vean el archivo sin hacer cambios, seleccione «Puede ver».
6. Añada un mensaje (opcional): Si lo desea, puede añadir un mensaje personal que los destinatarios verán cuando reciban el archivo.
7. Haga clic en “Enviar”: Cuando esté satisfecho con la configuración para compartir haga clic en «Enviar». Se enviará a los destinatarios un correo electrónico con un enlace al archivo.
Método 2: Compartir un archivo en SharePoint utilizando «Copiar enlace»
El segundo método para compartir un archivo en SharePoint es mediante la creación de un enlace compartible. Este método es adecuado si desea compartir el documento con un grupo grande de personas, ya que puede simplemente compartir el enlace en lugar de introducir el correo electrónico de cada individuo.
A continuación se muestran los pasos para compartir un archivo en SharePoint utilizando «Copiar enlace»:
1. Busque y seleccione el archivo: Como en el primer método necesitará navegar a su sitio SharePoint y ubicar el archivo que desea compartir. Una vez que lo haya encontrado, haga clic en el archivo para seleccionarlo.
2. Haga clic en «Copiar enlace»: En lugar de hacer clic en «Compartir» en la barra de herramientas en la parte superior de la pantalla, esta vez, haga clic en «Copiar enlace.» Se abrirá una nueva ventana:
3. Elija la configuración de su enlace: En la nueva ventana, decida quién debe acceder al enlace. Puede elegir entre «Cualquiera», «Personas de (su organización) con el enlace», «Personas con acceso existente» y «Personas específicas». Dependiendo de su selección, también puede elegir si las personas pueden editar o sólo ver el archivo.
4. » Haga clic en «Aplicar» y luego en «Copiar»: Una vez configurado el enlace, haga clic en «Aplicar» y, a continuación, en «Copiar» para copiar el enlace en el portapapeles.
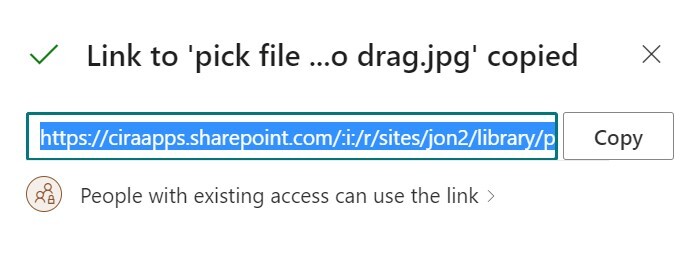
¿Y ahora qué?
Ahora que ya sabe cómo compartir archivos de SharePoint con personas concretas o externamente, es importante que recuerde utilizar las mejores prácticas a la hora de gestionar sus documentos.
Esto puede incluir el control de versiones, la organización de archivos en carpetas relevantes y la revisión periódica de quién puede acceder a archivos específicos. Seguir estas prácticas le ayudará a mantener un espacio de trabajo digital ordenado y seguro.
SharePoint le ofrece herramientas para fomentar la colaboración eficaz y la gestión de documentos. Así que, ¡aproveche al máximo estas funciones para mejorar la productividad de su equipo!