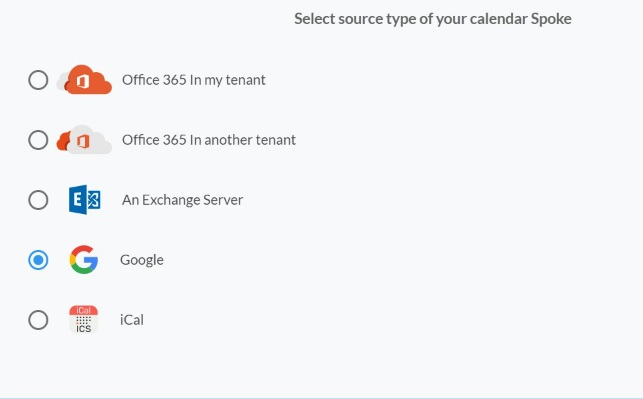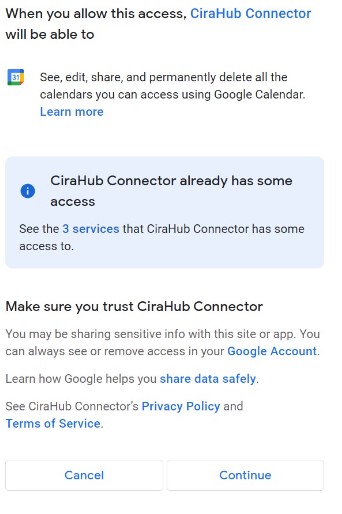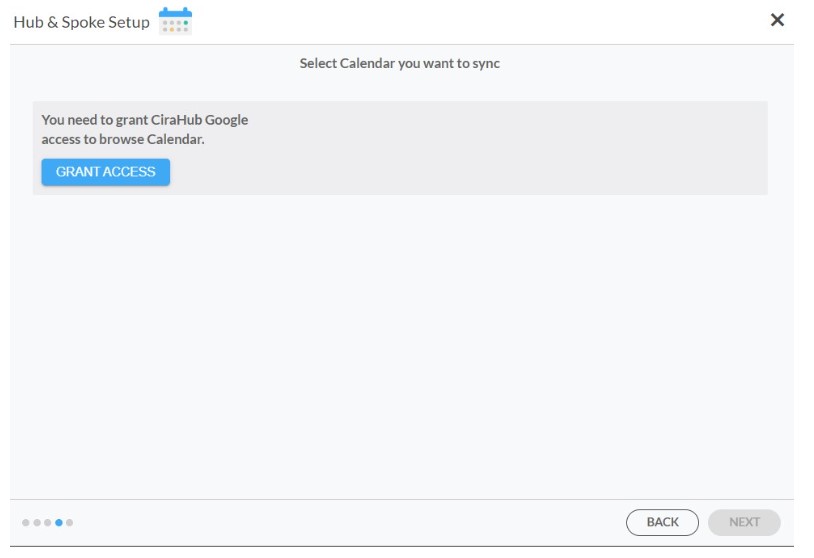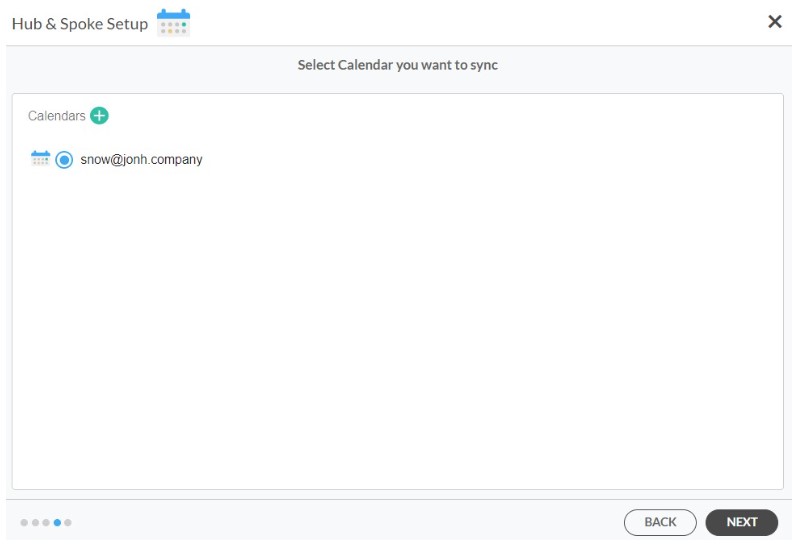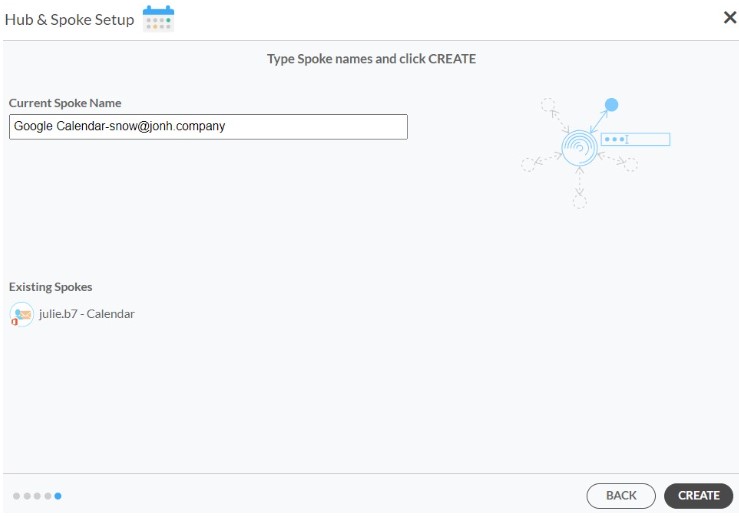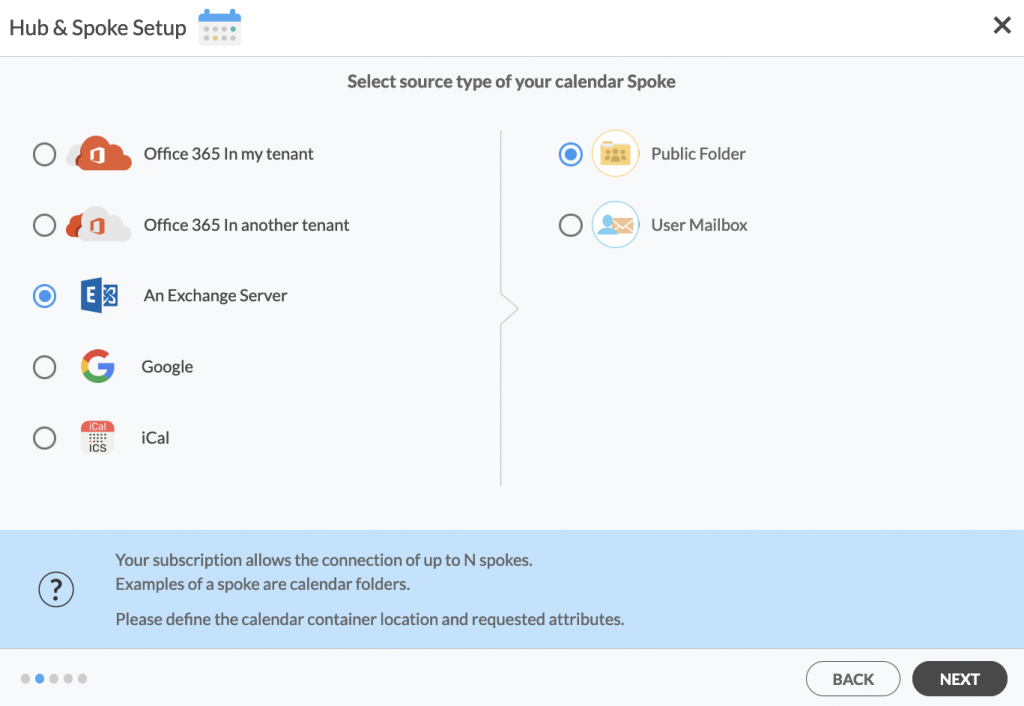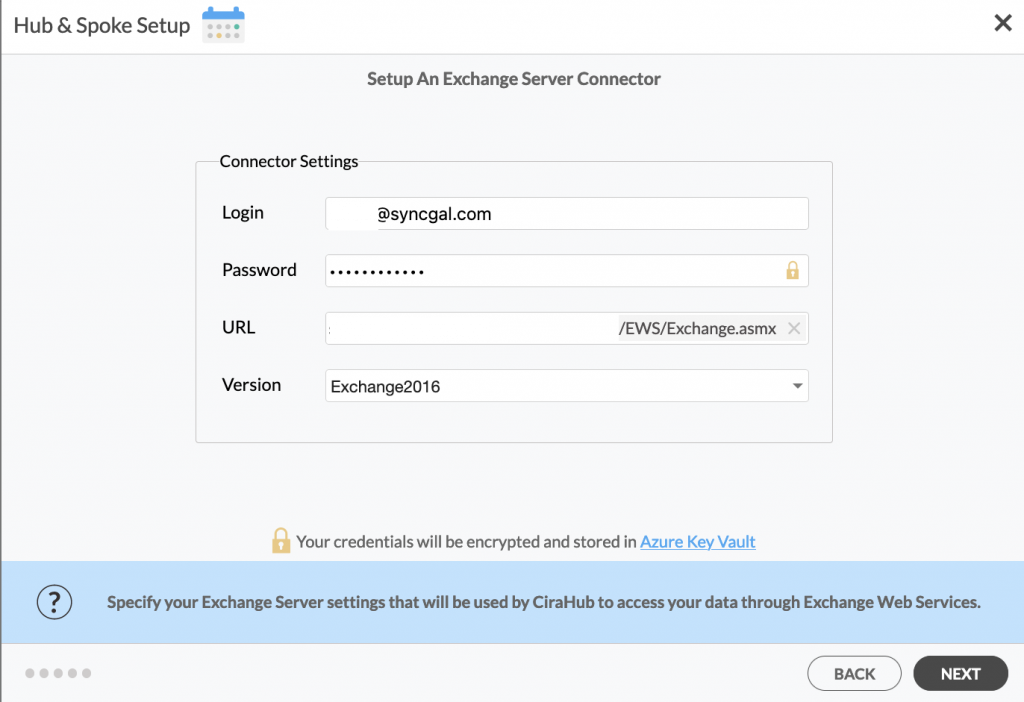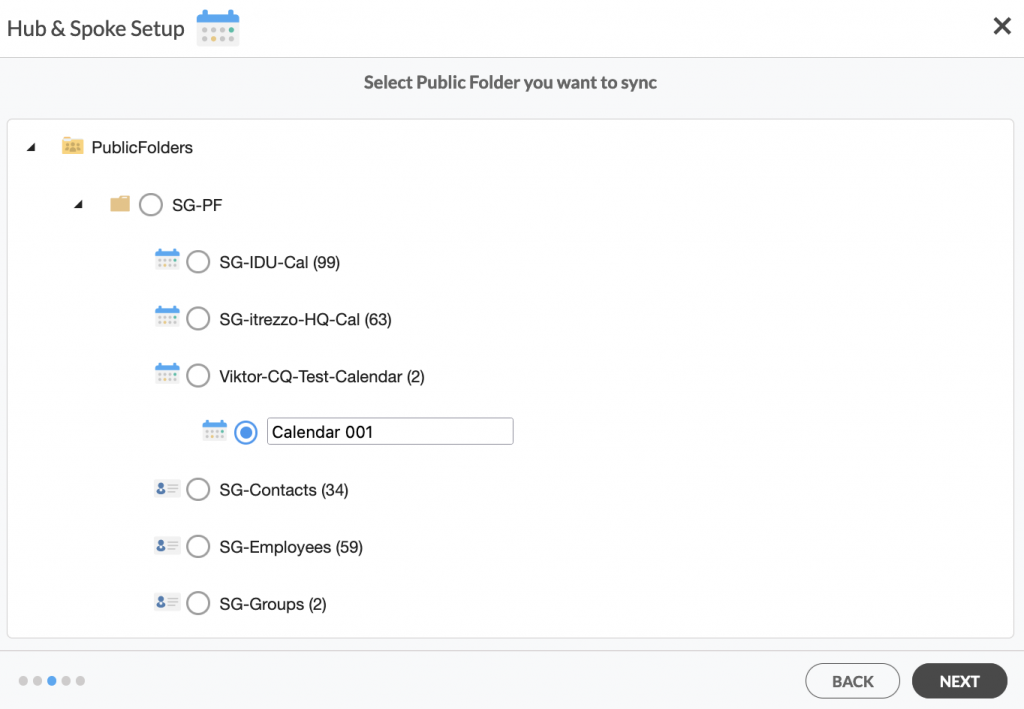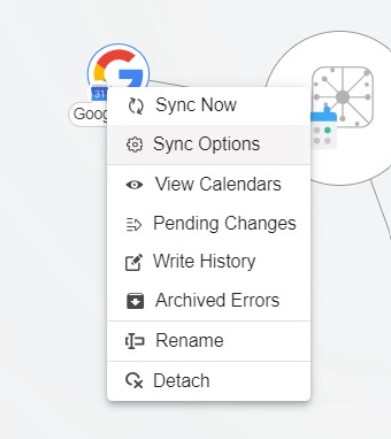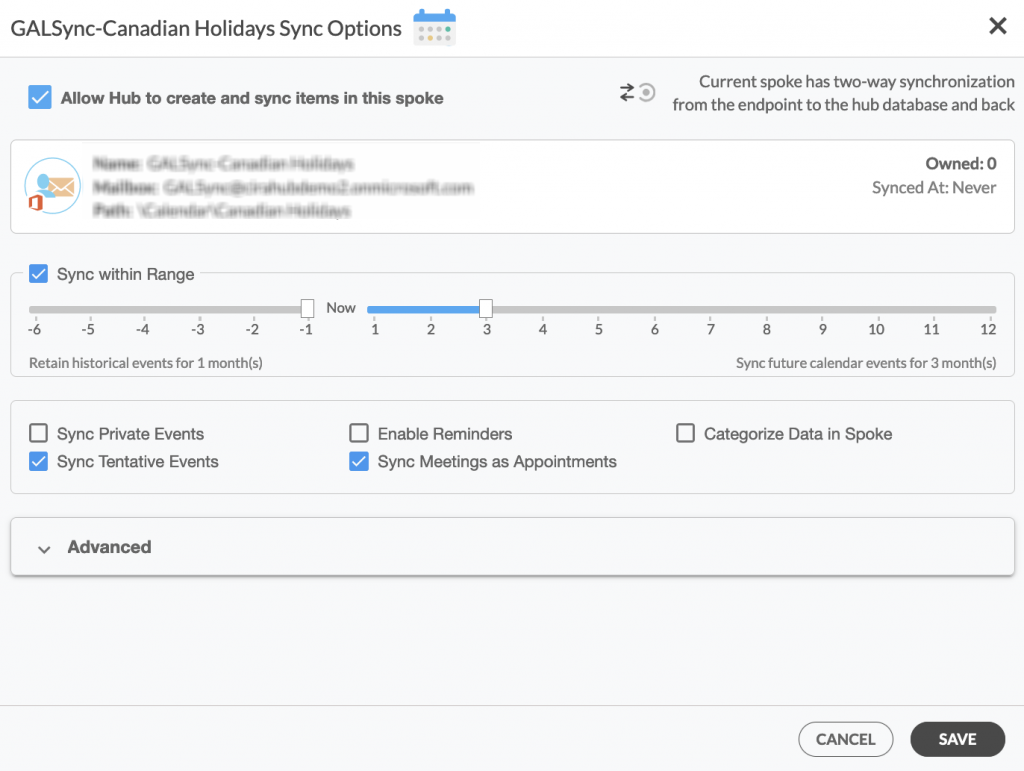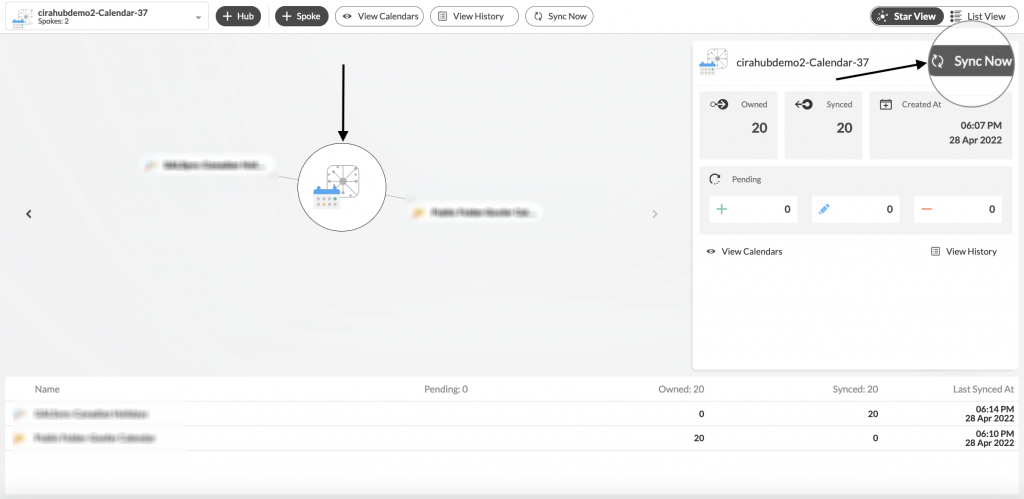¿Cómo sincronizar calendarios bidireccionales entre Google Workspace y una carpeta pública de Exchange Server?
Microsoft Exchange es un servidor de correo electrónico y calendario que incluye una serie de herramientas para el trabajo colaborativo y la comunicación en línea. Puede sincronizar datos bidireccionalmente mediante CiraHub entre Google Workspace y el servidor de Microsoft Exchange/Exchange Online y ver esos datos directamente desde el CRM.
Utilizar Google Workspace es realmente sencillo. Es fácil de usar, adaptable, compatible con una variedad de productos de Microsoft 365 de uso común y fácil de personalizar.
Siga estos sencillos pasos para sincronizar el calendario bidireccional entre las carpetas públicas de Exchange y Google Workspace en la sencilla plataforma CiraHub.
Sincronización bidireccional de Google Workspace y una carpeta pública de Exchange Server
1. En primer lugar, inicie sesión en CiraHub. Accederá al asistente de incorporación. (Vea la siguiente imagen). A continuación, seleccione el objeto que desea sincronizar. En este ejemplo, se ha seleccionado el objeto calendarios.
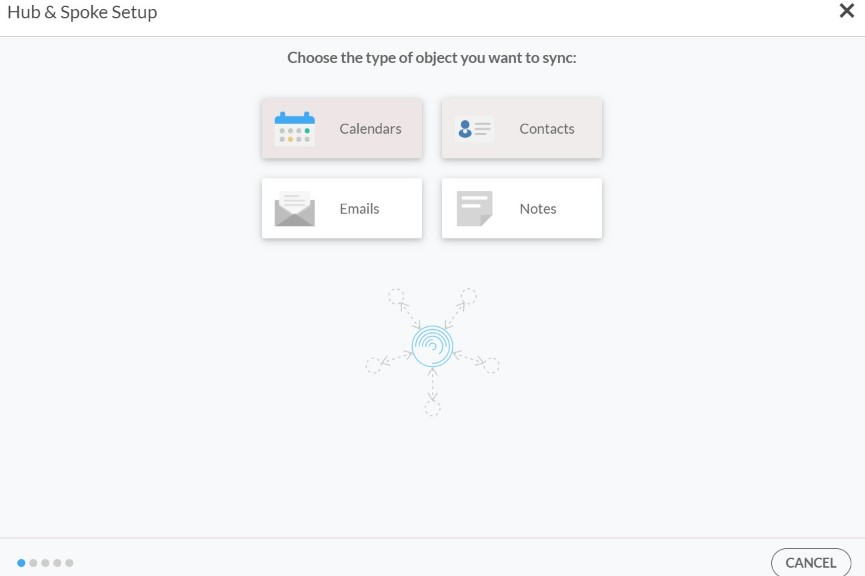
2. Seleccione Google como el tipo de fuente de su conector de calendarios. (Vea la siguiente imagen).
3. Elija una cuenta de Google Workspace para iniciar sesión.
4. Haga clic en continuar para conectar su cuenta con el conector de CiraHub.
5. Haga clic en conceder acceso para otorgarle a CiraHub permiso de examinar los datos de su calendario.
6. Seleccione cual calendario desea sincronizar.
7. Escriba un nombre de conector y haga clic en CREAR.
8. Seleccione la opción de añadir conectores adicionales.
9. Seleccione el tipo de fuente de sus conectores Para sincronizar una carpeta pública de Exchange Server, haga clic en un Exchange Server y seleccione Carpeta pública y SIGUIENTE (consulte la siguiente figura).
10. Ingrese su nombre de usuario, contraseña, URL y versión de Exchange Server Connector. Si ejecuta una versión de Exchange Server con fecha de 2016 o posterior, seleccione siempre Exchange 2016 en la configuración del conector. Puede encontrar esta información en la configuración de su Exchange Server.
11. Seleccione de la lista el Calendario de Carpeta Pública que desea sincronizar. Este paso le permitirá sincronizar bidireccionalmente un calendario de carpeta pública de Exchange Server. Haga clic en la flecha pequeña situada delante de una subcarpeta a la derecha y elija el elemento o haga clic en el botón verde + para añadir un nuevo calendario y haga clic en SIGUIENTE. (Vea la figura a continuación).
12. Cree un nombre para su primer conector y haga clic en Siguiente. (Vea la siguiente imagen).
13. Ponga un nombre a su centro y haga clic en CREAR. (Vea la siguiente figura).
14. A continuación, haga clic en cada conector y seleccione Opciones de sincronización.
15. Haga clic en Permitir que el centro cree y sincronice bidireccionalmente elementos en este conector y haga clic en GUARDAR. (Vea la figura a continuación).
Nota
Dependiendo de las necesidades de su organización, puede utilizar una variedad de opciones de sincronización adicionales, como eventos privados y tentativos, recordatorios, sincronización de reuniones como citas y categorización de datos en conectores. Puede editar los ajustes de sincronización para cada uno de sus conectores utilizando las opciones de la parte inferior de la página.
16. En el panel de control de CiraHub, haga clic en el centro y, a continuación, en Sincronizar ahora.
¡Conozca más sobre CiraHub!
Las Carpetas Públicas de Exchange Server proporcionan un método rápido y sencillo para recopilar, organizar y compartir contenidos con otros miembros del equipo o empleados. Puede utilizar CiraHub para sincronizar todos los datos de su carpeta pública de Exchange Server directamente con SharePoint. Así podrá gestionar mejor a sus clientes y toda su información importante. ¡Haga clic aquí y obtenga más información sobre cómo empezar la prueba gratuita de CiraHub hoy mismo!