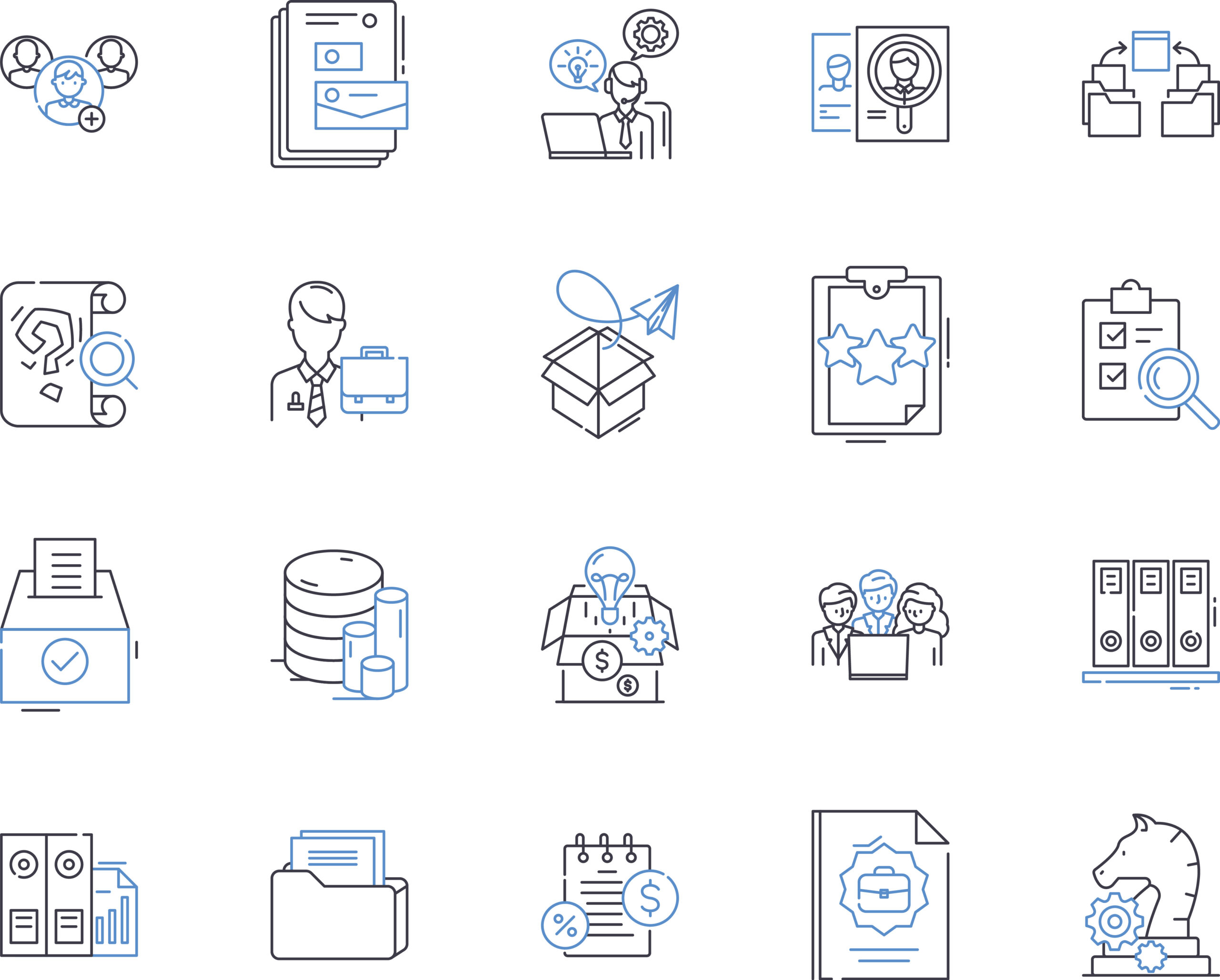Los elementos web en SharePoint han hecho posible que usuarios con distintos niveles de experiencia mejoren sus páginas e incrementen su funcionalidad. Los elementos web pueden usarse para añadir texto, fotos, archivos, videos, contenido dinámico, y mucho más. Veamos algunos de los usos más comunes de los elementos web y cómo los usuarios pueden crearlos y editarlos en SharePoint.
¿Qué son los elementos web en SharePoint?
¿Desea crear una gran experiencia de usuario en SharePoint y sacar el máximo provecho de los elementos web? ¿Está buscando maneras de personalizar su sitio SharePoint pero no sabe por dónde empezar?
Pero, ¿qué es exactamente una página web? ¿Cómo se utiliza?
En este artículo explicaremos qué son las páginas web de SharePoint y suministraremos instrucciones paso a paso de cómo crear una. También haremos una lista de 23 ejemplos de elementos web y discutiremos algunos de sus beneficios clave.
Al finalizar este artículo, debería tener una mejor comprensión de estas poderosas herramientas y sabrá cómo empezar a crear su propia página web personalizada dentro de SharePoint.
Busque su snack favorito y empecemos a profundizar en el asunto.
¿Qué es un elemento web en SharePoint?
Un elemento web en SharePoint es una funcionalidad de SharePoint que permite a los usuarios personalizar sus páginas de sitio. Puede usarlo para agregar a su página fotos, videos, documentos, y otros contenidos, así como crear formularios para recolectar información y mucho más.
Los elementos web de SharePoint son también los componentes básicos de un sitio web o intranet, ya que permiten a los usuarios personalizar rápida y fácilmente sus páginas con contenido relevante para ellos.
En resumen, puede utilizar elementos web para cambiar el contenido de una página de sitio de SharePoint, así como la apariencia, y la funcionalidad a través de un navegador.
SharePoint tiene integrados elementos web de forma predeterminada. Sin embargo, Microsoft 365 también ofrece elementos web de terceros que puede usar en su sitio web.
¿Cómo crear o añadir elementos web en SharePoint?
- Diríjase a la página donde quiere añadir un elemento web.
- Si no ve la página que desea, haga clic en «contenido del sitio» en la barra de inicio rápido, y luego seleccione «página de sitio» en la lista de contenido, y luego seleccione la página que desea.
- Si la página actual no está en el modo de edición, haga clic en editar en la esquina superior derecho.
- Pase el ratón por encima o por debajo de un elemento web existente y verá una línea con un signo + con un círculo para añadir partes web a una página.
- Cuando haga clic en «+», aparecerá una lista de elementos web de los cuáles puede elegir. Escriba en la caja de búsqueda para encontrar la sección del sitio que desea encontrar.
¿Cómo mover o eliminar un elemento web en SharePoint?
- Si su espacio no está actualmente en modo edición, seleccione «Editar» en la parte superior derecha de su espacio.
- Seleccione la parte web que desea eliminar.
- Seleccione el ícono de la papelera o presione la tecla suprimir en su teclado.
- Seleccione «Sí» para confirmar su eliminación.
23 ejemplos de elementos webs disponibles en SharePoint
Sin embargo, existen muchos elementos webs integrados en SharePoint, como bibliotecas de documentos, calendarios, y listas de tareas , los usuarios quizá necesiten desarrollar su propios elementos web únicos usando lenguajes de programación como HTML, CSS, y JavaSript.
Los usuarios pueden incorporar un elemento web para personalizar sus sitios SharePoint sin necesidad de contar con experiencia técnica, gracias a la sencilla interfaz de arrastrar y soltar.
Después de añadirlo, los elementos web pueden usarse para configurar que se muestren determinados datos o llevar a cabo tareas específicas, como el filtrado de datos o el inicio de procesos específicos de la página web. Ahora vamos a darle una mirada a 19 ejemplos de elementos webs que están disponibles en SharePoint.
1. Call to Actions
Con la ayuda de los elementos web Call to actions de SharePoint, puede diseñar fácilmente llamadas a la acción atractivas para sus sitios de SharePoint.
Use este elemento web para dirigir la atención a información específica o a una acción deseada por su público específico. Dirigir personas a una sección de contenido promocionado en su página web es una excelente manera de usar esta herramienta web.
2. Hero
Encontrará la parte web «Hero» en los sitios de comunicación de forma predeterminada, pero también puede añadirla a más páginas. ¿Para qué sirve?
Utilice la parte web Héroe para llamar la atención de los usuarios y que puedan centrarse en los elementos que allí se encuentran. Y estos elementos pueden ser texto, enlaces, imágenes o vídeos.
Leer más: ¿debería crear un sitio de comunicación o un sitio de equipo?
3. Biblioteca de documentos
Una biblioteca de documento ofrece una ubicación segura para guardar documentos para que usted u otros empleados puedan encontrarlos con facilidad, colaborar, y acceder a ellos siempre que los necesite en cualquier dispositivos.
Por ejemplo, puede mantener todos los documentos asociados a un proyecto o cliente particular en una biblioteca de documentos en un sitio de SharePoint. Arrastrar y soltar archivos de un lugar a otro facilita su adición o transferencia entre directorios.
4. Bing Maps
Una forma rápida y efectiva de mostrar información geográfica en un sitio SharePoint Online es usar un elemento web de Bing Maps. Para acceder a sus mapas, basta con teclear una dirección o un nombre conocido.
Hay otros tipos de mapas disponibles, como los de carreteras y los aéreos. Usted también puede cambiar el nivel de zoom y personalizar sus preferencias de mapas. Con la ayuda de sus elementos web, puede integrar un bing map personalizado basado en su ubicación en su página de SharePoint.
5. Asignaciones
Puede proporcionar a los estudiantes una vista personalizada de sus tareas inminentes y vencidas para numerosas clases utilizando la parte web de tareas.
Para navegar a una tarea específica en la aplicación tareas de esa clase, los estudiantes pueden elegir la tarea que se está presentando en ese momento. El elemento web asignación mencionada en este artículo no puede utilizarse actualmente en páginas clásicas.
6. Botón
Con la ayuda del elemento web «botón», puede añadir rápidamente un botón a su página que tenga su propia etiqueta y URL. El color del botón depende del color primario del tema del sitio y no puede modificarse sin modifcar el tema del sitio.
7. Fragmento de código
Puede mostrar el código como texto en su página para que los usuarios lo utilicen o aprendan de él utilizando la parte web Fragmento de código. Puede seleccionar el tipo de lenguaje de programación y elegir entre el tema oscuro o claro para su sitio.
8. Temporizador de cuenta regresiva
Puede mostrar una cuenta regresiva para un evento utilizando el elemento web temporizador de cuenta regresiva. Puede configurar un título, establecer una fecha, añadir una descripción y un botón de call to action con un link para este elemento web.
9. Divisor
Puede insertar una línea horizontal entre varias partes web, con el elemento divisor. El elemento web divisor permite dividir con claridad dos partes web para que los usuarios puedan leer o navegar el sitio de SharePoint.
10. Imagenes
Puede añadir una imagen en su página interna o externa, desde su sitio web, su computadora, o via internet usando la imagen de un elemento web. Puede editar una imagen recortándola, redimensionándola y sustituyéndola.
Para asegurarse de que su imagen se ajusta al espacio como quiere, es una buena idea escalarla antes de subirla. Cuando guarda fotos en una biblioteca de activos o imágenes, puede almacenarlas en varios tamaños si lo necesita.
11. Galería de imágenes
Puede compartir colecciones de fotos en una página utilizando la parte web galería de imágenes. Puede arrastrar sus fotos a la parte web o elegirlas utilizando el selector de archivos.
Con la ayuda del elementos web galería de imágenes, puede utilizar diversos diseños para presentar varias fotografías en una colección con un título en la parte superior para mantenerlas organizadas.
12. Conectores
Con el uso de conectores, puede recibir mensajes, alertas y notificaciones de sus servicios externos preferidos en una página de la web del equipo que esté conectada a su grupo. Por ejemplo, las actualizaciones de servicios como Trello, JIRA y otros pueden mostrarse directamente en sus sitios web con el elemento web del conector.
13. Incrustar
Puede mostrar material de sitios web que permitan la incrustación en su página de SharePoint, como Bing Maps. Para el contenido de muchos sitios web, puede utilizar la URL del sitio web o incrustar el código que ofrece el sitio web.
14. Eventos
Los usuarios pueden añadir, actualizar, y mostrar eventos en páginas SharePoint usando elementos web eventos para SharePoint Online.
Los eventos pueden mostrarse en su sitio web, y los usuarios pueden acceder al link del evento o a otra página de aterrizaje para mayor información de su página. También puede asignar la funcionalidad imagen a sus eventos, el cual aparecerá en la sección eventos para identificarla evento con facilidad.
15.Calendario de grupo
Un calendario de grupo de Microsoft 365 puede añadirse directamente a su página utilizando la parte web calendario de grupo, haciéndolo visible para los lectores.
Puede ver un calendario de grupo moderno existente en una página utilizando la parte web Calendario de grupo. Sólo tiene que elegir el grupo que desea vincular y el número de eventos del calendario que desea mostrar en cada página, y la parte web rellenará los eventos por usted.
16. Visor de archivos
Insertar un archivo en su página es fácil con la parte web Visor de archivos. Puede insertar una variedad de tipos de archivos, incluyendo PDFs, modelos 3D, y más. El elemento web Archivos y medios puede vincularse a una parte web Biblioteca de documentos para que los archivos puedan mostrarse dinámicamente en función de lo que el usuario seleccione en ella.
Nota: Las partes web Archivo y Medios no permiten archivos de imagen. Sin embargo, puede utilizar la parte web Imagen para añadir una imagen a su página.
17. Texto
Puede añadir párrafos a su página utilizando el elemento web texto. Hay otras opciones de formato disponibles, como estilos, viñetas, sangrías, resaltado y enlaces. Además, puede incrustar fotos en el texto.
18. Enlaces rápidos
Los usuarios pueden ahorrar mucho tiempo utilizando los elementos web enlaces rápidos para acceder y navegar rápidamente a los objetos que utilizan habitualmente (como documentos, archivos y elementos relacionados).
Por ejemplo, puede «anclar» elementos a su página mediante enlaces rápidos para acceder a ellos rápidamente. Le aconsejamos que juegue con esta función hasta que identifique la mejor plantilla y la personalice en función de lo que desee que sea visible para usted en su página de SharePoint.
19. Organigramas.
Es esencial tener un organigrama a mano para que el personal pueda consultarlo a fin de aclarar funciones y deberes. Con SharePoint, se puede mostrar una jerarquía visual de su empresa añadiendo un organigrama a su página.
Por ejemplo, un organigrama de SharePoint puede aportar claridad sobre las funciones, obligaciones y cargos de la organización.
20. YouTube
Con el elemento web YouTube, puede incluir fácilmente vídeos de YouTube en su página. Simplemente copie y pegue el link o introduzca el código del video de YouTube que desea mostrar en el campo de añadir un video de YouTube en la barra de herramientas a la derecha.
21. Formularios de Microsoft
Los elementos web, como formularios de Microsoft, se añaden y personalizan cuando se añade una página moderna a un sitio. Puede añadir un formulario o resultados de uno, en su SharePoint en el sitio web Microsoft 365 usando el elemento web formularios de Microsoft
21. Elemento web de enlace
El elemento web de enlace permite crear y gestionar enlaces entre distintos sitios. Permite a los usuarios navegar fácilmente entre diferentes sitios, mejorando el acceso a la información.
Elemento web que permite a los usuarios añadir enlaces a las páginas y pasar rápidamente de una a otra. También facilita el intercambio de enlaces con otros usuarios, lo que permite trabajar en colaboración y acceder más rápidamente a los contenidos.
22. Elemento web de sitios
El elemento web Sitios le permite mostrar fácilmente el contenido de cualquier sitio de SharePoint Online o local dentro de su propia página. Su uso le permite mostrar rápidamente información de muchos sitios, todo en un lugar conveniente.
También puede personalizar la apariencia de cada elemento web para adaptarlo a sus necesidades.
23. Noticias Web
El Elemento web de noticias es una buena forma de crear y mostrar rápidamente noticias, anuncios y otra información relevante en una página o sitio de SharePoint. Puede reunir contenidos de múltiples fuentes y crear vistas personalizadas para facilitar a los demás la clasificación rápida de la información.
¿Cuál es la diferencia entre un elemento web y un elemento web visual en SharePoint?
Los elementos web son pequeños bloques en una interfaz de usuario que pueden ser combinados para crear un sitio o página SharePoint. SharePoint proporciona una serie de Elementos web ya instalados, pero los usuarios también pueden crear sus propios elementos web personalizados utilizando diferentes lenguajes de codificación.
Un elemento web visual es un elemento web que se diseña con el diseñador Visual Web Developer de Visual Studio. Un elemento web visual contiene referencias a controles de usuario, lo que nos permite insertar controles desde los diseñadores y añadir lógica de negocio a través de un archivo de código independiente.
Conclusión
Como puede ver, hay muchos elementos web accesibles en SharePoint que le permiten construir un sitio fácilmente. Lo más probable es que no necesite utilizar ningún otro elemento web. No obstante, puede descargar cualquier elemento web adicional que se ofrezca en Microsoft 365 o vincular los existentes para su sitio de SharePoint.
SharePoint Store ofrece a los usuarios una amplia selección de elementos web prediseñados para SharePoint. Estos elementos web pueden descargarse e integrarse en sitios SharePoint para aumentar su funcionalidad.
Los usuarios pueden extender las capacidades de sus sitios SharePoint, desarrollando experiencias de usuario personalizadas, y satisfaciendo las necesidades particulares de su negocio al utilizar los elementos web de SharePoint. Esperamos que le haya parecido muy útil este artículo, y que pueda crear, añadir, editar y eliminar elementos web dentro de SharePoint con ayuda de esta guía.