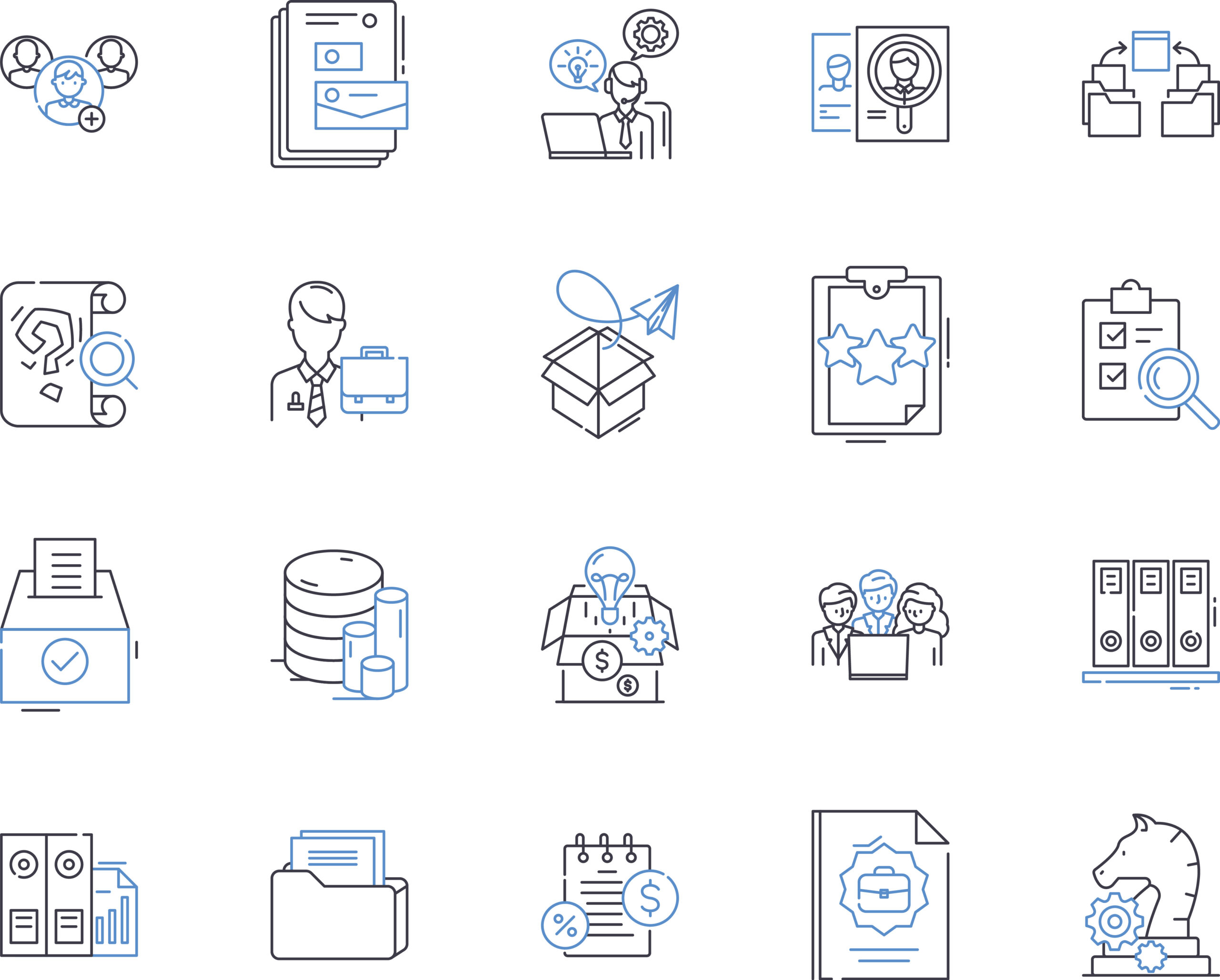SharePoint web parts have made it possible for users of all experience levels to improve their pages with increased functionality. Web parts can be used to add text, photos, files, video, dynamic content, and more. Let’s look at some commonly used web parts as well as how users can create and edit them in SharePoint.
What are SharePoint Web Parts?
Do you want to create a great user experience in SharePoint and leverage the full capabilities of web parts? Are you looking for ways to customize your SharePoint website but don’t know where to start?
But what exactly is a web page? How do you use it?
In this article, we will explain what SharePoint Web Pages are and provide step-by-step instructions on how to create one. We’ll also list 23 Web part examples and discuss some of their key benefits.
By the end of this article, you should have a better understanding of these powerful tools and know how to get started creating your own custom web page within SharePoint.
Get your favorite snack, and let’s dive right in!
What is a SharePoint Web Part?
A SharePoint Web Part is a feature in SharePoint that allows users to customize their site pages. You can use it to embed pictures, videos, documents, and other content onto your page, create forms for collecting data, and more.
SharePoint Web Parts are also the building blocks of a website or intranet site, allowing users to quickly and easily customize their pages with content that is relevant to them.
In short, you can use web parts to change a SharePoint site’s page’s content, look, and functionality through a browser.
SharePoint has built-in web parts by default. However, Microsoft 365 also offers third-party web parts that you may use on your website.
How to Create or Add a Web Part in SharePoint?
- Navigate to the page where you want to add a web part.
- If you don’t see the site page you want, click Site Contents on the Quick Launch bar, then select Site Pages in the list of contents, and then choose the page you want.
- If the page isn’t currently in edit mode, click Edit in the upper right corner.
- Hover your mouse above or below an existing web part, and you’ll see a line with a circled + Plus sign for adding web parts to a page.
- When you click on Plus, you’ll get a list of web parts from which to choose. Type in the Search box to find the site section you’re searching for.
How to Move or Remove a Web Part in SharePoint?
- If your space is not currently in edit mode, pick Edit in the upper right of your space.
- Select the web part you’d like to remove.
- Select the trash can icon or press the Delete key on your keyboard.
- Select Yes to confirm your deletion.
23 Examples of Web Parts Available in SharePoint
Although there are many built-in Web Parts in SharePoint, like document libraries, calendars, and task lists, users may also develop their own unique Web Parts using coding languages like HTML, CSS, and JavaScript.
Users are able to embed a web part to customize their SharePoint sites without technical expertise, thanks to a straightforward drag-and-drop interface.
After being added, Web Parts can be set up to show certain data or to carry out particular tasks, such as data filtering or initiating specific webpage processes. Now let’s take a look at 19 amazing examples of web parts that are available in SharePoint!
1. Call to Actions
With the help of the Call To Action SharePoint Web Part, you can easily design appealing calls to action for your SharePoint sites.
Use this web part to draw attention to specific information or a desired action for your target audience. Driving people to a „promoted“ content section on your webpage is an excellent way to use this web feature.
2. Hero
You will find the Hero web part on Communication sites by default, but you can also add it to more pages. What does it do?
Use the Hero web part to get the attention of users so that they can focus on the items there. And these items could be text, links, images, or videos.
Read more: Should You Create a Team or Communication Site?
3. Document Libraries
A document library offers a safe location to save documents so that you and other employees are able to locate them, collaborate on them, and access them whenever you need to from any device.
For instance, you may keep all of the documents associated with a particular project or customer in a document library on a SharePoint site. Dragging & dropping files from one place to another makes adding or transferring them across directories easy.
4. Bing Maps
A quick and effective way to show geographic information on a SharePoint Online page is by using the Bing Maps web part. To access your map, just type in an address or a well-known name.
There are other map types readily available such as road and aerial. You may also change the zoom level and personalize your map to your preferences. With the help of this web part, you may integrate a customized Bing Map based on your location on your SharePoint page.
5. Assignments
You may provide students a personalized view of their impending and due tasks for numerous classes by using the assignments web part.
To navigate to a specific task in the Assignments app for that class, students can pick the assignment that is currently being presented. The Assignment web part mentioned in this article can’t currently be used on classic pages.
6. Button
With the help of the Button web part, you can quickly add a button to your page that has your own label and URL. The button color depends on the primary color of the site theme and cannot be altered separately from the site theme.
7. Code Snippet
You can display code as text on your page for users to use or learn from using the Code snippet web part. You can choose the type of coding language and pick between a dark or light theme for your site.
8. Countdown timer
You can display a countdown to an event using the Countdown timer web part. You can set up a title, set the date format, add a description and a call to action button with a link for this web part.
9. Divider
You can insert a horizontal line between various web parts with the Divider web part. The divider web part allows us to clearly split two web parts so that people can read or browse the SharePoint site.
10. Image
You can add an image on your internal or external page, from your website, your PC, or via the internet using the image web part. You may edit an image by cropping, resizing, and replacing it.
To make sure your image fits the space how you want it to, it is a good idea to scale it before uploading. When you save photos in an asset or picture library, you may store them in various sizes if you need to.
11. Image Gallery
You may share collections of photos on a page by using the Image Gallery web part. You can drag your photos onto the web part or choose them using the file picker.
With the help of the Image Gallery web part, you can use a variety of layouts to present a number of photographs in a collection with a title at the top to keep them organized.
12. Connectors
With the use of connectors, you may get messages, alerts, and notifications from your preferred external services on a team site page that is connected to your group. For example, updates from services like Trello, JIRA, and others may be shown directly on your websites with the connector web part.
13. Embed
You may display material from websites that permit embedding on your SharePoint page, such as Bing Maps. For content from many websites, you may either use the website’s web URL or embed code that the website offers.
14. Events
Users can add, update, and display events on SharePoint pages using the Events web part for SharePoint Online.
Events can be displayed on your website, and viewers can access the event link or landing page for further information from your page. You also can assign a featured image to your events, which will appear in the events section to identify each event easily.
15. Group Calendar
A Microsoft 365 group calendar can be added directly to your page using the Group Calendar web part, making it visible to readers.
You can view an existing modern group calendar on a page using the Group Calendar web part. Simply choose the group you want to link and the number of calendar events you want to display on each page, and the web part will populate the events for you.
16. File Viewer
Inserting a file on your page is easy with the File Viewer web part. You can insert a variety of file types, including PDFs, 3D models, Word, and more. The File and Media web part can be linked to a Document library web part so that files can be dynamically displayed based on what the user selects there.
Note: The File and Media web part do not allow image files. However, you can use the Image web part to add an image to your page.
17. Text
You can add paragraphs to your page by using the Text web part. There are other formatting options available, including styles, bullets, indents, highlighting, and links. Additionally, you can embed photos into text.
18. Quick Links
Users can save a ton of time by using the Quick Links web part to quickly access and navigate to objects they commonly use (such as papers, files, and related items).
For example, you can „pin“ items to your page using Quick Links for quick access. We advise playing around with this feature until you identify the best template and customize it based on what you want to be visible to you on your SharePoint page.
19. Organization Charts
It’s essential to have an organization chart on hand for your staff to look at in order to clarify roles and duties. With SharePoint, a visual hierarchy of your company can actually be displayed by adding an organizational chart to your page.
For example, a SharePoint organization chart can provide clarity regarding organizational roles, duties, and job titles.
20. YouTube
Using the YouTube web part, you may easily include YouTube videos on your page. Simply copy and paste the link or embed code for the video on YouTube that you want to display in the Add a video from YouTube field in the toolbox on the right.
21. Microsoft Forms
Web parts, like Microsoft Forms, are added and customized when a modern page is added to a site. You can add a form or form results to your SharePoint in Microsoft 365 website using the Microsoft Forms web part feature.
21. Link Web Part
The link web part allows you to create and manage links between different sites. It lets users navigate easily among different sites, improving access to information.
The web part provides an easy way for users to add links on pages and quickly switch between them. It also makes sharing links with other users easy, allowing for collaborative working and faster access to content.
22. Sites Web Part
The Sites Web Part allows you to easily display the content of any SharePoint Online or on-premises site within your own page. Using it lets you quickly show information from many sites, all in one convenient place.
You can also customize the look and feel of each web part to suit your needs.
23. News Web
The News Web Part is a good way to quickly create and display news posts, announcements, and other relevant information on a SharePoint page or site. You can assemble content from multiple sources and create custom views to make it easier for others to sort through information quickly.
What is the Difference Between a Web Part and a Visual Web Part in SharePoint?
Web Parts are small blocks in a user interface that can be combined to create a Sharepoint page or a site. SharePoint provides a number of already installed Web Parts, but users may also construct their own customized Web Parts using different coding languages.
A visual web part is a web part that you design using Visual Studio’s Visual Web Developer designer. A visual web part holds references to user controls, allowing us to insert controls from designers and add business logic through a separate code file.
Conclusion
As you can see, there are many web parts accessible in SharePoint that allow you to build a site easily. You most likely won’t need to use any other web parts. You can, however, download any additional web parts offered in Microsoft 365 or link existing ones for your SharePoint site.
The SharePoint Store offers users a wide selection of pre-built Web Parts for SharePoint. These Web Parts can be downloaded and integrated into SharePoint sites to increase functionality.
Users can expand the capabilities of their SharePoint sites, develop customized user experiences, and satisfy their unique business needs by utilizing SharePoint Web Parts. Hopefully, you found this article to be useful, and you were able to create, add, edit, and remove web parts within Sharepoint with the help of this guide.