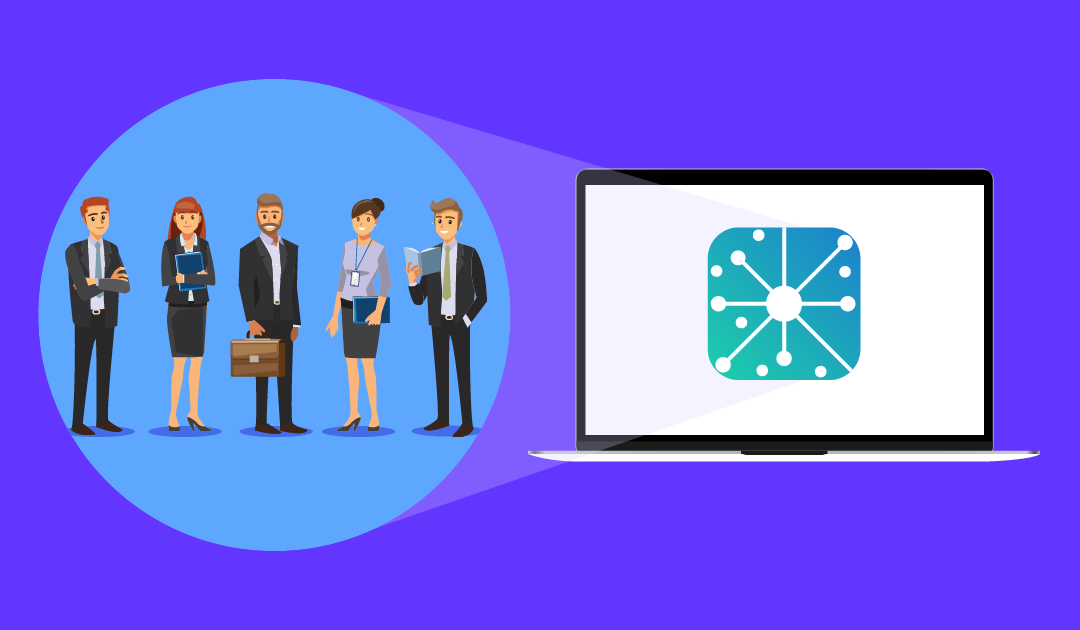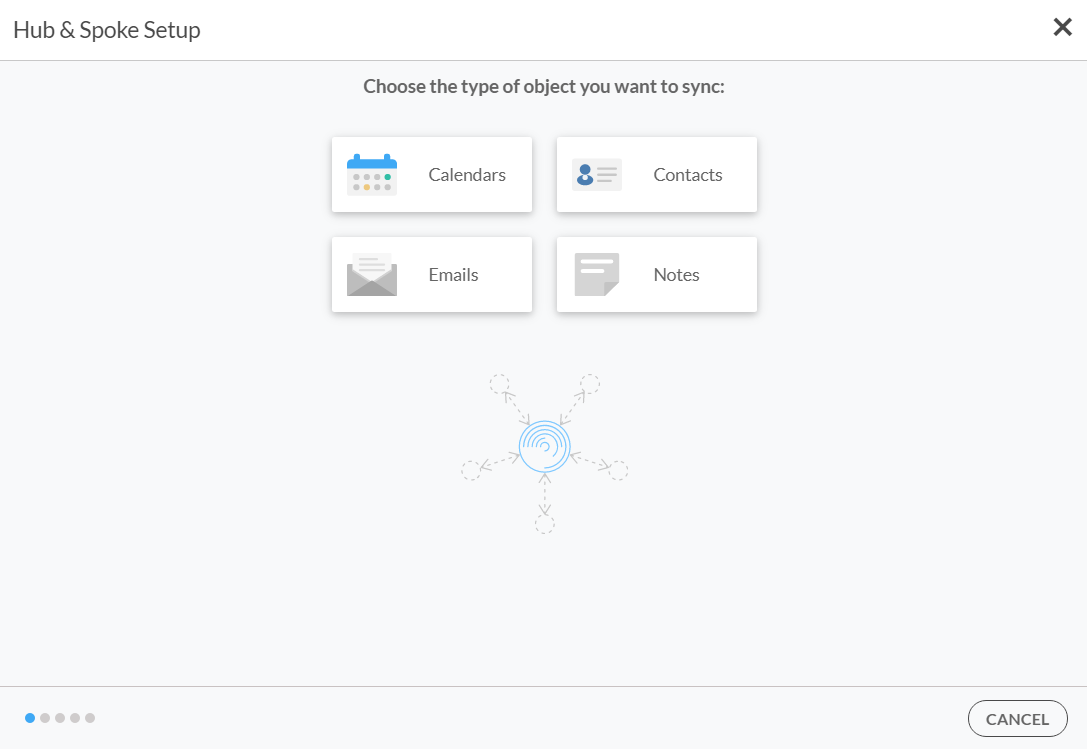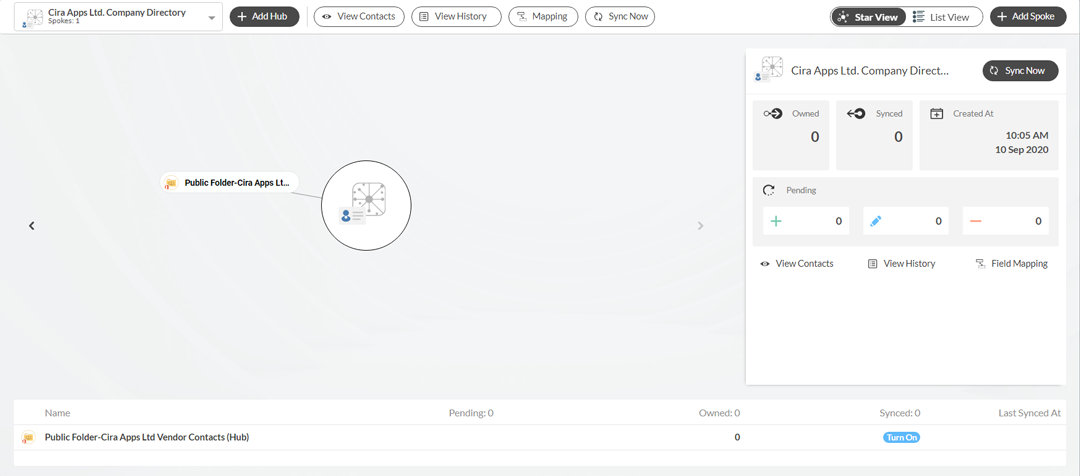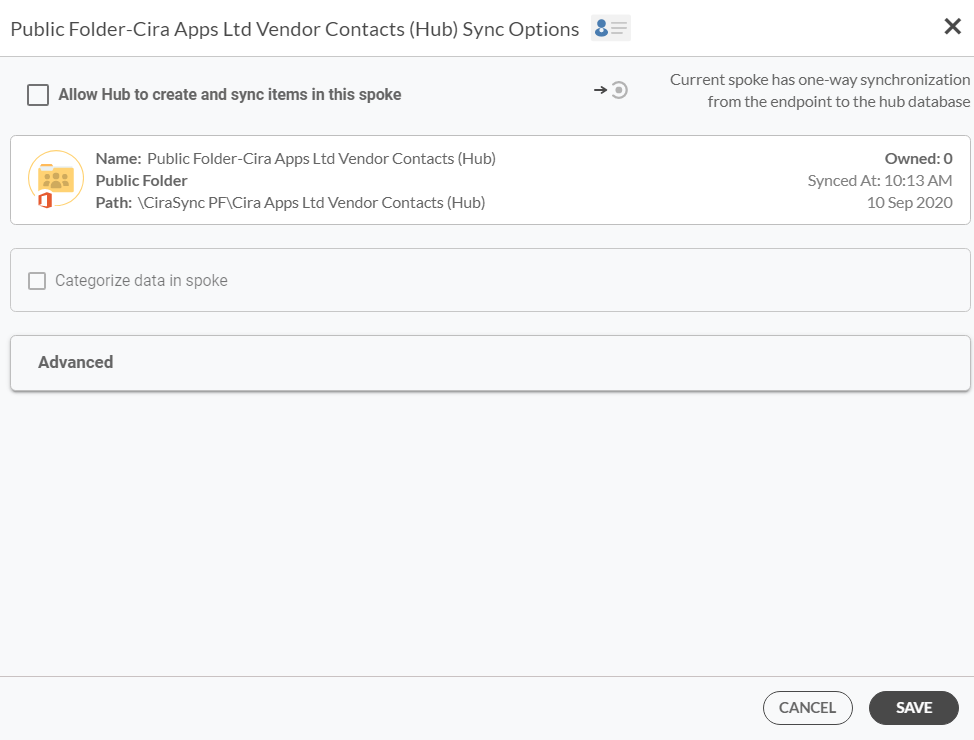CiraHub permite una sincronización bidireccional con los elementos de la carpeta pública. Esta guía muestra cómo crear el centro y los conectores para los contactos de la carpeta pública.
Instrucciones
- Inicie sesión en el panel de control de CiraHub. NOTA: Si es la primera vez que inicia sesión en CiraHub o ha eliminado todos los centros de CiraHub, verá el asistente de incorporación de CiraHub.
- Haga clic en +añadir centro en la parte superior del panel de control. Elija el tipo de objeto que desea sincronizar y aparecerá el asistente de configuración de centros. (Vea la siguiente imagen).NOTA: CiraHub también puede sincronizar tipos de objetos con diferentes fuentes de datos. Por ejemplo, sincronizar los contactos de la Carpeta Pública con los contactos de la GAL. Si desea sincronizar sus contactos de la carpeta pública con otra fuente de datos, haga clic en +Agregar conector en el centro correspondiente.
- Seleccione contactos. «Seleccione el tipo de fuente de su conector calendario» del asistente que aparecerá.
- Seleccione el tipo de fuente de datos para el centro y conector. En este ejemplo, seleccione carpeta pública
- Haga clic en siguiente. Aparecerá «Seleccione la carpeta pública que desea sincronizar». (Vea la siguiente imagen).
- Seleccione la carpeta pública que desea sincronizar. NOTA: Haga clic en la flecha situada junto a la carpeta del buzón raíz que desee para ampliar la carpeta. Esto mostrará todas las subcarpetas dentro de la carpeta del buzón.NOTA: Pase el ratón por encima de una carpeta pública y haga clic en el signo + para crear una subcarpeta. Se puede utilizar una nueva subcarpeta para crear un centro y conector
- Haga clic en siguiente. Se le llevará a «Escriba los nombres de los conectores y haga clic en sieguiente».
- Nombre el conector.
- Haga clic en siguiente. Se le pedirá que escriba los nombres de los centros y haga clic en crear.
- Nombre el centro.
- Haga clic en crear. Volverá al panel de control de CiraHub (Vea la imagen siguiente).
- Haga clic en el conector que acaba de crear en el diagrama.
- Haga clic en activar bajo el icono de sincronización. Se abrirán las opciones de sincronización de conectores. (Vea la siguiente imagen)NOTA: También puede hacer clic en activar en la lista de la parte inferior del panel.
- Haga clic en la casilla de verificación Permitir que el centro cree y sincronice elementos en este conector para activar la sincronización bidireccional en el conector. NOTA: Puede hacer clic en la flecha desplegable en Avanzado para acceder y establecer filtros avanzados.
- Haga clic en guardar. NOTA: Para adjuntar un conector al centro que se acaba de crear, haga clic en +Añadir conector en la parte superior del panel de control. Encontrará más información sobre cómo acoplar un conector en el artículo Cómo acoplar un conector a un centro.