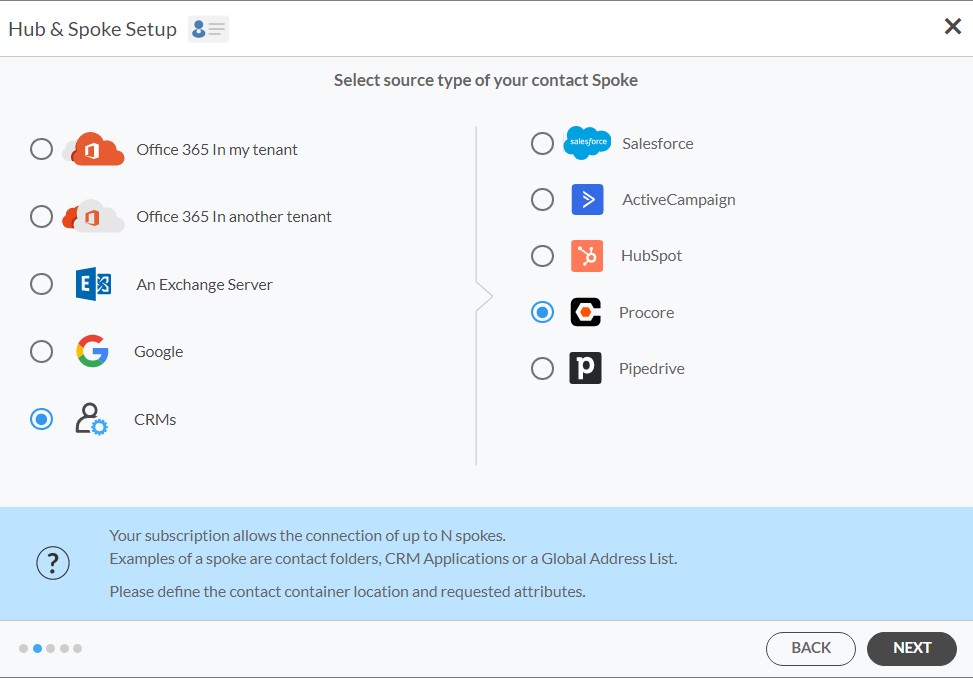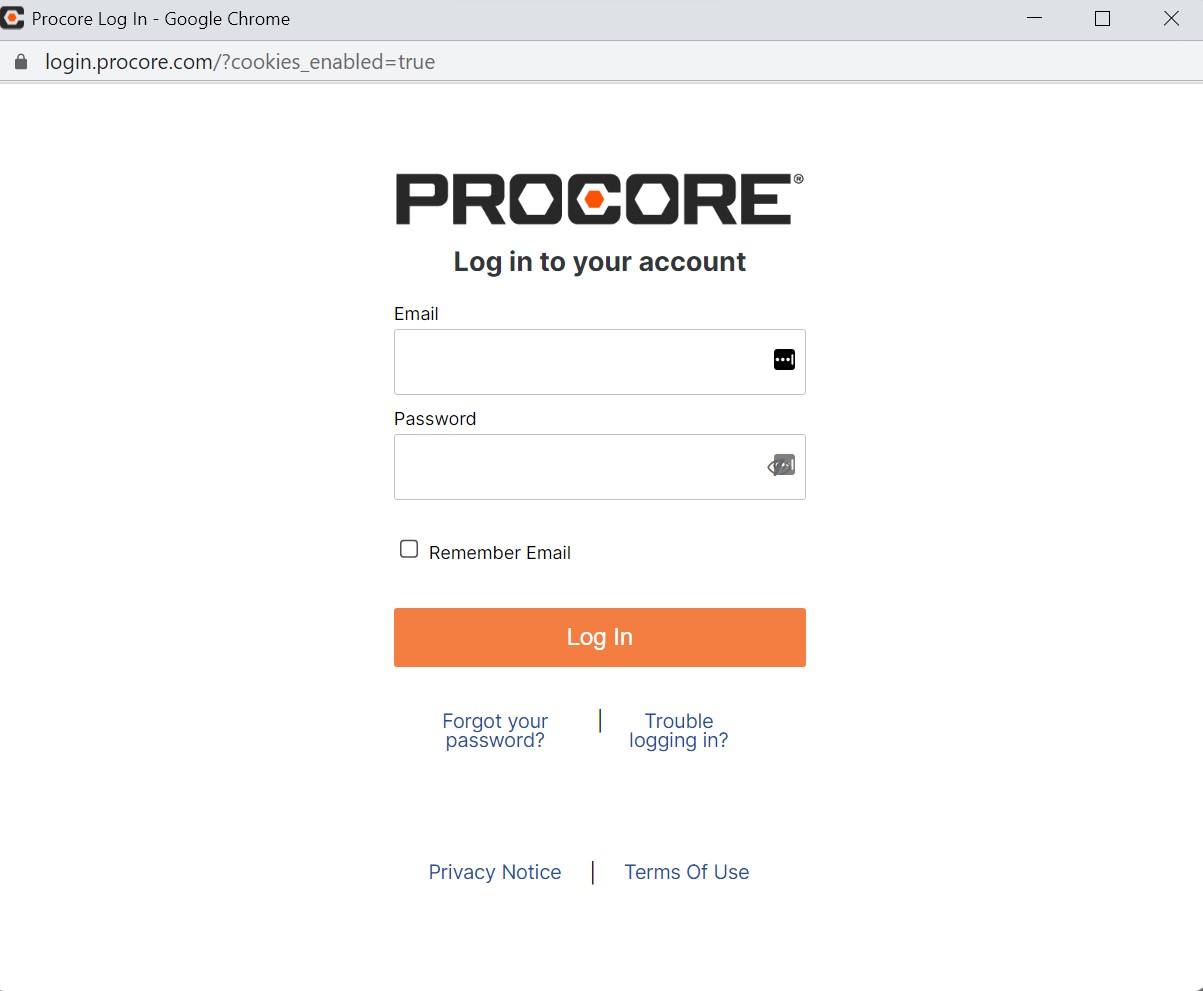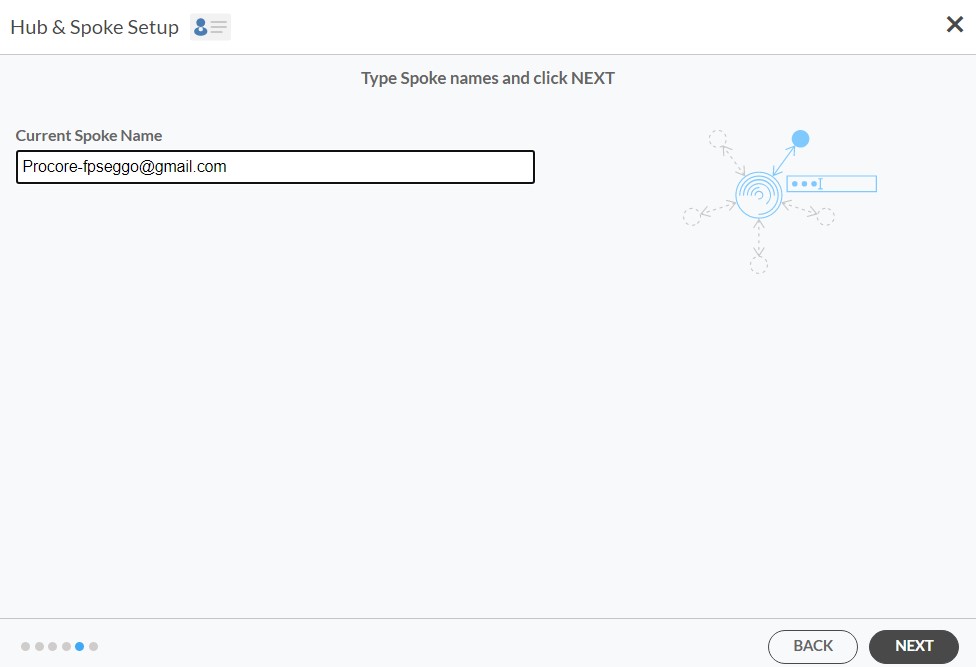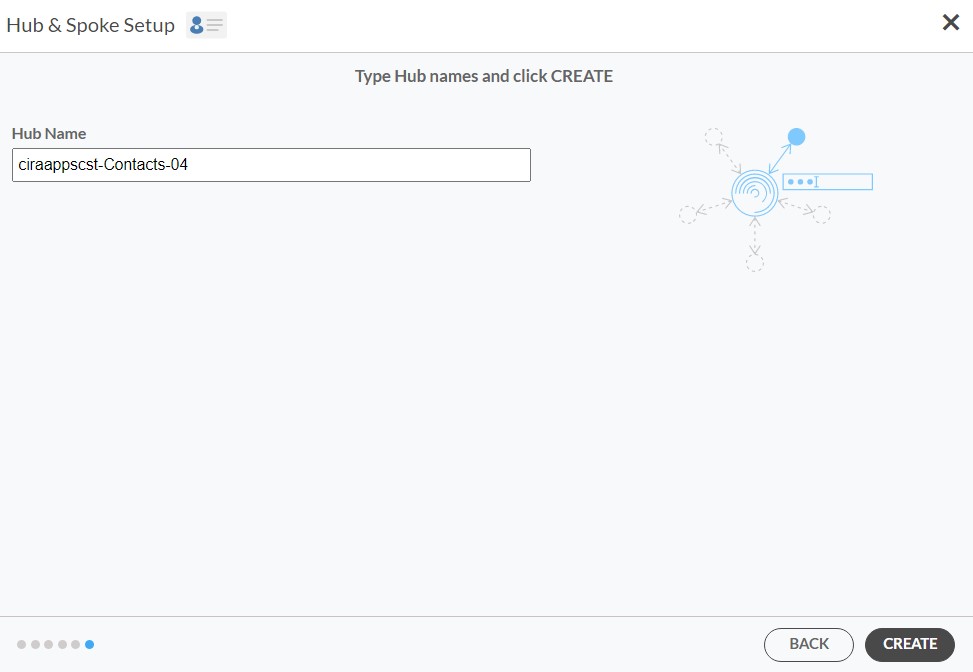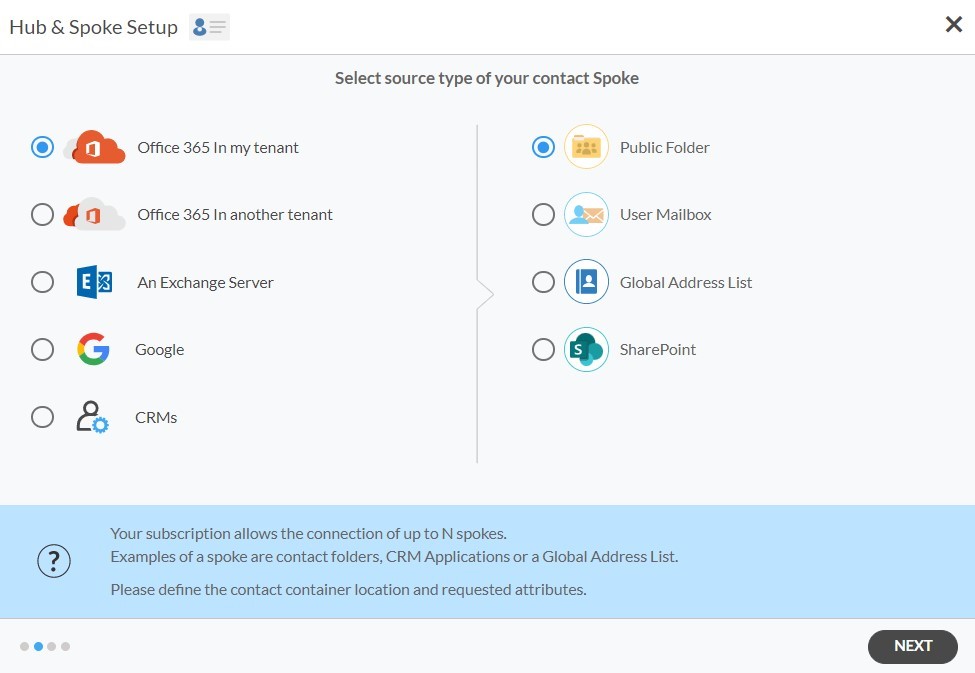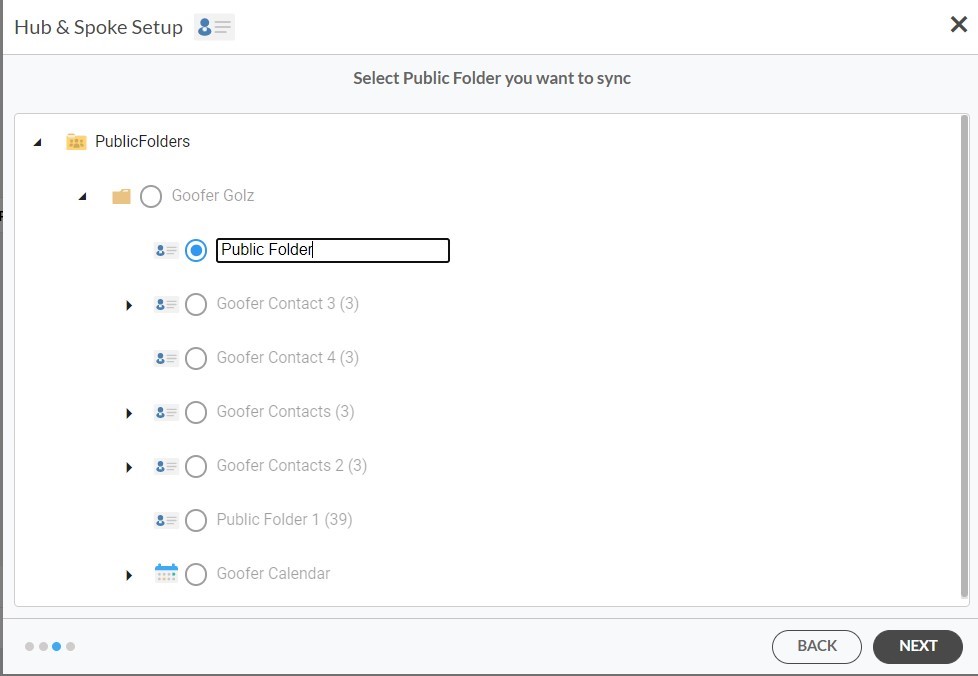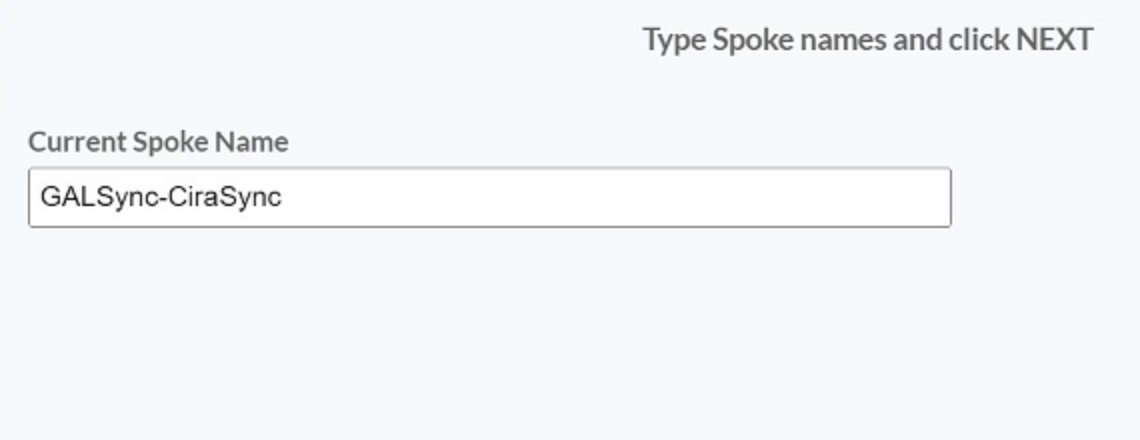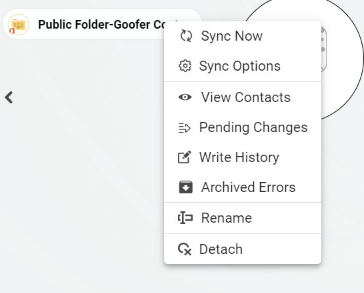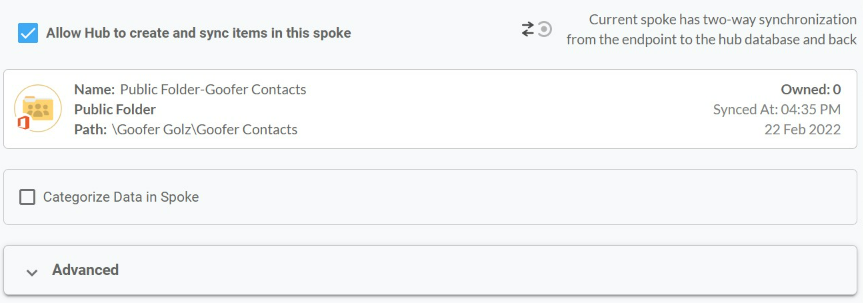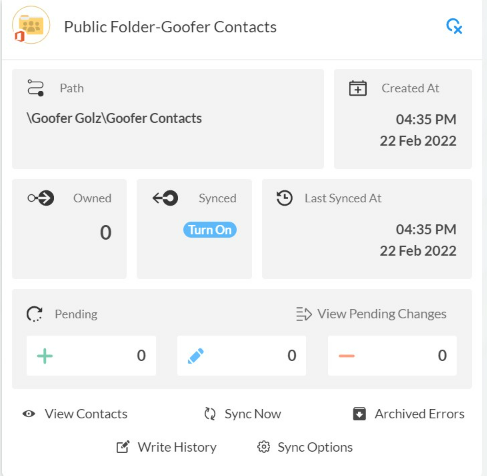In diesem Artikel wird erklärt, wie Sie Ihre Kontakte zweiseitig zwischen Procore und öffentlichen Ordnern synchronisieren können. CiraHub bietet zuverlässige CRM-Synchronisierung für die gängigsten CRMs. Es hilft den Benutzern, Informationen aus zahlreichen Quellen zu konsolidieren und dafür zu sorgen, dass die Informationen geräte- und softwareübergreifend konsistent bleiben.
Zweiseitige Kontaktsynchronisierung zwischen Procore und einem öffentlichen Ordner
- Um die Procore-Kontakte mit einem öffentlichen Ordner zweiseitig zu synchronisieren, melden Sie sich zunächst bei CiraHub an. Sie werden zum Ersteinrichtung-Assistenten weitergeleitet. (Siehe folgende Abbildung.) Dann wählen Sie das Objekt, dass Sie synchronisieren möchten. In diesem Beispiel haben wir das Objekt „Kontakte“ ausgewählt.
- Dann starten Sie die Einrichtung von Hub und Spoke. Klicken Sie auf “CRMs” als Ihren Quellentyp für Ihre Kontakt-Spoke. (Der Hub enthält alle synchronisierten Kontakte von jeder Spoke; eine Spoke kann ein öffentlicher Ordner, ein Benutzerpostfach, die GAL oder ein CRM sein).
- Procore als Quellentyp für Ihre Kontakt-Spoke auswählen.
- Klicken Sie auf “Anmelden” mit Procore .
- Melden Sie sich mit Ihrer mit Ihren Procore E-Mail und Passwort.
- Geben Sie einen Spoke-Namen ein und klicken Sie auf Weiter.
- Geben Sie einen Hub-Namen ein und klicken Sie auf Weiter.
- Wählen Sie Office 365 in Meinem Tenant und wählen Sie den öffentlichen Ordner als Quellentyp Ihrer Kontakt-Spoke Teil des Assistenten wird angezeigt. (Siehe folgende Abbildung.)
- Wählen Sie den öffentlichen Ordner, den Sie synchronisieren möchten.
- Geben Sie den Spoke-Namen ein und klicken Sie auf erstellen.
- Klicken Sie dann mit der rechten Maustaste auf Ihre Spoke und wählen Sie „Synchronisierungsoptionen“. Von dort aus gelangen Sie zu einem neuen Fenster. Klicken Sie auf das Kästchen „Dem Hub erlauben, Objekte in dieser Spoke zu erstellen und zu synchronisieren“. Dies ermöglicht eine zweiseitige Synchronisierung zwischen dem Hub und Ihrer Spoke.
- Klicken Sie auf “Hub erlauben”, um Elemente in dieser Spoke zu erstellen und zu synchronisieren. Dies ermöglicht eine zweiseitige Synchronisierung vom Endpunkt zur Hub-Datenbank und zurück.
- Klicken Sie auf die Option Erweitert, um die Einstellungen für die Kontaktfilterung festzulegen. Dies würde es einem Benutzer ermöglichen, Hub-Elemente auf der Grundlage bestimmter Kriterien zu synchronisieren und zu erstellen.
- Klicken Sie auf “Jetzt Synchronisieren”, um die Kontakte von Procore und öffentlichen Ordnern zu synchronisieren. Sie können auch alle Synchronisierungsoptionen für jede Ihrer Spokes unten bearbeiten.
Mehr Infos zu CiraHub!
CiraHub ist eine Plattform zur zweiseitigen Synchronisierung für gemeinsame Kontakte und Kalender für Benutzer von Microsoft Office 365, Exchange Server und anderen Microsoft-Unternehmensanwendungen. Die Software ist so konzipiert, dass auch Personen ohne IT-Kenntnisse eine mehrseitige CRM-Synchronisierung und mehr (z. B. Kontakt- und Kalendersynchronisierung) für ihr Unternehmen einrichten können. Starten Sie schon heute Ihr CiraHub Demo!