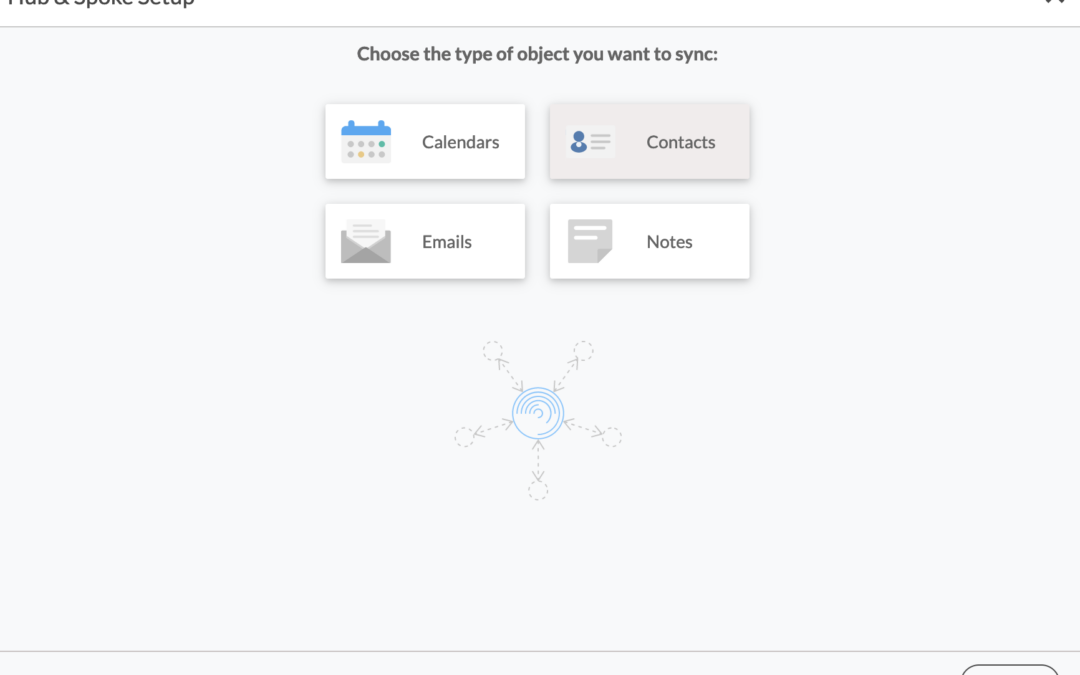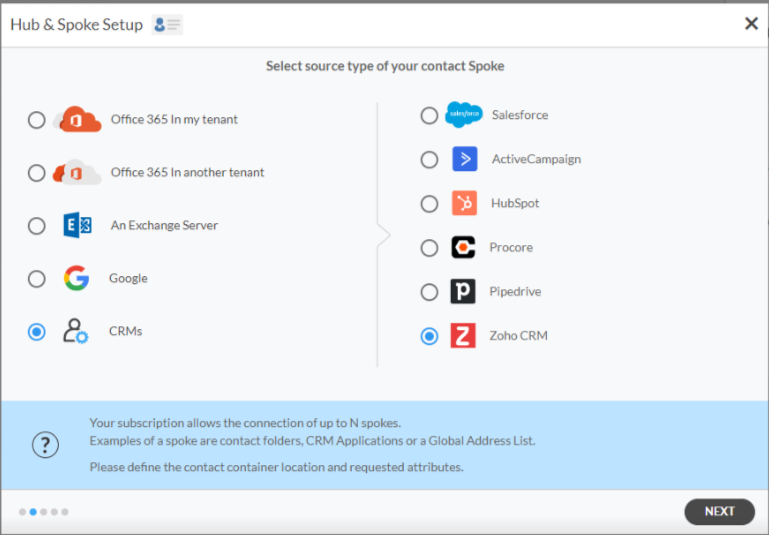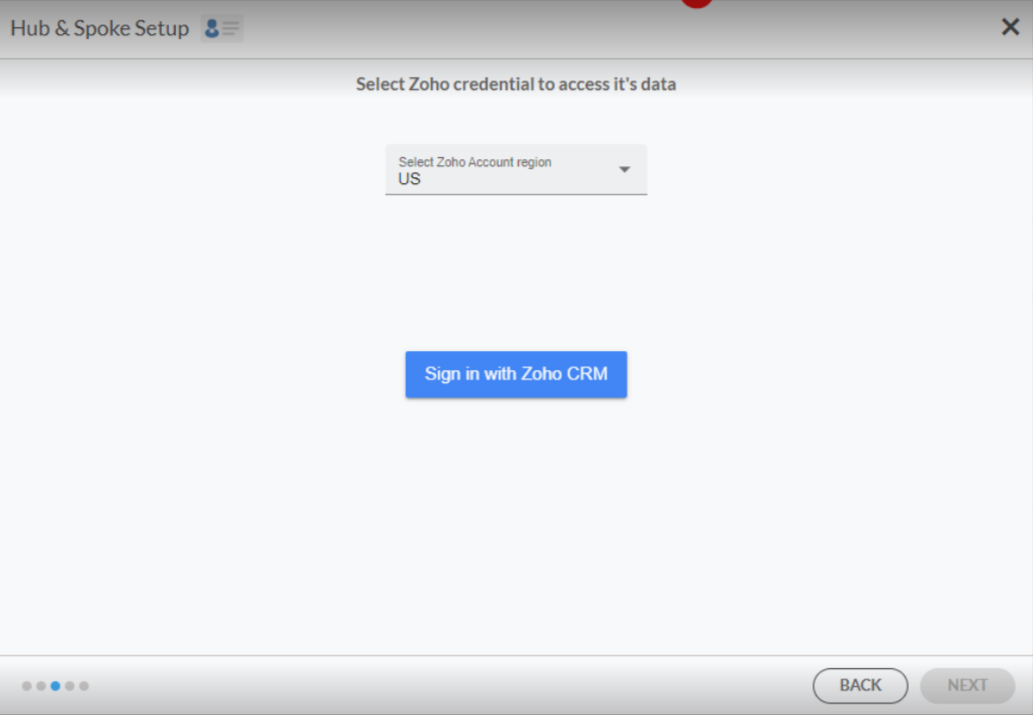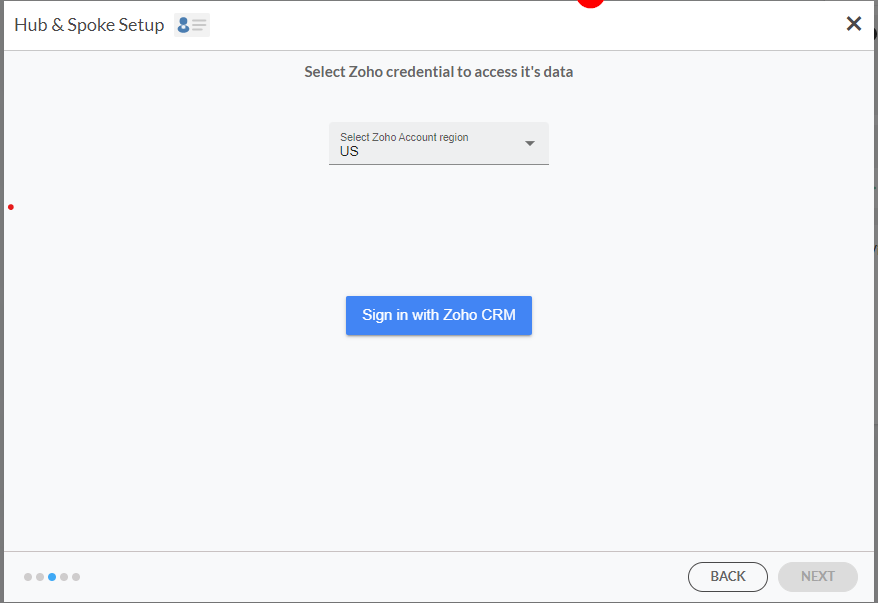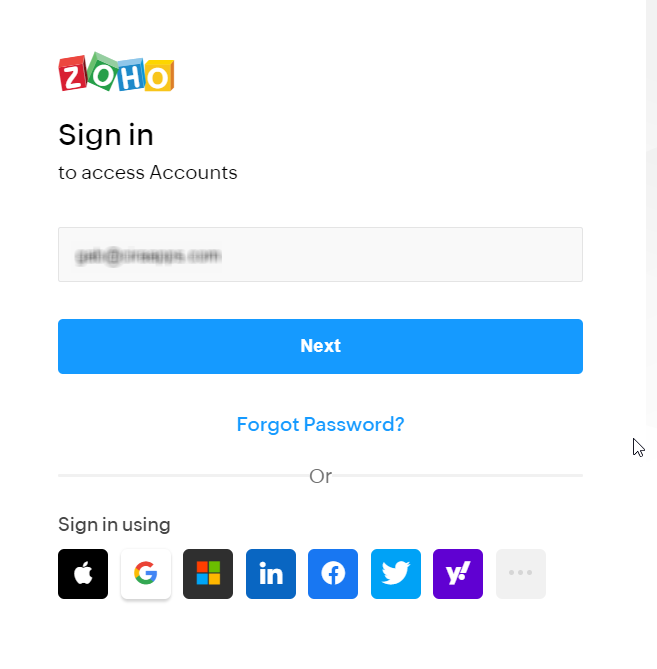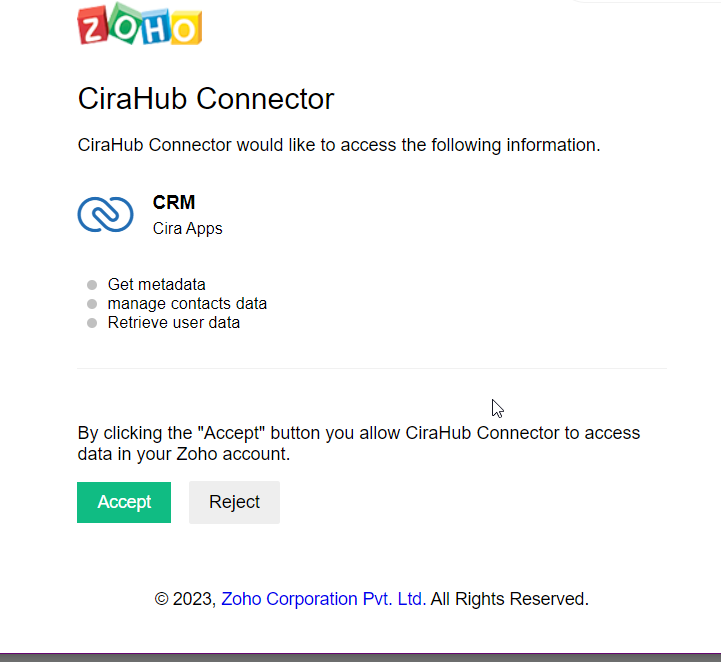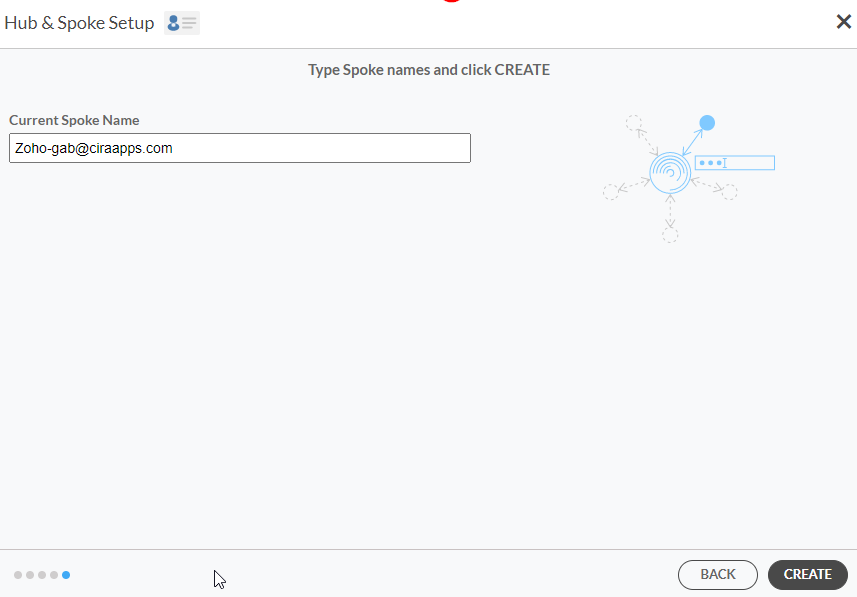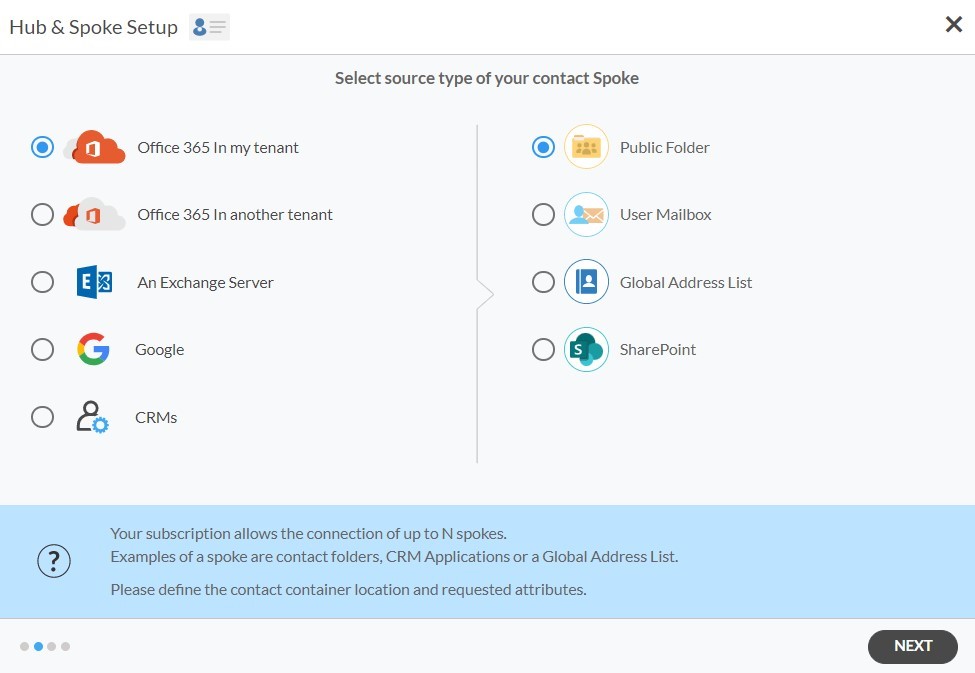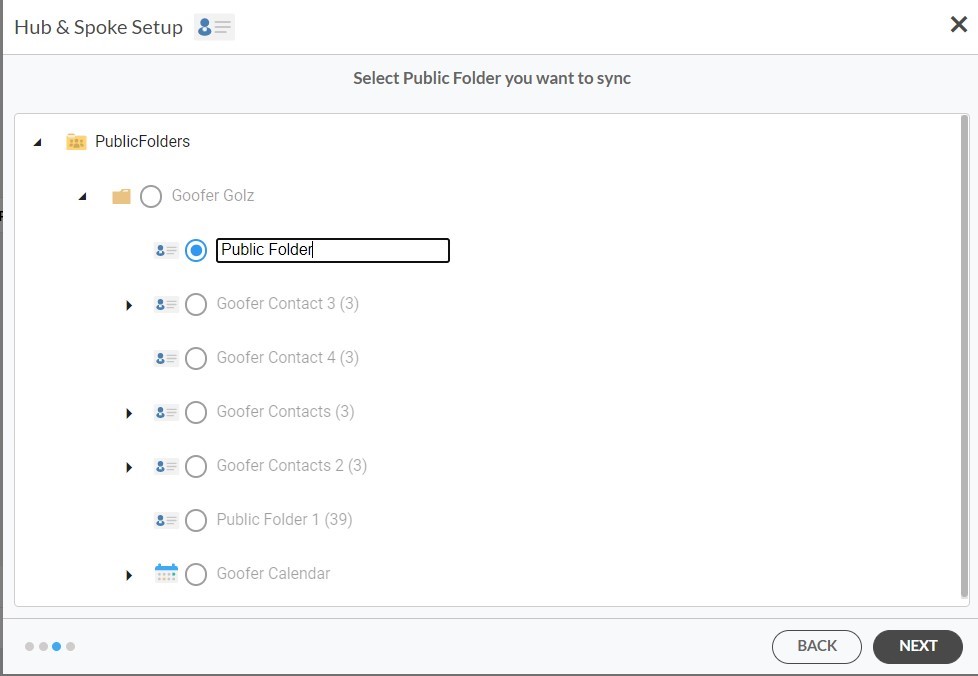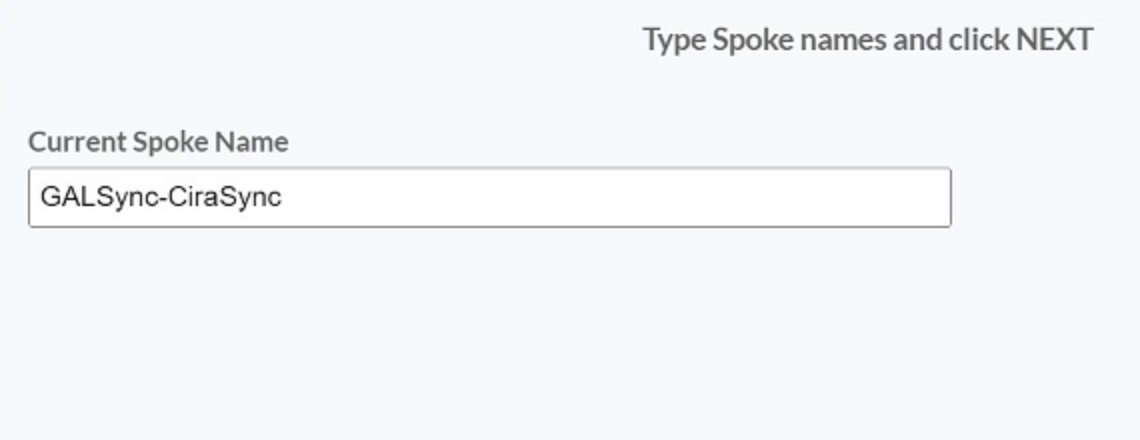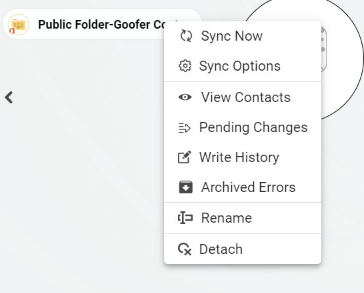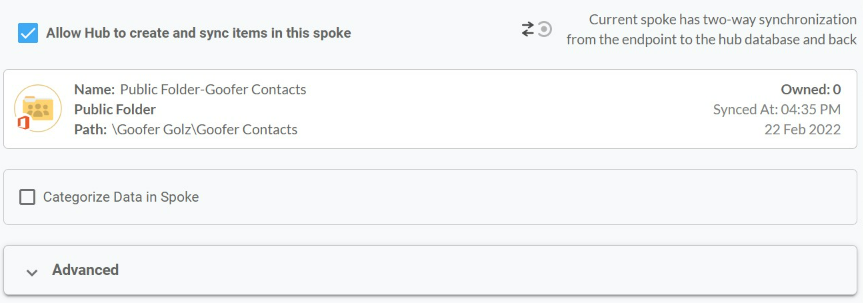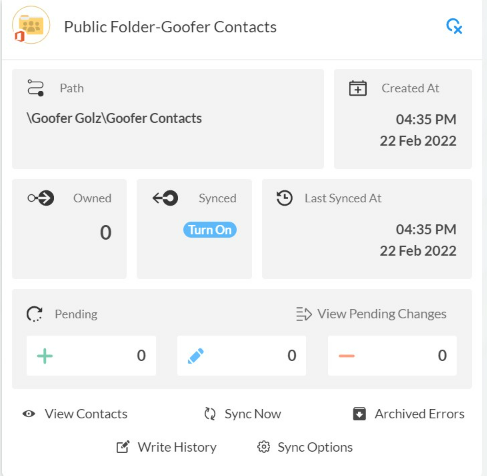Zoho is a CRM software for aggregating, streamlining, and managing Sales, Marketing, and Customer Support activities. By synchronizing public folders with Zoho, organizations can share an entire folder of emails with sellers and coworkers. The users who you have shared the folder with can then view the emails and comment on them through Zoho. This article will outline how to two-way sync contacts between Zoho and Microsoft 365 Public Folders.
Thanks to this two-way sync feature, you
- Can access your Microsoft 365 Public Folder contacts in Zoho.
- Can access your Zoho contacts in Public Folders.
- Can add another tool like HubSpot to two-way sync with your Zoho and Microsoft 365 public folders
This article will show you how to two-way sync CRMs for Zoho and Microsoft 365 Public Folders.
Set Up Two-Way Contact Sync Between Zoho and Microsoft 365 Public Folders
Create a Zoho Spoke
- First, Log in to CiraHub. You will be taken to the onboarding wizard. Next, select the object to sync.
- Next, start the Hub and Spoke setup. Click on “CRMs” as your source type for your contact spoke. (The Hub contains all synced Contacts from each spoke.
- Select Zoho as the contact spoke type.
- Sign in to your Zoho Account.
- Click Accept to give CiraHub access to your Zoho account.
- Type in a spoke name and click CREATE.
Create a Microsoft 365 Public Folder Spoke
- Select the option to add an Additional Spoke.
- To add a Contact List within a User Mailbox to the Hub, Click on “Microsoft 365 In my tenant” and select Public Folder to two-way sync Microsoft 365 public folder contacts.
- Select which “Public Folder” you want to Sync.
- Type in a Spoke name and click create.
- Next, right click your spoke, and select “Sync Options”. From there you will be taken to a new window, click the box which says, “Allow Hub to create and sync items in this spoke.” This will enable you to two-way sync Zoho and Microsoft 365 Public Folders contacts between the Hub and your spoke.
- Click on “Allow Hub” to create and sync items in this spoke. This will enable two-way synchronization from the endpoint to the Hub database and back.
- Click on “Sync now” in order to enable 2-way synchronization for the current spoke to two-way sync between an Exchange Server Mailbox and a Microsoft 365 Public Folder.
Why Should You Two-Way Sync Your Zoho and Microsoft 365 Public Folder Contacts
The Zoho CRM tool assists with engaging the right customers, maximizing sales, and many other tasks necessary for growing a company. Your sales and support teams can work together more effectively by two-way syncing contacts between Zoho and Microsoft 365 public folders, which can result in improved customer interactions.
Two-way sync is changing the way businesses interact and sync information between a variety of different data sources. CiraHub is the premier Two-Way sync tool that allows organizations to sync, merge and keep up-to-date contacts, calendars, and CRM data. Click here to learn more about how you can start a CiraHub trial today!