Microsoft Exchange is an email and calendar server that includes several programs enabling online interaction and teamwork. Using CiraHub, you can two-way sync data between the Microsoft Exchange server/Exchange Online and Zoho CRM and view that data from the CRM itself. Zoho CRM is incredibly easy to use. It is easy to use, straightforward, customizable, and compatible with many widely used office software. This comprehensive article will outline how to two-way sync contacts between Zoho and Exchange Server User Mailboxes.
Thanks to this Two-way sync feature, you
- Can access your Exchange Server User Mailbox contacts in Zoho.
- Can access Zoho contacts in your Exchange Server User Mailbox.
- Contacts, tasks, emails, and events can be automatically synced between Microsoft Exchange and Zoho CRM.
- Users can set a two-way sync among multiple CRMs and the most popular platforms.
This article will show you how to enable a two-way contact sync for Zoho and Exchange Server User Mailboxes contacts.
Set Up Two-Way Contact Sync Between Zoho and Exchange Server User Mailboxes
Create a Zoho Spoke
- First, Log in to CiraHub. You will be taken to the onboarding wizard. Next, select the object to sync.

- Next, start the Hub and Spoke setup. Click on “CRMs” as your source type for your contact spoke. (The Hub contains all synced Contacts from each spoke.
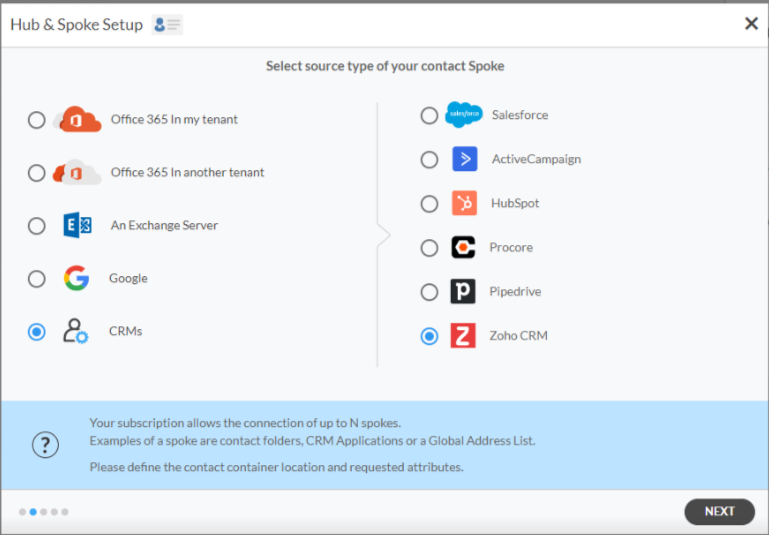
- Select Zoho as the contact spoke type.
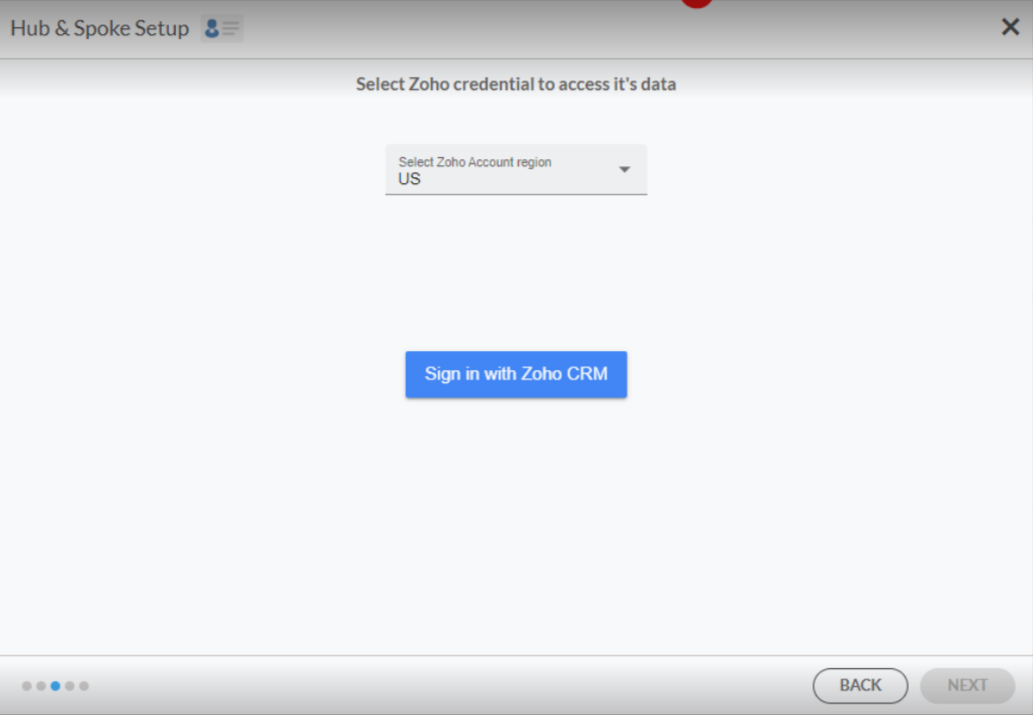
- Select Zoho Credentials to access its data.
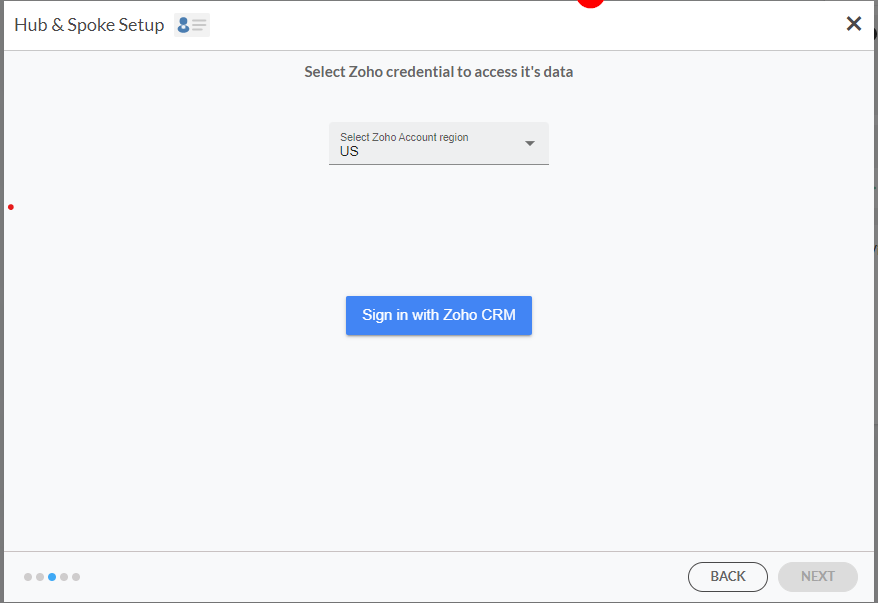
- Sign in to your Zoho Account.
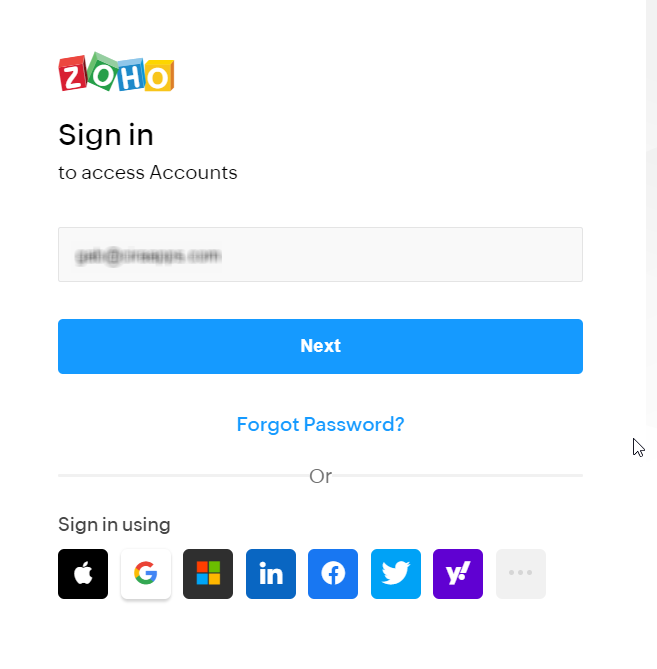
- Click Accept to give CiraHub access to your Zoho account.
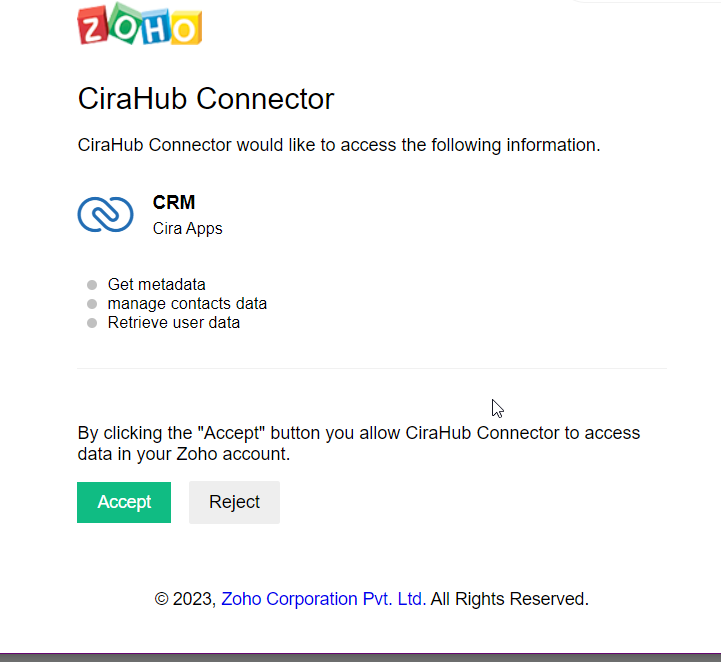
- Type in a spoke name and click CREATE.
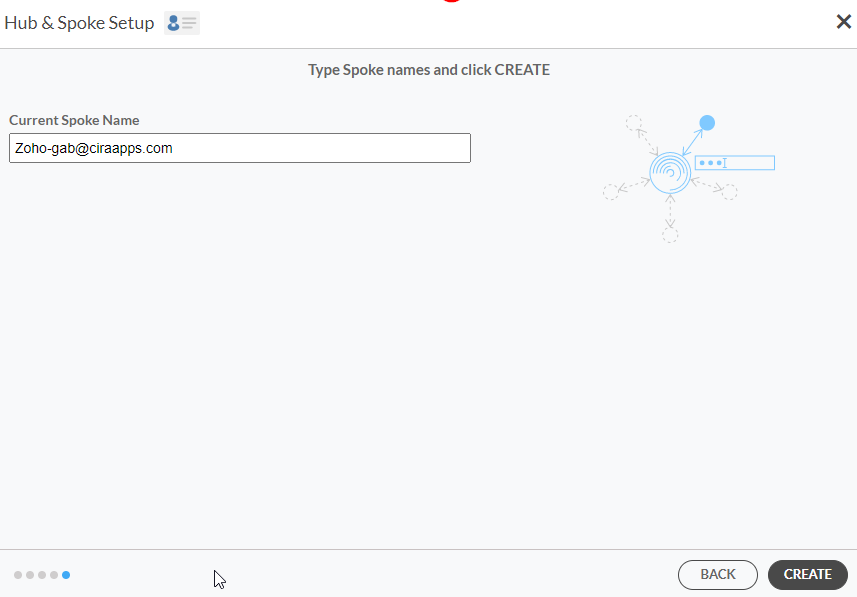
Create an Exchange Server User Mailbox Spoke
- First, Log in to CiraHub. You will be taken to the onboarding wizard. (See figure below.) Next, select the object you want to sync. In this example the contacts object has been selected.

- Next start the Hub and Spoke setup. Click on “Exchange Server” as your source type for your contact spoke and select Public Folder.
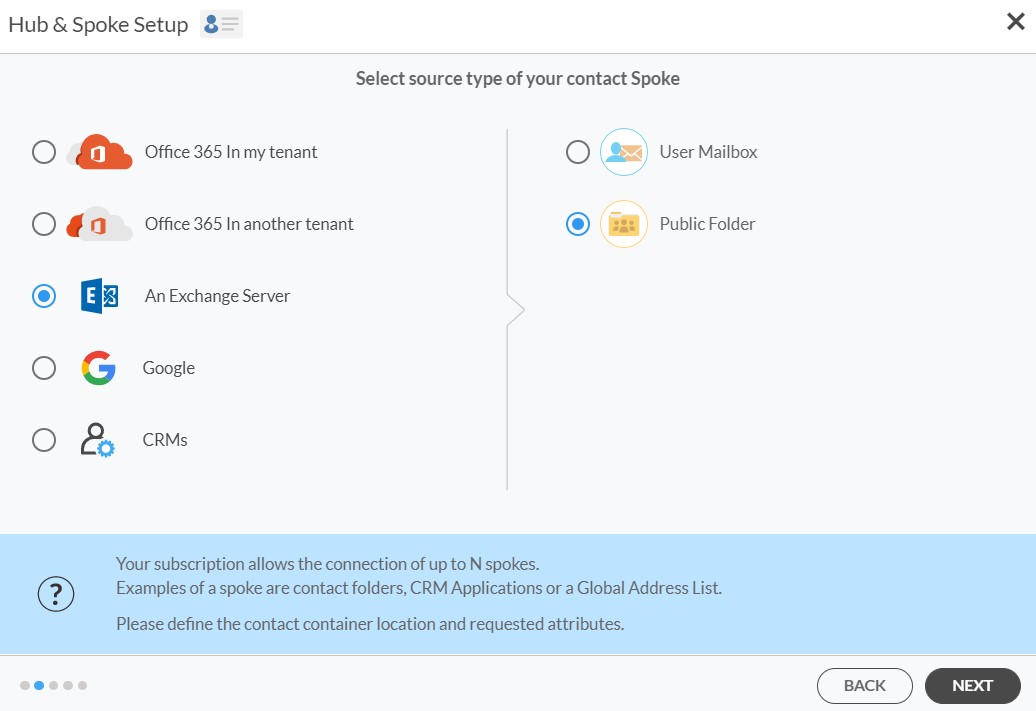
- Enter your Exchange Sever Connector Login, Password, URL, and Exchange Version. If you are running an Exchange Server Version dated 2016 or later, select Exchange 2016 in your Connector Settings.

- Wait for CiraHub to Validate your Exchange Server Settings in order to access your data.

- Select the Mailbox Folder you would like to use to two-way sync Exchange Server mailbox contacts.
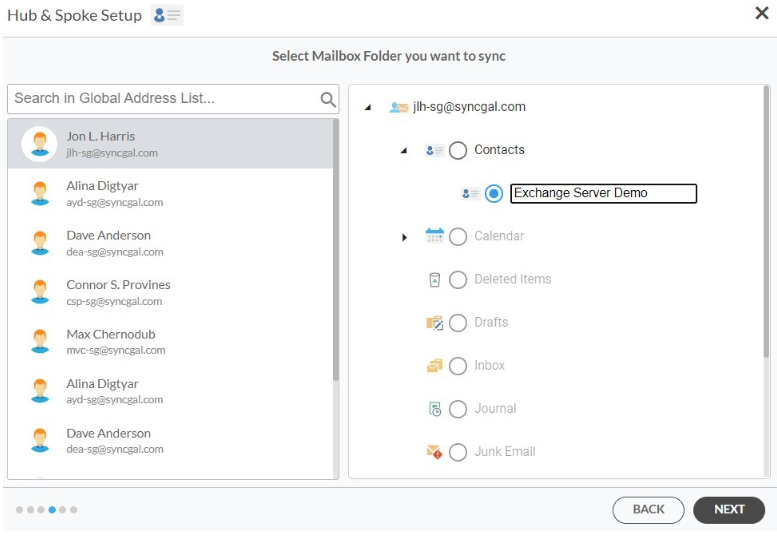
- Type in a Spoke Name and click Next.
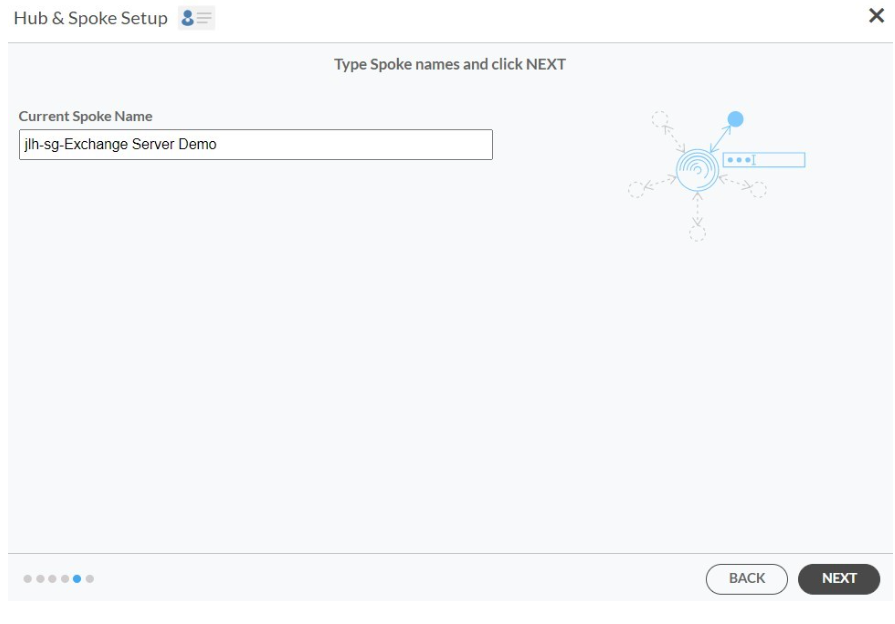
- Type in a Hub Name and click Create.

- On the CiraHub Dashboard, click on each of the Spokes, select Sync Options, then Allow the Hub to create and sync items in this spoke, and click NEXT. This will enable 2-way synchronization between the Hub and your spoke.
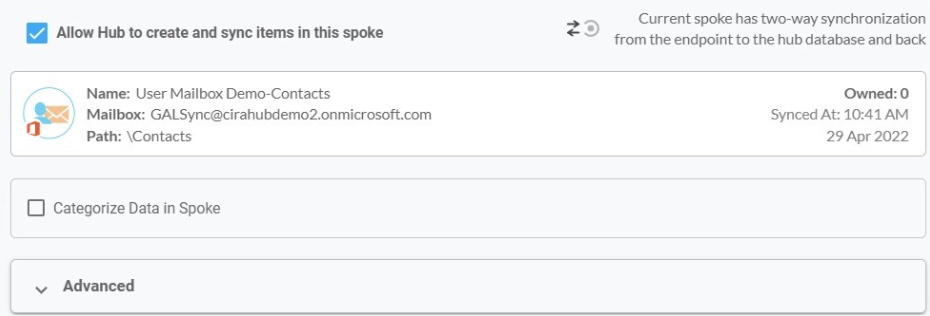
- Click “Sync now” to two-way sync your Zoho and Exchange Server User Mailbox contacts between the Spokes and the Hub you created. You can also modify the sync options for each of your Spokes.
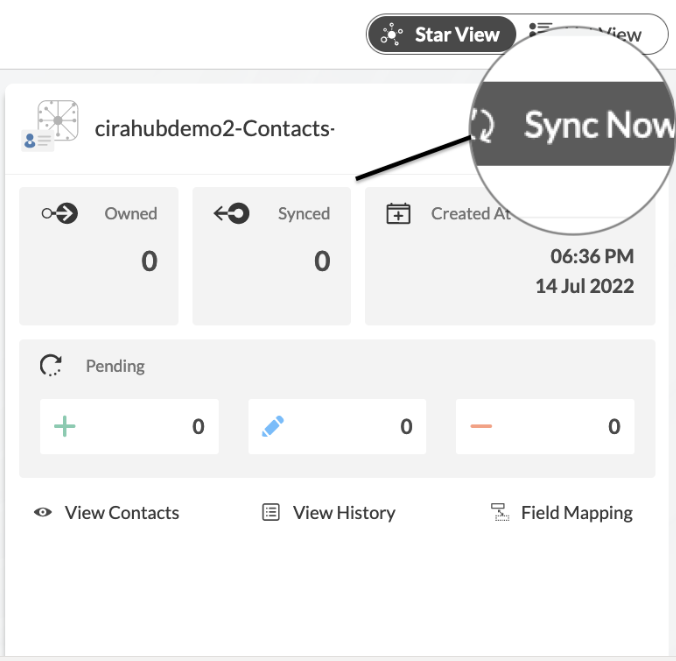
Why Should You Two-Way Sync Your Zoho and Exchange Server User Mailbox Contacts
By enabling two-way synchronization with Zoho CRM, your company may streamline operations, develop client relationships, boost sales, enhance customer service, and ultimately boost profitability. CiraHub allows users to sync or merge CRMs with one another or with other contact lists.
A two-way CRM sync can be done between the same or different tenants to streamline communications and improve organizational workflows. By using CiraHub’s services to more effectively manage your workflows, users can expand their organization without going over their budget. Click here to learn more about how you can start a CiraHub trial today!