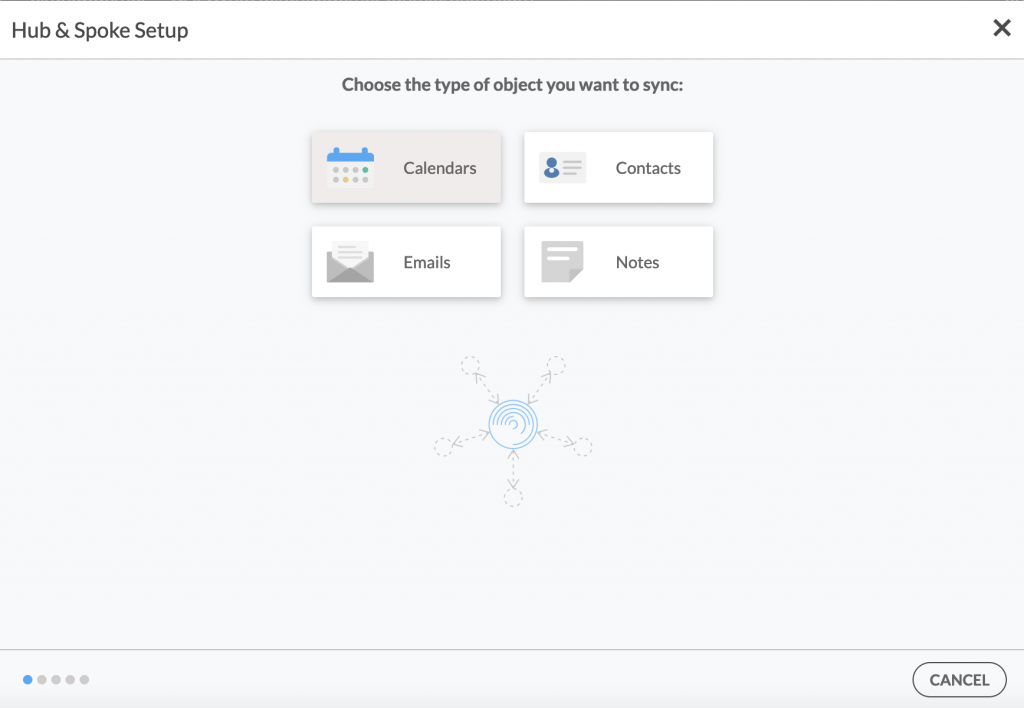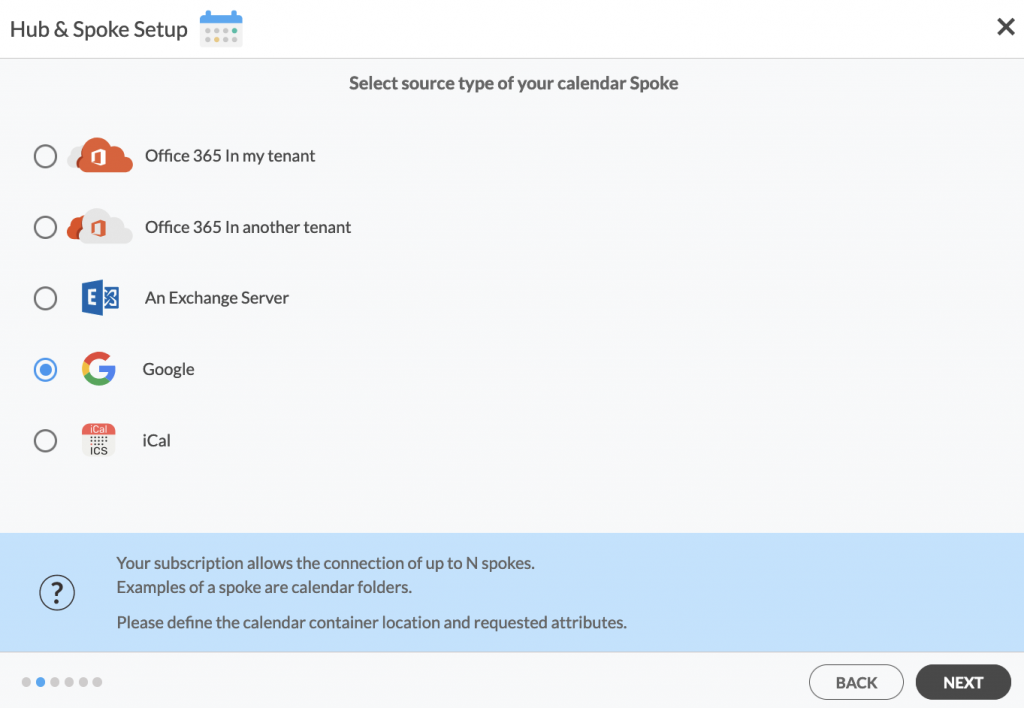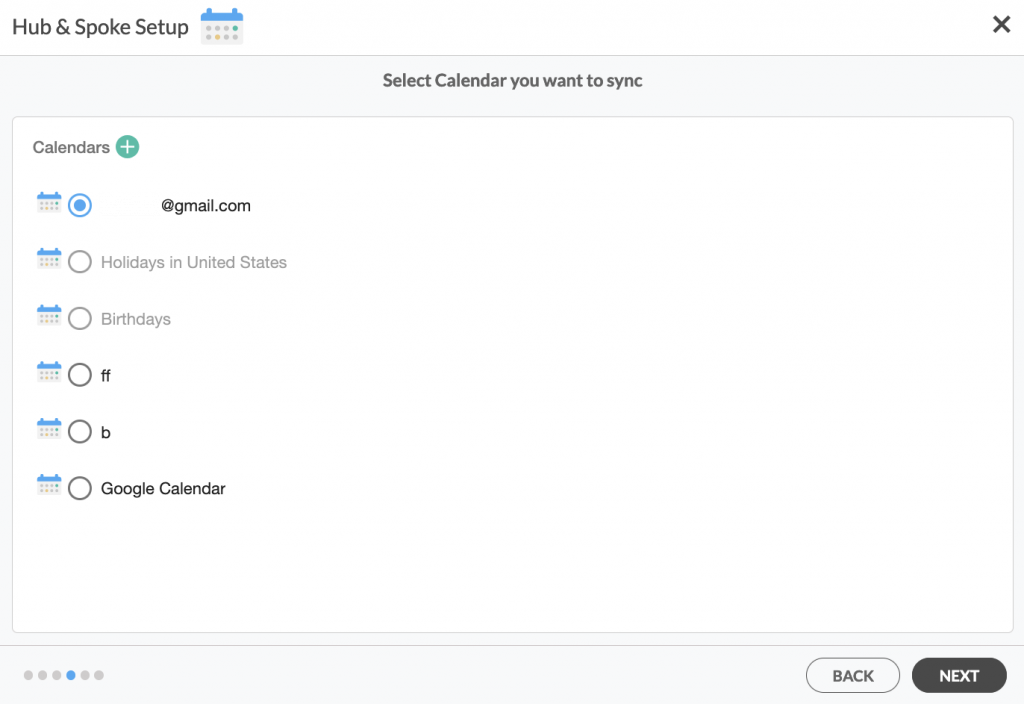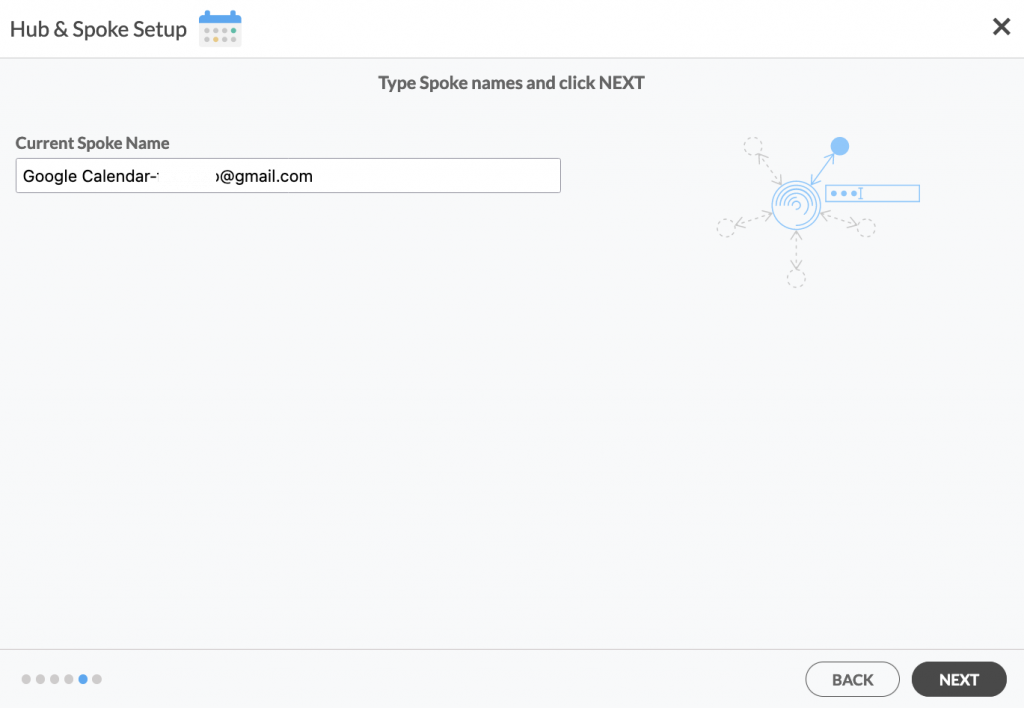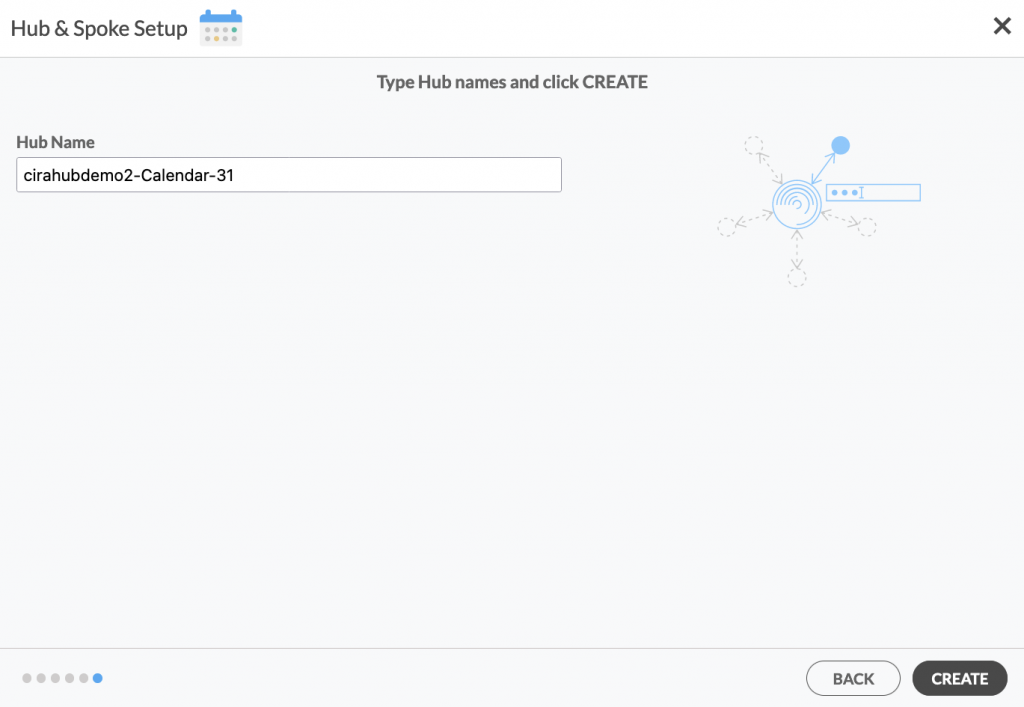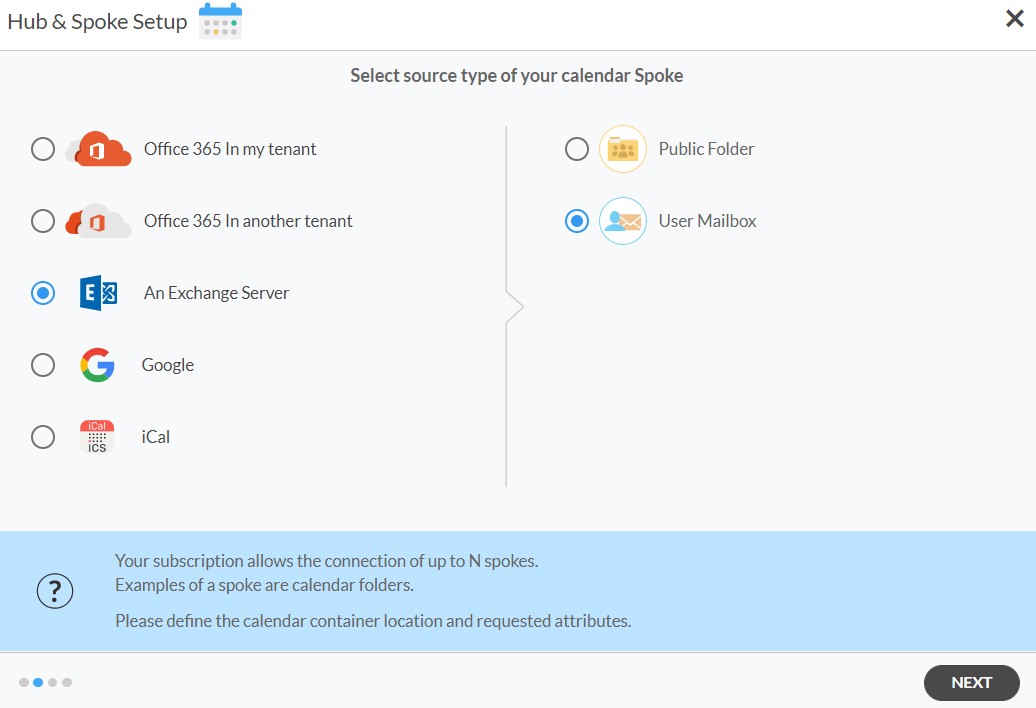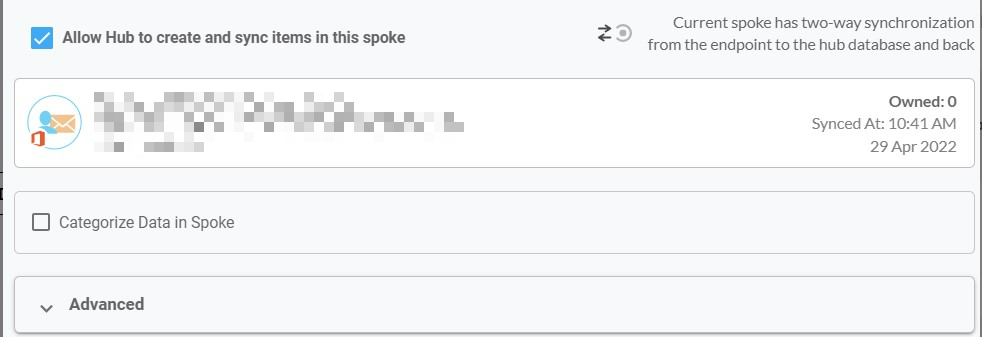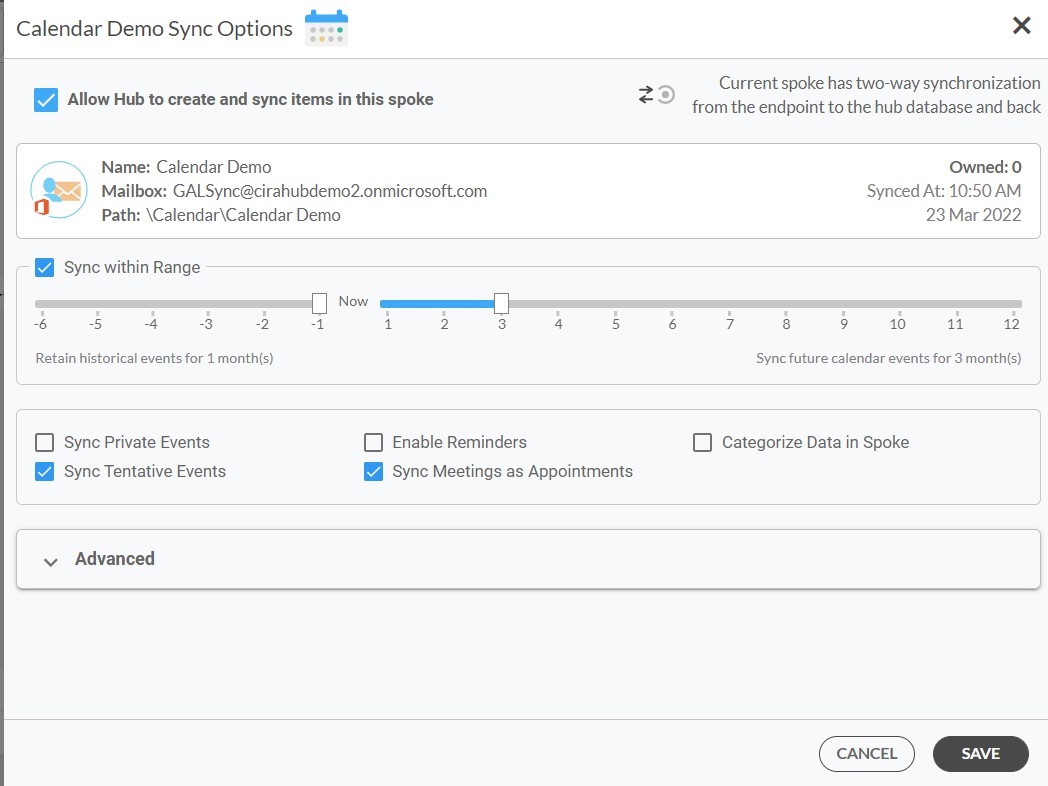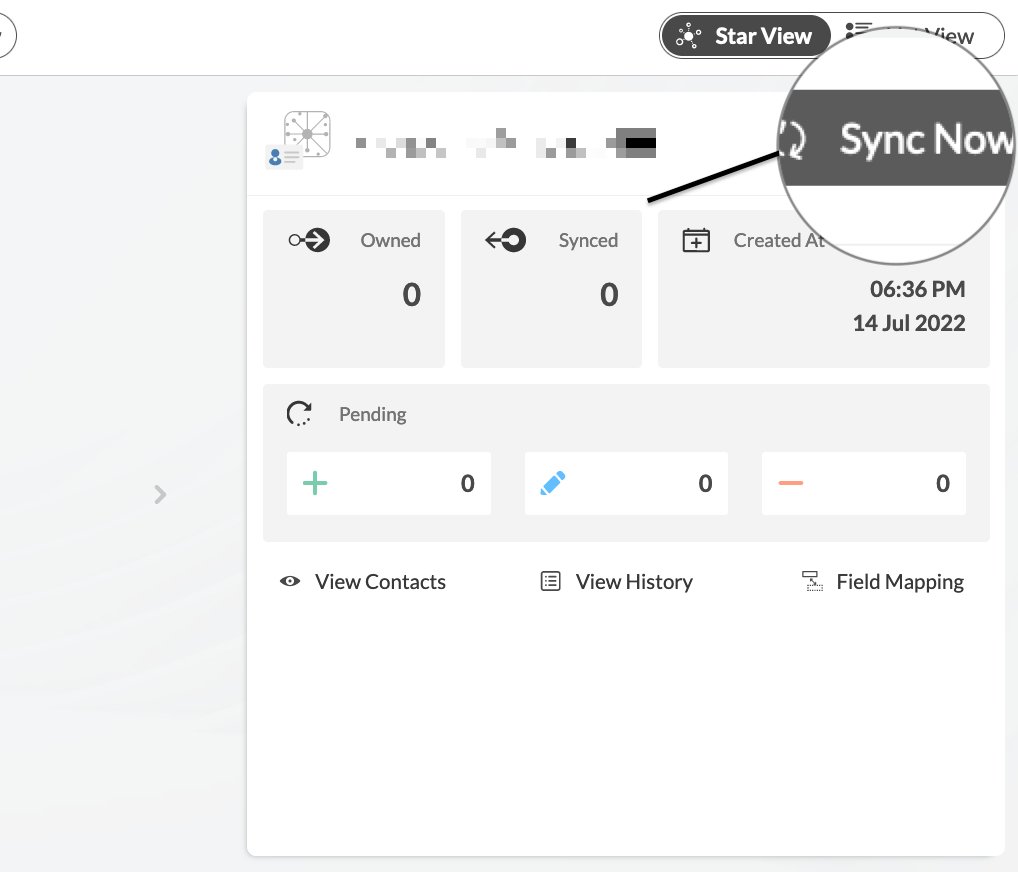In diesem Artikel erfahren Sie, wie man die Google Kalender mit Exchange Server mit Benutzerpostfächern zweiseitig synchronisieren kann. Die Benutzer von CiraHub können Kontakte zwischen Salesforce, HubSpot, ActiveCampaign, und vieles mehr zu synchronisieren. Mit CiraHub kann man die Kundenkontakte übertragen, kopieren und freigeben auf allen Geräten der Mitarbeiter.
Kalendersynchronisierung zwischen Google und einem Benutzerpostfach eines Exchange Server
- Melden Sie sich bei CiraHub an. Auf der Seite mit den Hub & Spoke Einstellungen wählen Sie Kalender als Ihr Objekt aus. Beachten Sie, dass öffentliche Ordner sowohl Kontakte als auch Kalender synchronisieren können (siehe Abbildung unten).
- Wählen Sie Google als Ihren Quellentyp für Ihre Kalender-Spoke.
- Geben Sie Ihre Google-Anmeldedaten ein, um den Zufriff zu erhalten. Sie können andere Benutzer einladen, indem Sie Ihre E-Mail-Adressen eingeben oder einfach die auf CiraHub gespeicherten Anmeldedaten verwenden. auf WEITER. In diesem Beispiel haben wir ein Kalenderelement mit den zuvor gespeicherten Anmeldeinformationen ausgewählt. (Siehe folgende Abbildung.)
- Geben Sie den Namen Ihrer Google Kalender Spoke und klicken SieWEITER. (Siehe folgende Abbildung.)
- Wählen Sie einen Namen für Ihren Hub, dann klicken Sie ERSTELLEN. (Siehe folgende Abbildung.)
6. Dann fangen Sie mit der Einrichtung von Hub und Spoke an. Klicken Sie auf „Exchange Server“ als Quellentyp für Ihre Kalender-Spoke und wählen Sie Benutzerpostfach.
7. Geben Sie Ihr Exchange Sever Connector Login, Passwort, URL und die Exchange Version ein. Falls Sie eine Exchange Server-Version von 2016 oder später verwenden, wählen Sie in den Connector-Einstellungen immer „Exchange 2016“ aus. Klicken Sie hier für mehr Informationen dazu, wie Sie Ihre Exchange Server Einsttellungen finden können.
8. Warten Sie, bis CiraHub Ihre Exchange Server-Einstellungen,bestätigt hat, um auf Ihre Daten zugreifen zu können.
9. Wählen Sie den Postfachordner, den Sie synchronisieren möchten.
10. Geben Sie einen Spoke-Namen ein und klicken Sie auf Weiter.
11. Geben Sie den Hub-Namen ein und klicken Sie auf Erstellen.
12. Auf dem CiraHub Dashboard, klicken Sie auf jede Spoke, wählen Sie Synchronisierungsoptionen, dann „Dem Hub erlauben, Elemente in dieser Spoke zu erstellen und zu synchronisieren“, dann klicken Sie auf WEITER. This will enable 2-way synchronization between the Hub and your spoke.
13. Als nächstes können Sie Synchronisierungsoptionen und erweiterte Einstellungen für Elemente in der Spoke einrichten. Wichtig: Hier erfahren Sie mehr über die Kalender-Synchronisierungsoptionen.
14. Klicken Sie auf „Jetzt synchronisieren“, um die zweiseitige Synchronisierung zwischen den Spokes und dem von Ihnen erstellten Hub zu aktivieren. Sie können auch die Synchronisierungsoptionen für jede Ihrer Spokes verändern.
Mehr Infos zu CiraHub!
CiraHub ist eine Plattform zur zweiseitigen Synchronisierung für gemeinsame Kontakte und Kalender für Benutzer von Microsoft 365, Exchange Server und anderen Microsoft-Unternehmensanwendungen. Die Software ist so konzipiert, dass auch Personen ohne IT-Kenntnisse die Synchronisierung von freigegebenen Kontakten und Kalendern für ihr Unternehmen sehr einfach durchführen können. Weitere Informationen finden Sie auf der Seite mit den häufig gestellten Fragen und in unserer Anleitung für die Ersteinrichtung von CiraHub.