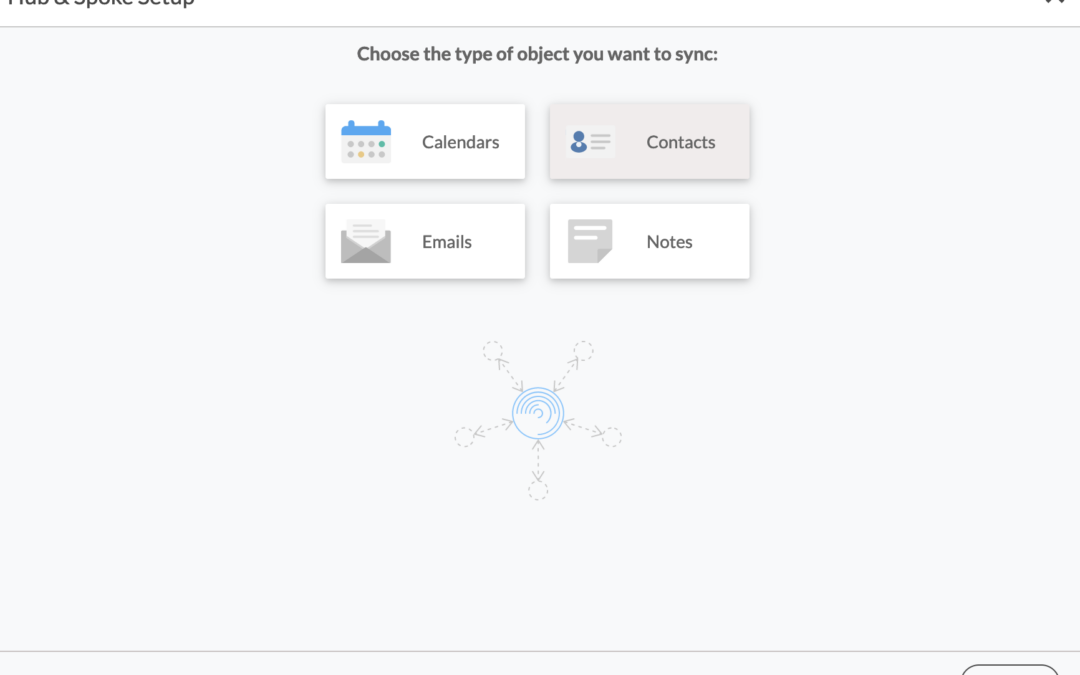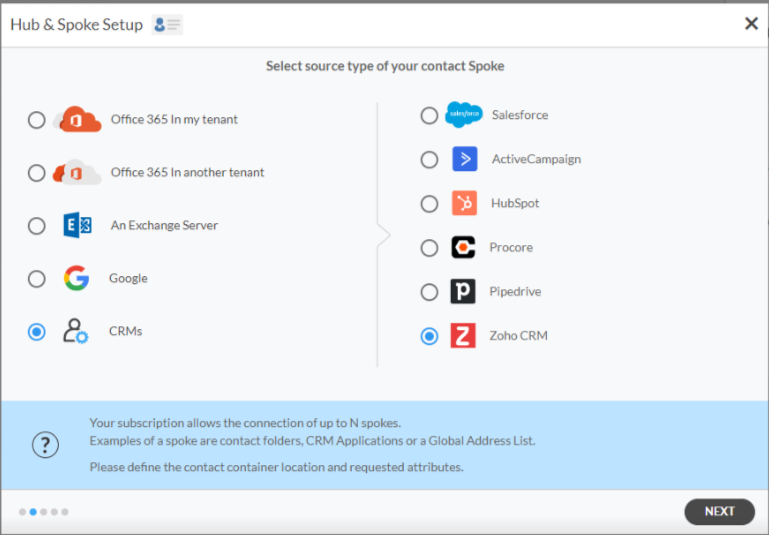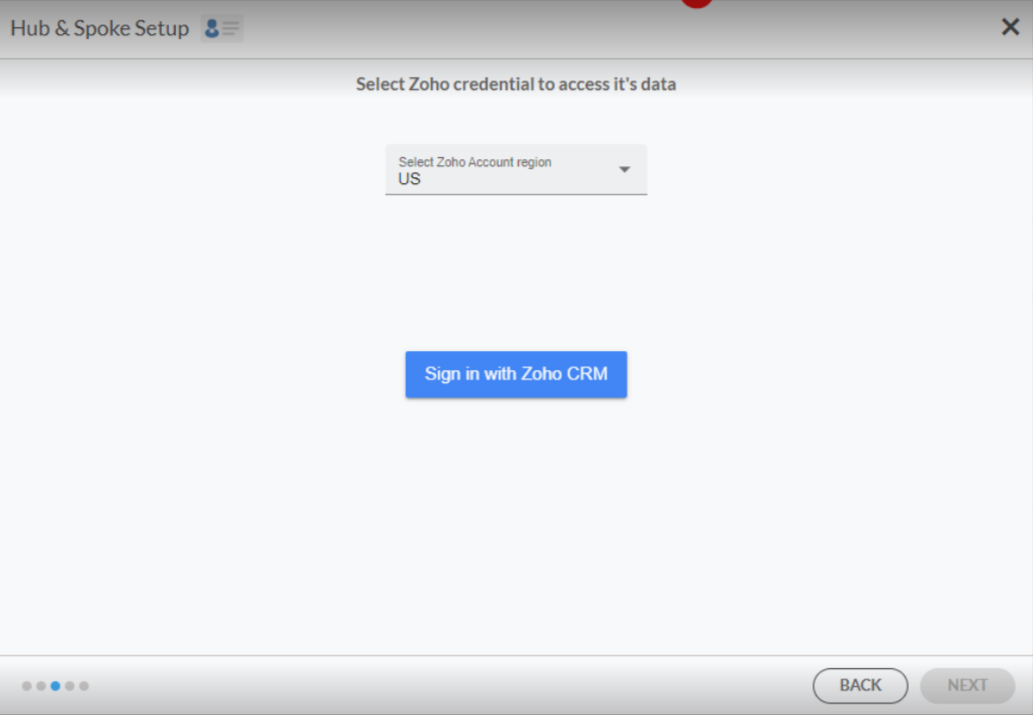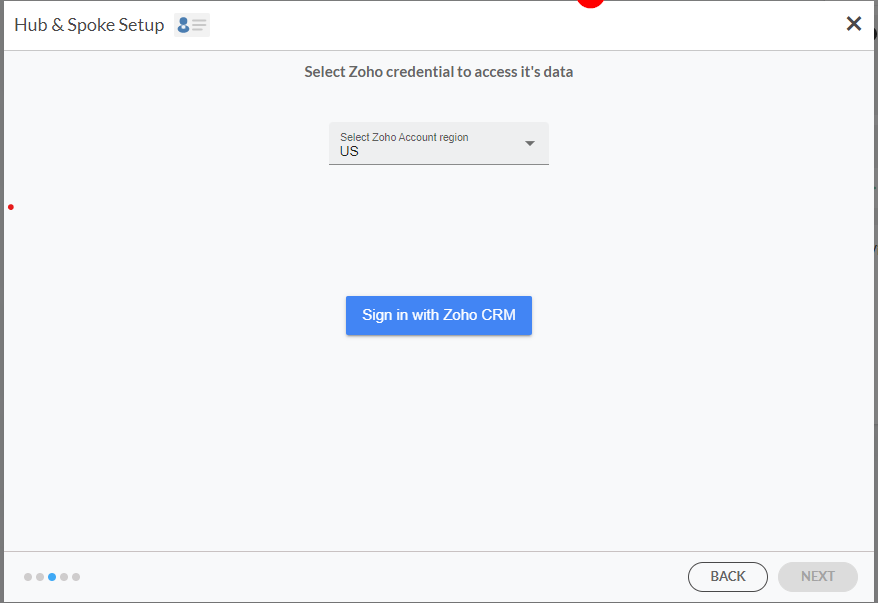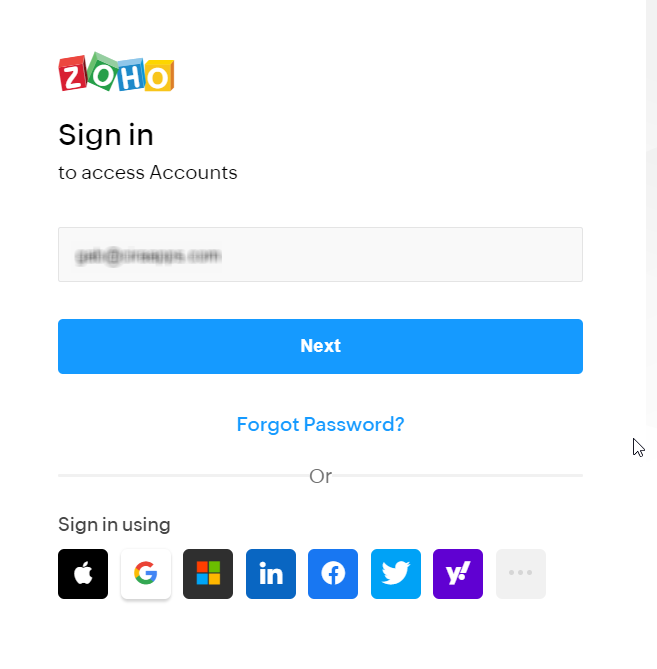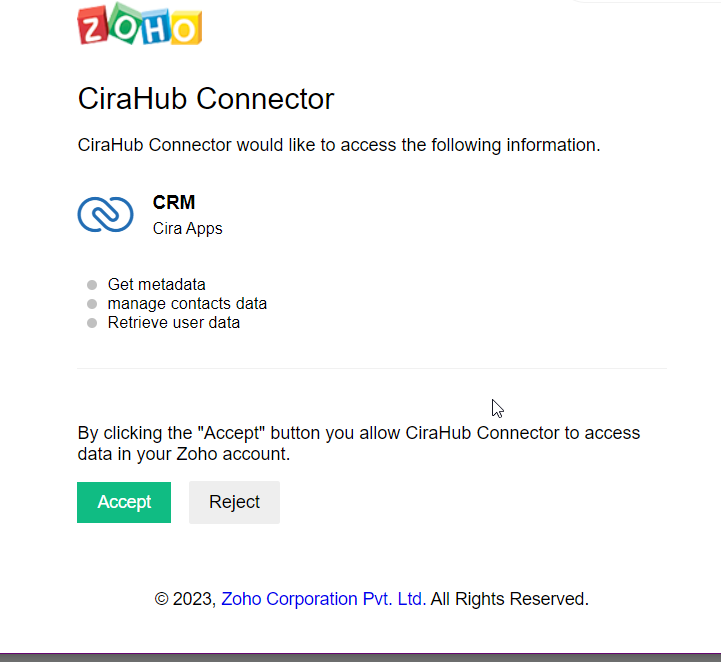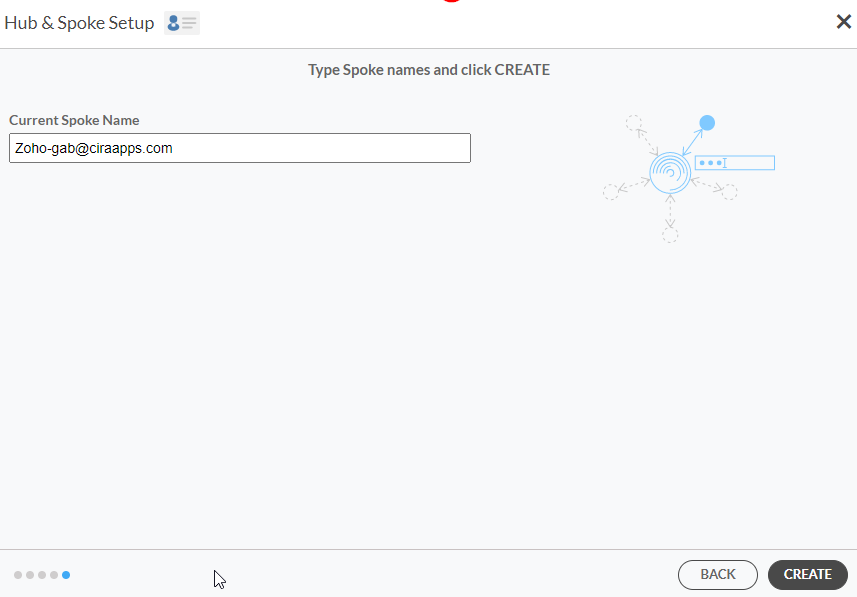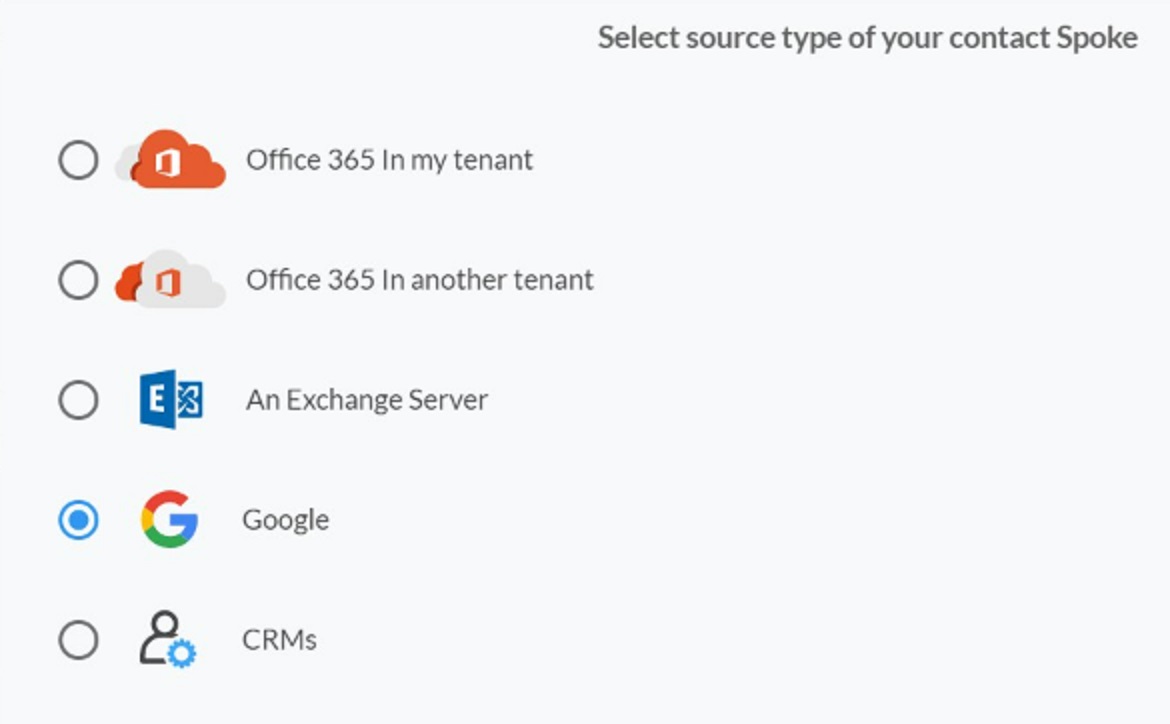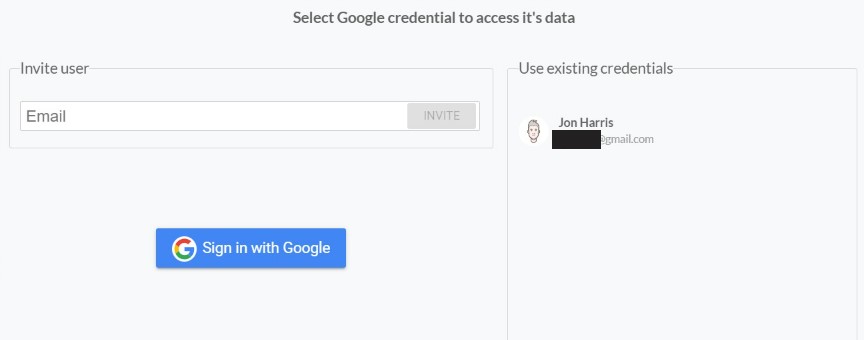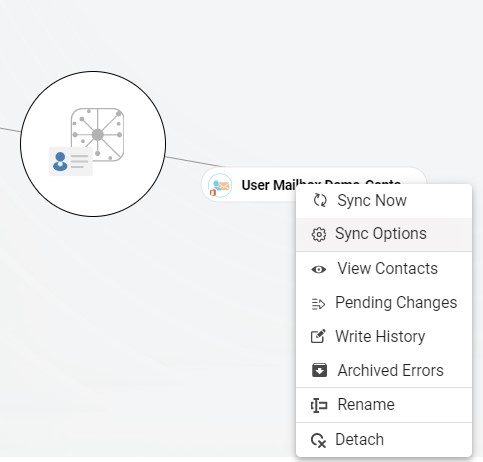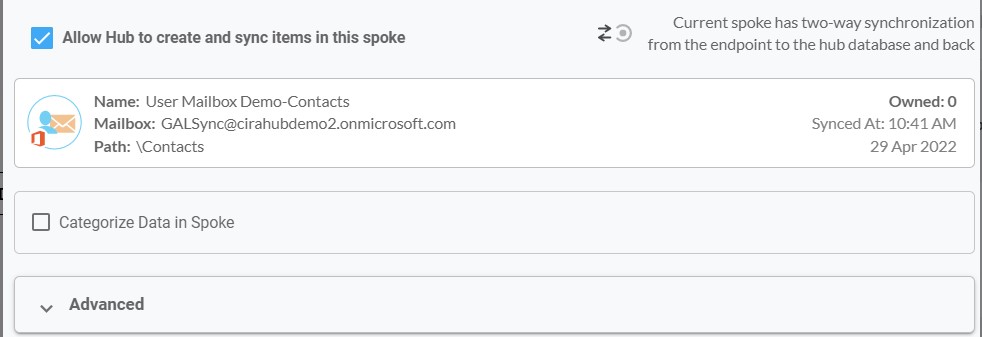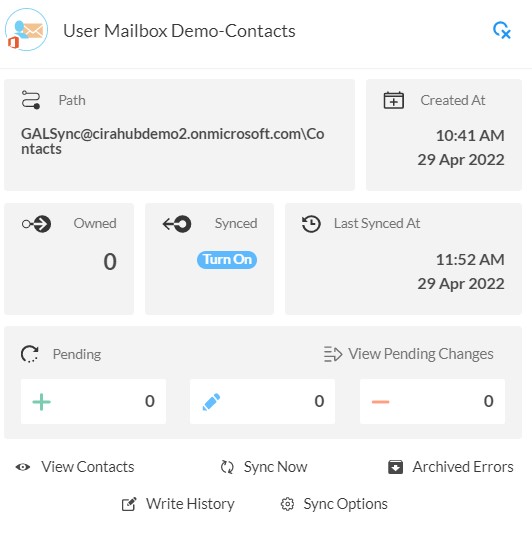Are you looking for a platform that will let you sync your Google Contacts with your Zoho Contacts? If so, then you are in the right place! With Cirahub’s Two-way Contact Synchronization tool, it is now simple to maintain current contact information in both Zoho CRM and Google Contacts.
It lets you set up two-way or multi-way sync schedules that sync contact information automatically. This article will outline how to two-way sync contacts between Zoho and Google.
Thanks to this two-way sync feature, you
- Can access your Google contacts in Zoho.
- Can access your Zoho contacts in Google.
Set Up a Two-Way Contact Sync Between Zoho and Google
Create a Zoho Spoke
- First, Log in to CiraHub. You will be taken to the onboarding wizard. Next, select the object to sync.
- Next, start the Hub and Spoke setup. Click on “CRMs” as your source type for your contact spoke. (The Hub contains all synced Contacts from each spoke.
- Select Zoho as the contact spoke type.
- Select Zoho Credentials to access its data.
- Sign in to your Zoho Account.
- Click Accept to give CiraHub access to your Zoho account.
- Type in a spoke name and click CREATE.
- Select the option to add an Additional Spoke.
Create a Google Spoke
- Select Google as your source type for your contact spoke.
- Enter a Gmail username and password to access your data, or CLICK sign in with Google in order to access any existing Google accounts you have already saved. If you enter an email under « invite user » it will allow you to access additional user mailboxes which you do not have control of. (You will not be able to add them as a spoke until the user grants permission).
- Users can two-way sync Google contacts in both directions, after they provide a Spoke name and click create.
- Next, right click your spoke, and select “Sync Options”.
- Click on “Allow Hub to create and sync items in this spoke”. This will enable two-way synchronization from the endpoint to the hub database and back. Select Categorize Data in Spoke if you would like to filter out which items you would like to sync.
- Click the Advanced tab to set up contact filtering settings. This would enable a user to synchronize and create Hub items based on specific criteria.
- Click on “Sync Now” to enable 2-way synchronization for the current spoke. You can also edit any synchronization options for each of your Spokes below.
Why Should You Two-Way Sync Your Zoho and Google Contacts
Due to its seamless integration with almost all online services, Zoho is one of the best CRMs available. It is an extremely effective tool for organizations to share customer data with their employees and coworkers.
Use CiraHub to start two-way syncing your Google and Zoho contacts! CiraHub ensures that your customer data is immediately synced, eliminating any possibility of duplication or tricky situations. CiraHub offers a 60-day trial period for its new customers. Start yours today!