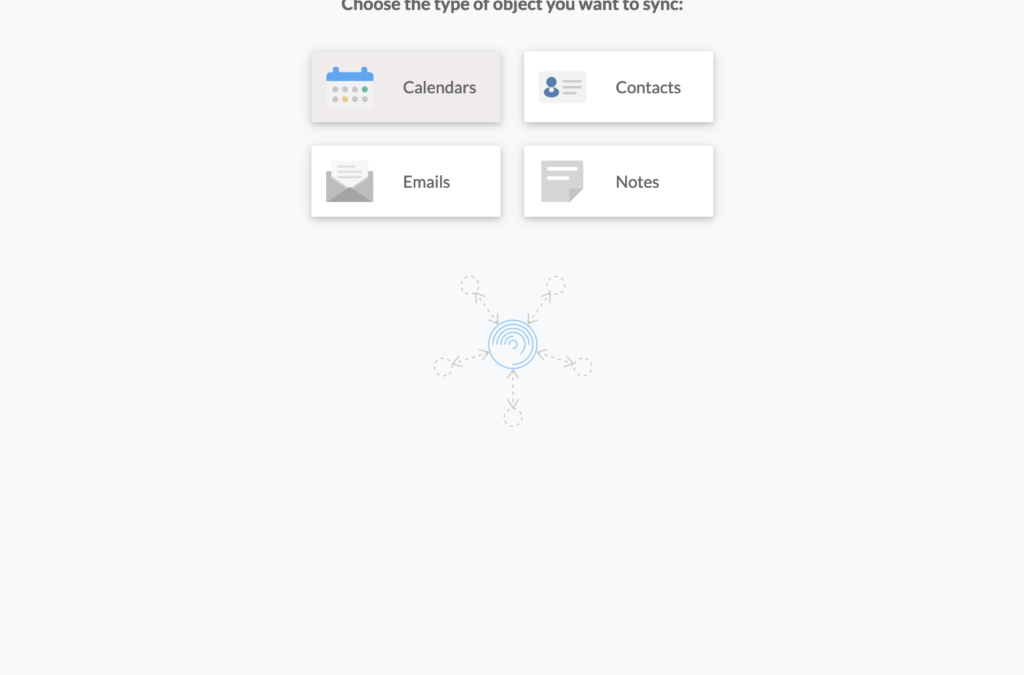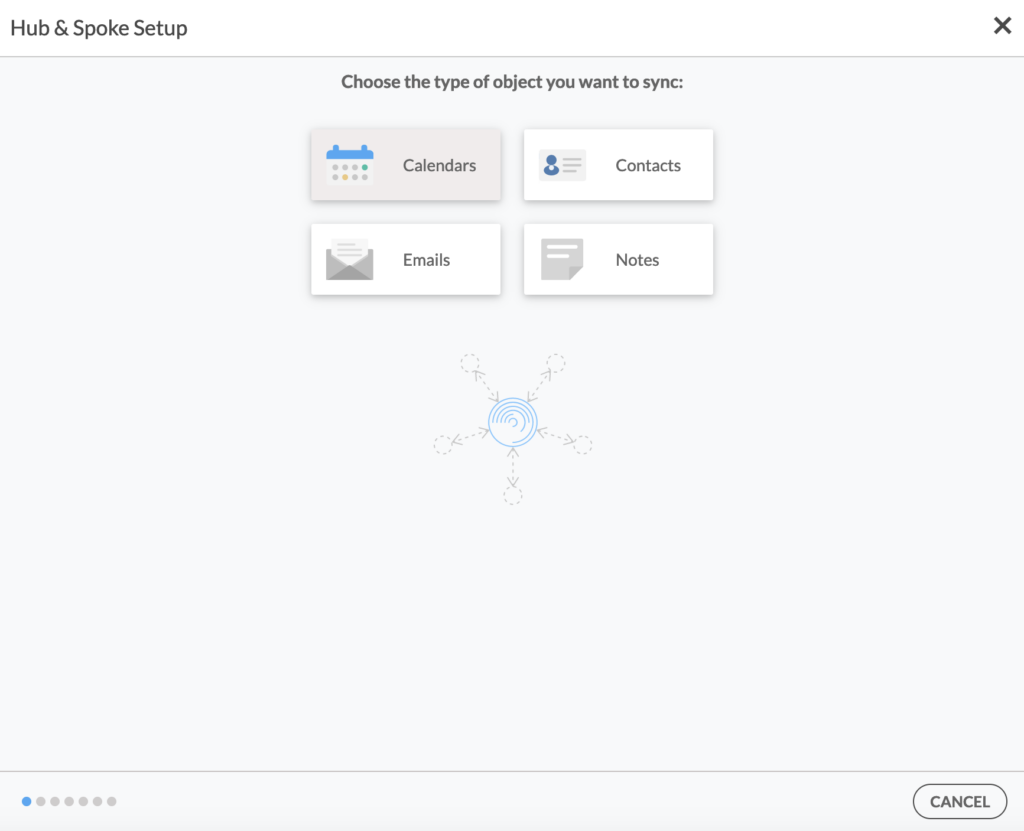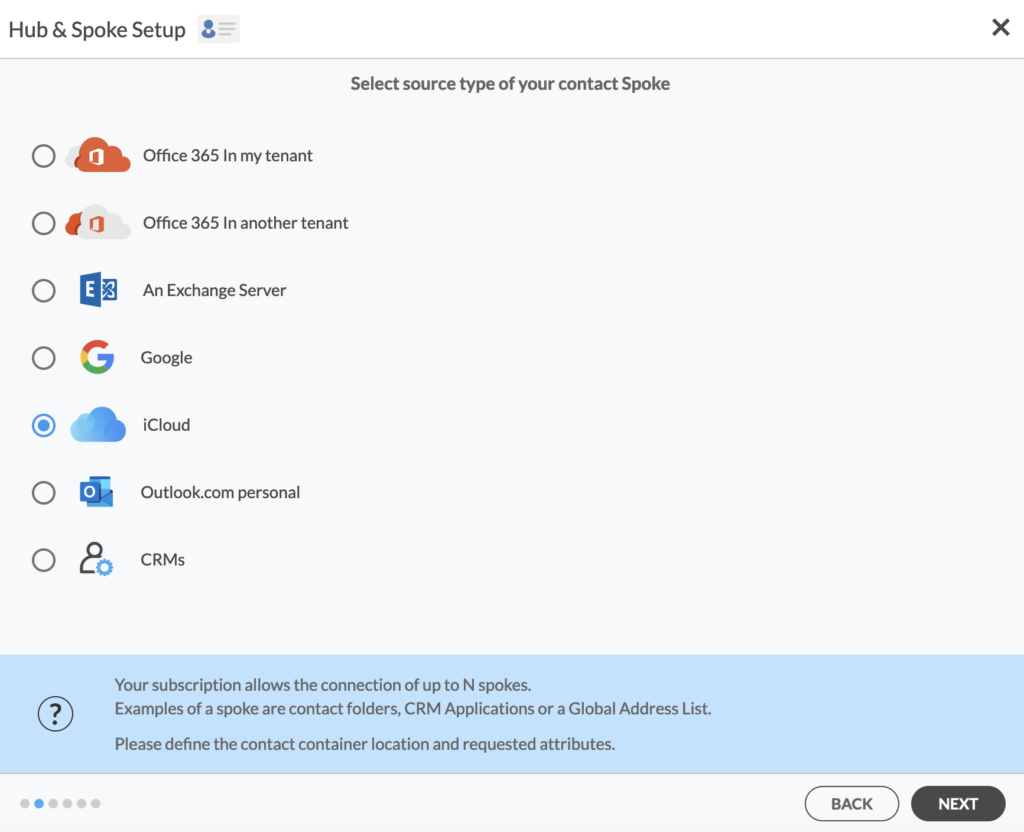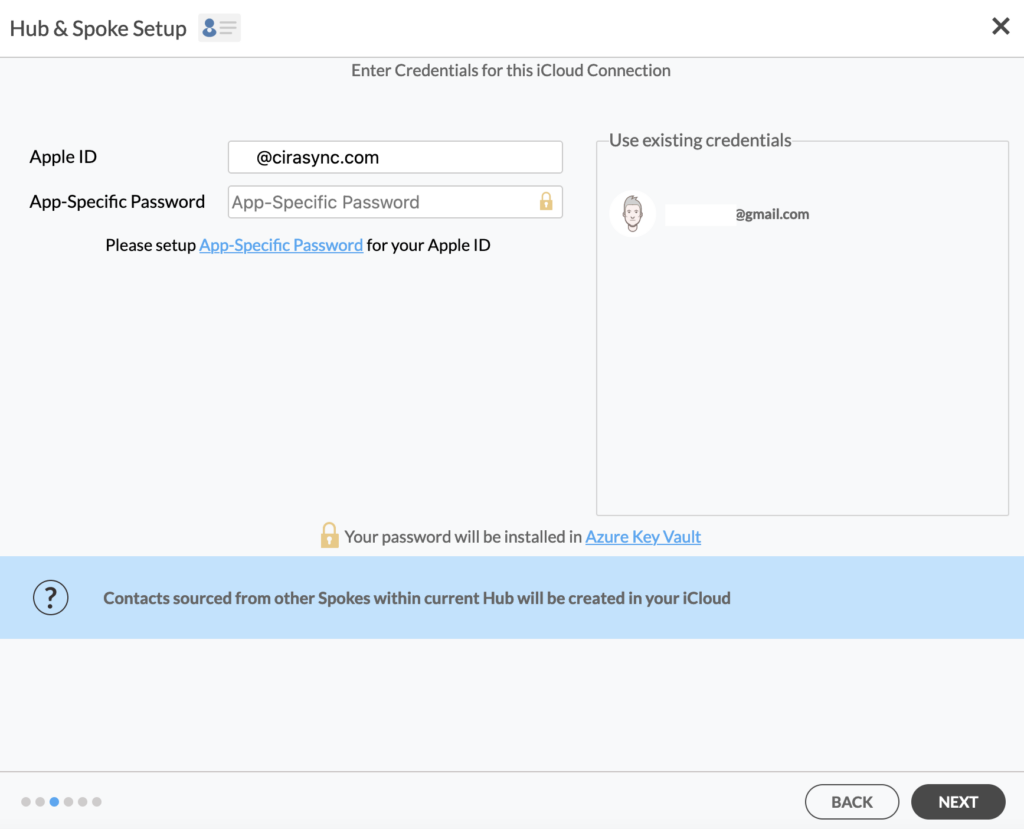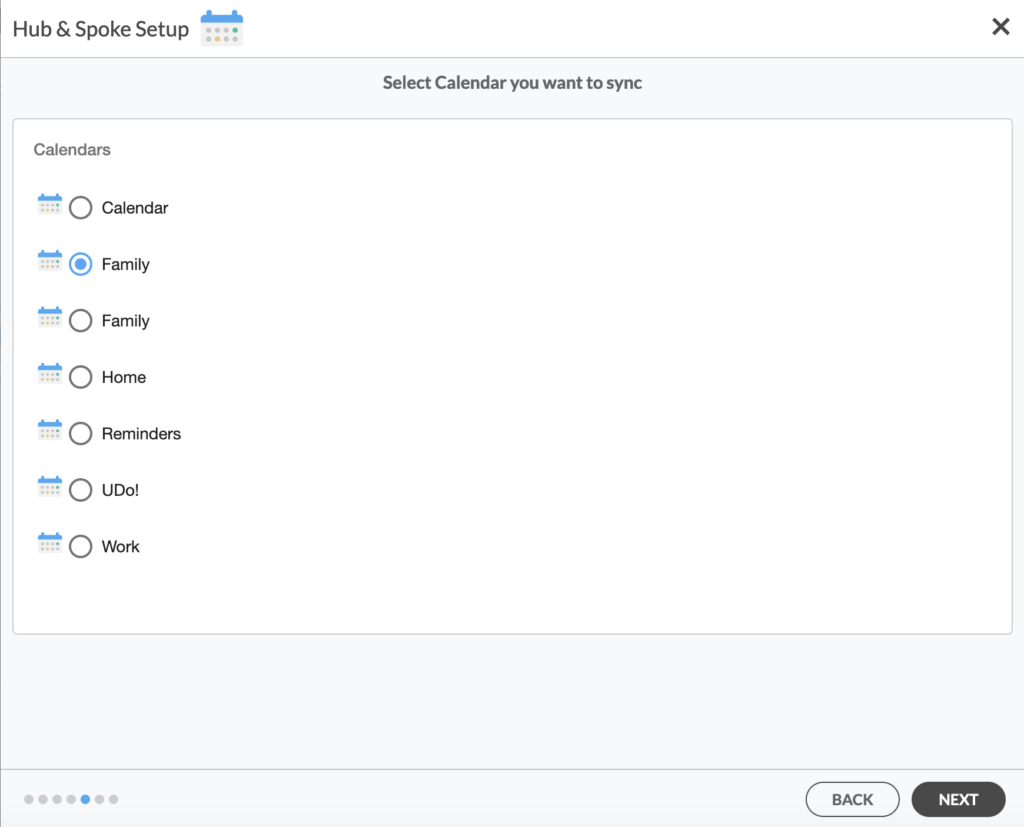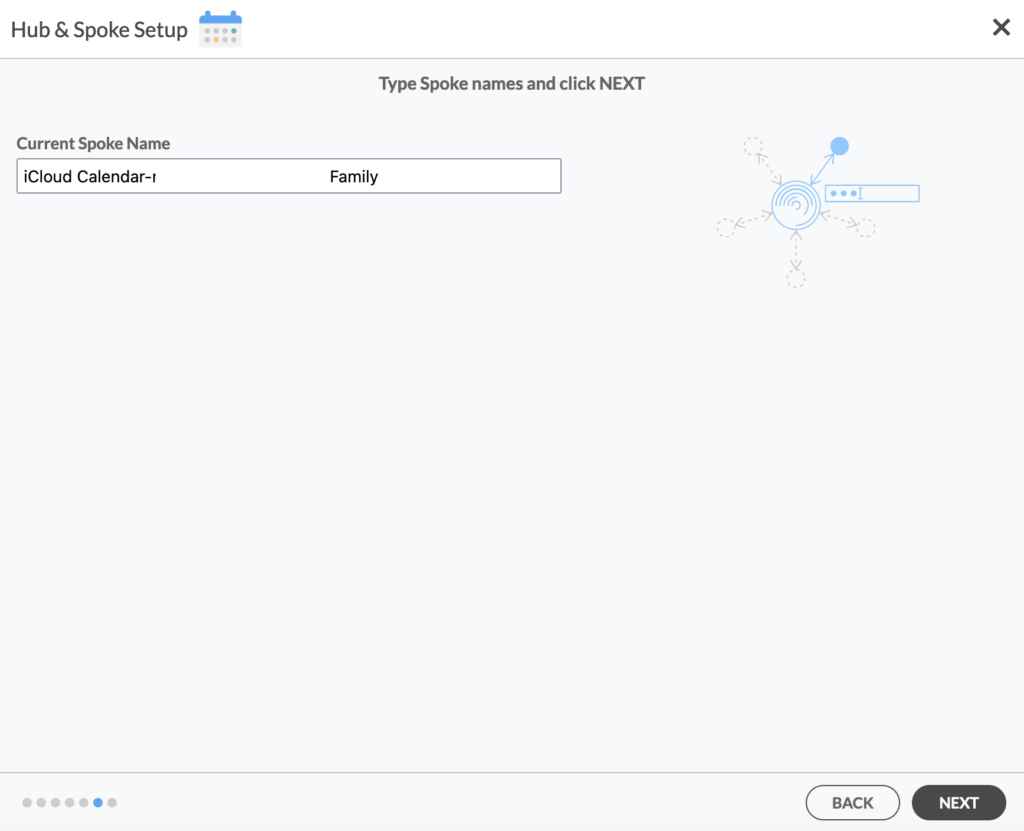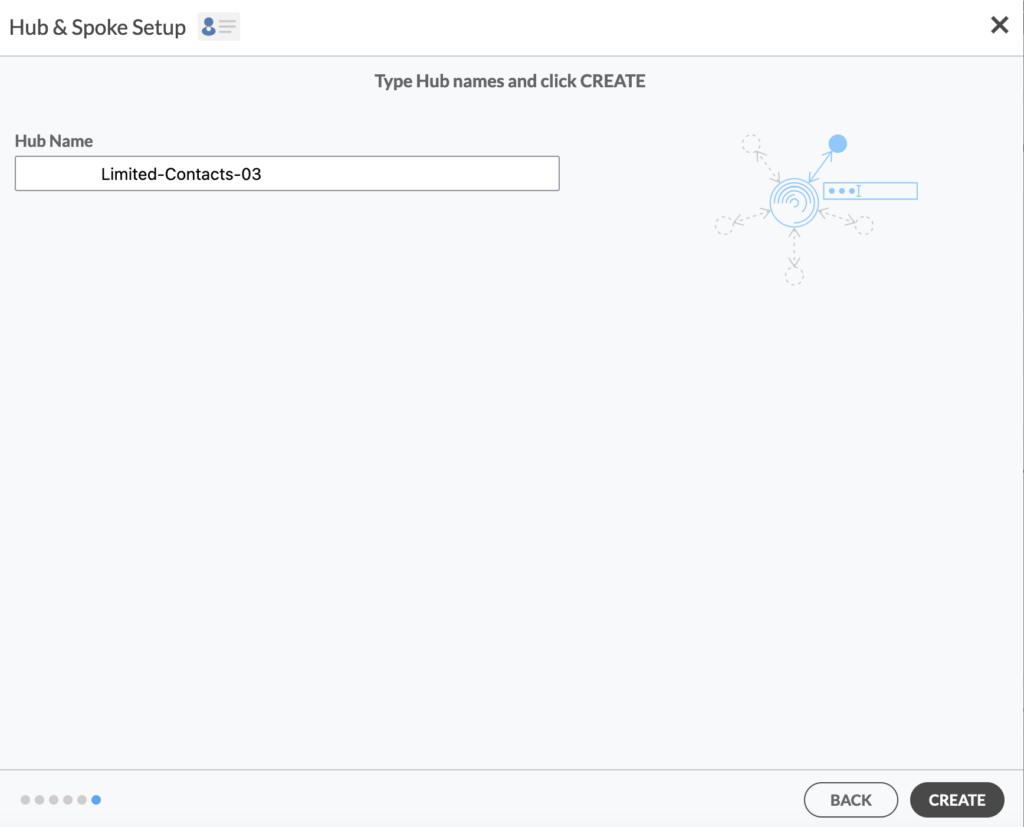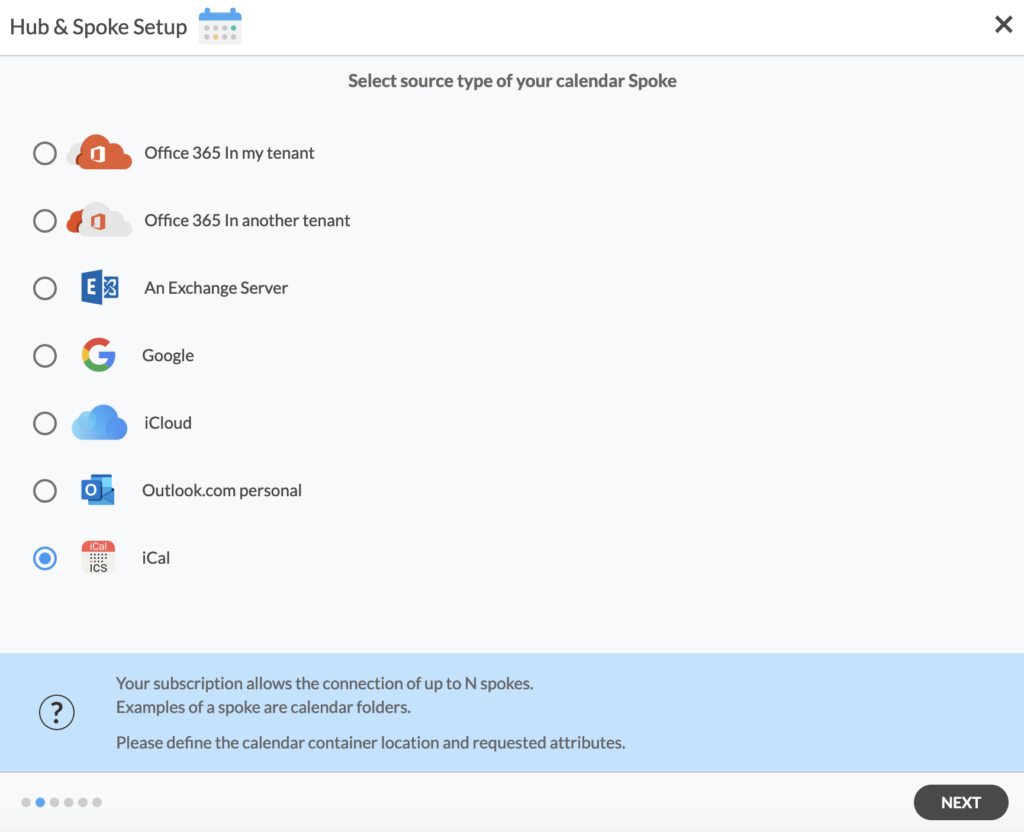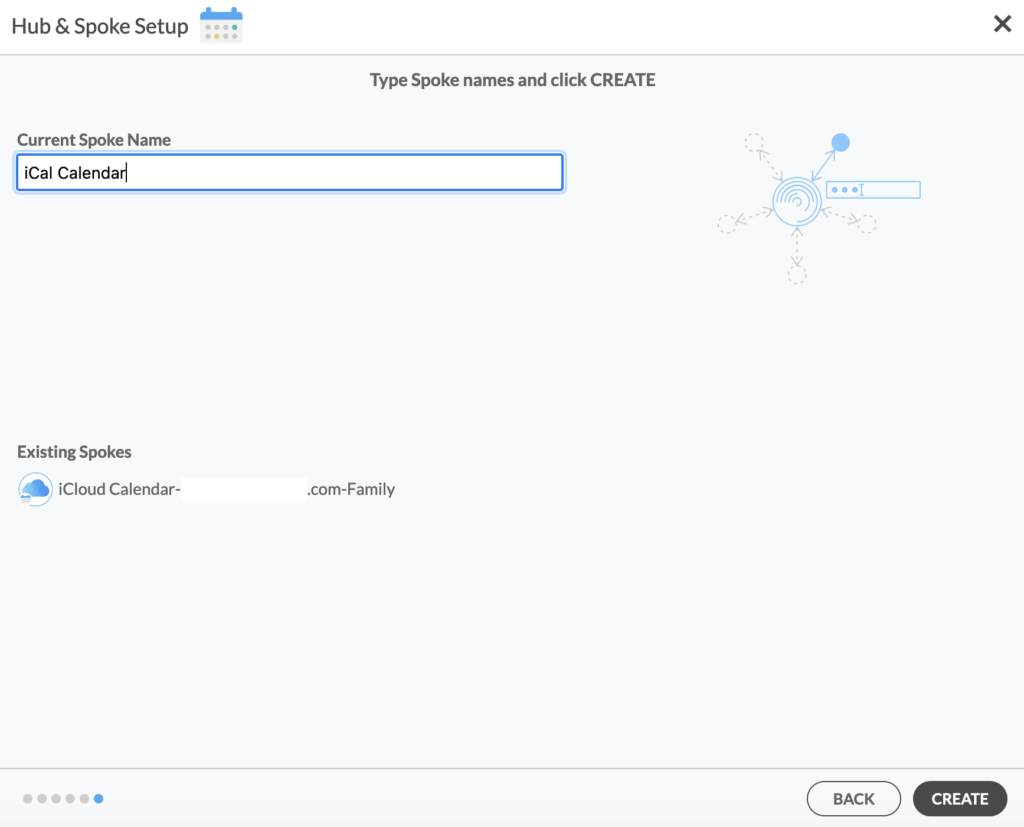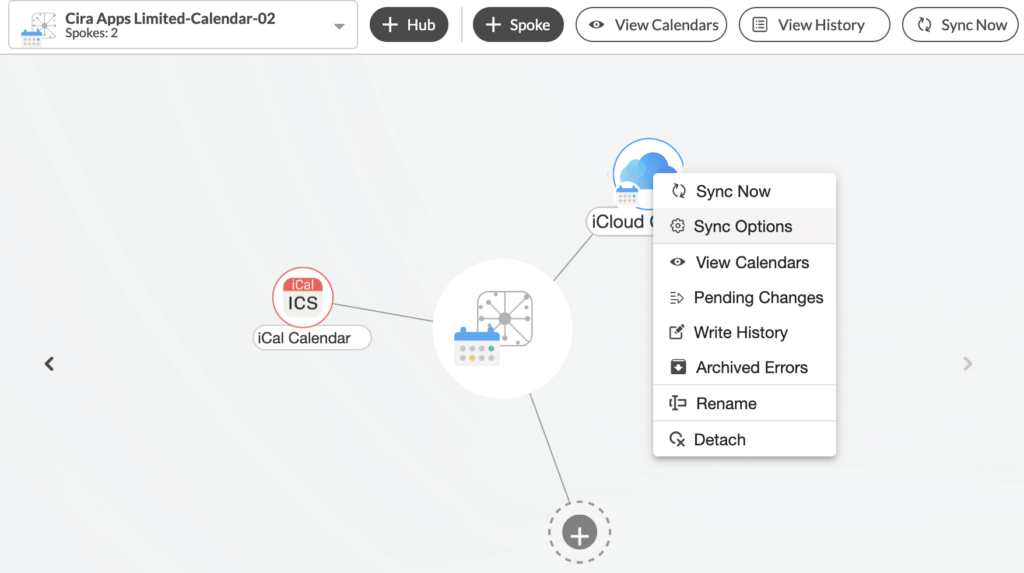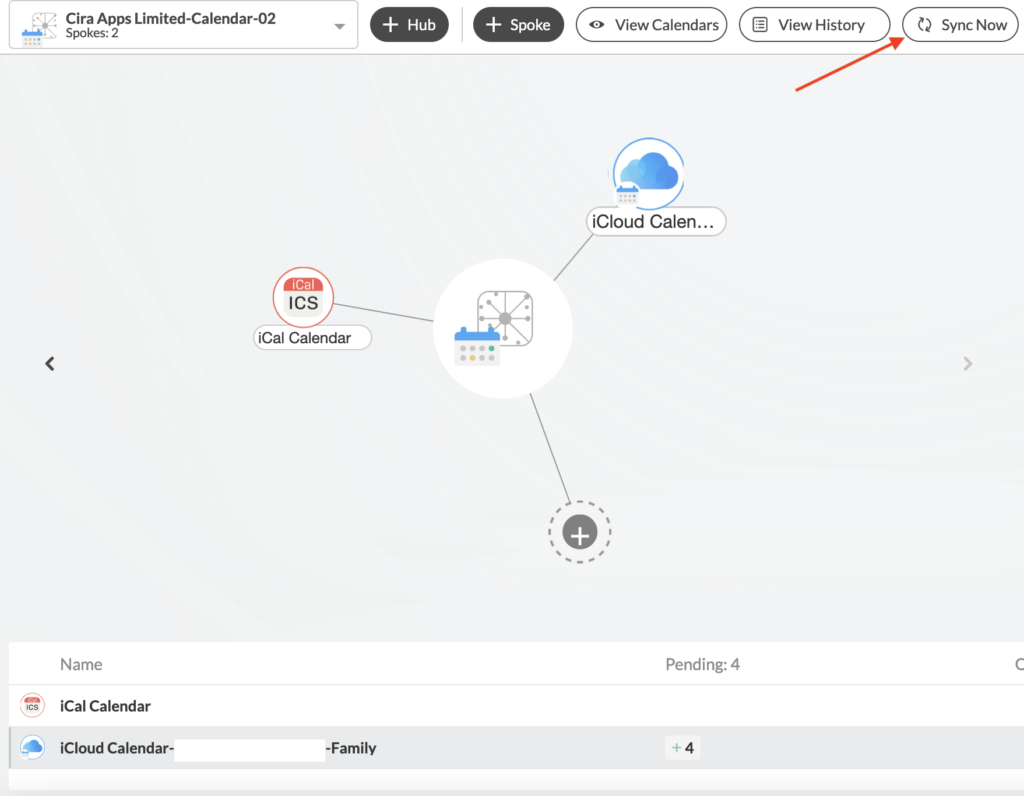Para los usuarios de Apple, dos de las herramientas de gestión de calendarios más utilizadas son iCloud e iCal. Muchos usuarios se preguntan cómo asegurarse de que sus calendarios se mantienen perfectamente sincronizados entre ambos. Este artículo le guiará a través del proceso de configuración de una sincronización bidireccional entre iCloud e iCal, garantizando que sus calendarios estén siempre actualizados, independientemente del servicio que esté utilizando. Tanto si es un profesional ocupado que hace malabares con varios dispositivos como si simplemente quieres mantener su vida digital organizada, esta guía paso a paso le ayudará a mantener calendarios coherentes en ambas plataformas.
Pasos para sincronizar iCloud e iCal
1. Inicie sesión en CiraHub. Le llevará al asistente de incorporación. (Véase la figura siguiente.) A continuación, seleccione el objeto que desea sincronizar. En este ejemplo, se ha seleccionado el objeto «Calendarios».
2. Seleccione “iCloud” como su tipo de fuente de su conector de calendario, luego haga clic en SIGUIENTE.
3. Ingrese sus credenciales
Introduzca sus credenciales para establecer una Conexión iCloud con CiraHub. Ten en cuenta que si es la primera vez que inicias sesión, tendrás que crear una contraseña específica para cada app. Apple tiene una guía sobre cómo generar e iniciar sesión con contraseñas específicas para cada app. Como alternativa, puedes utilizar las credenciales existentes haciendo clic en tu perfil a la derecha y haciendo clic en SIGUIENTE.
4. Seleccione el calendario que desea sincronizar y haga clic en SIGUIENTE.
5. Escriba un nombre para su conector de iCloud y haga clic en SIGUIENTE.
5. Escriba un nombre para su centro y haga clic en CREAR.
6. En el panel de control de CiraHub, haga clic en el botón +Conector para añadir otro conector.
7. Seleccione «iCal» como el tipo de fuente de su conector de calendario y haga clic en SIGUIENTE.
8. En la página de URL de iCal, tendrá que introducir sus credenciales de iCalendar y hacer clic en SIGUIENTE para sincronizar bidireccionalmente los calendarios de iCal.
Nota: Sola iCal Sólo son válidos los enlaces iCal que terminan en el formato .ics. Comprueba siempre la extensión del archivo para poder sincronizar bidireccionalmente los elementos del Calendario de esa fuente en CiraHub.
9. Nombre su conector de iCal.
10. En el panel de control de CiraHub, haga clic derecho en cada conector, y seleccione «opciones de sincronización».
11. Haga clic en «Permitir que el concentrador cree y sincronice elementos en este conector» y, a continuación, haga clic en GUARDAR. Esto permitirá la sincronización bidireccional desde el punto final a la base de datos del centro y viceversa.
12.En el panel de control de CiraHub, haga clic en el botón «Sincronizar ahora» para sincronizar los calendarios de iCloud e iCal.
¡Y ahí lo tiene! Hemos configurado con éxito una sincronización de calendario entre iCloud e iCal, y ahora está equipado con el conocimiento para mantener sus fuentes de calendario sincronizadas. Con los calendarios sincronizados entre iCloud e iCal, puede disfrutar de la tranquilidad de saber que sus eventos importantes están siempre al alcance de su mano, actualizados constantemente en todos sus dispositivos Apple.