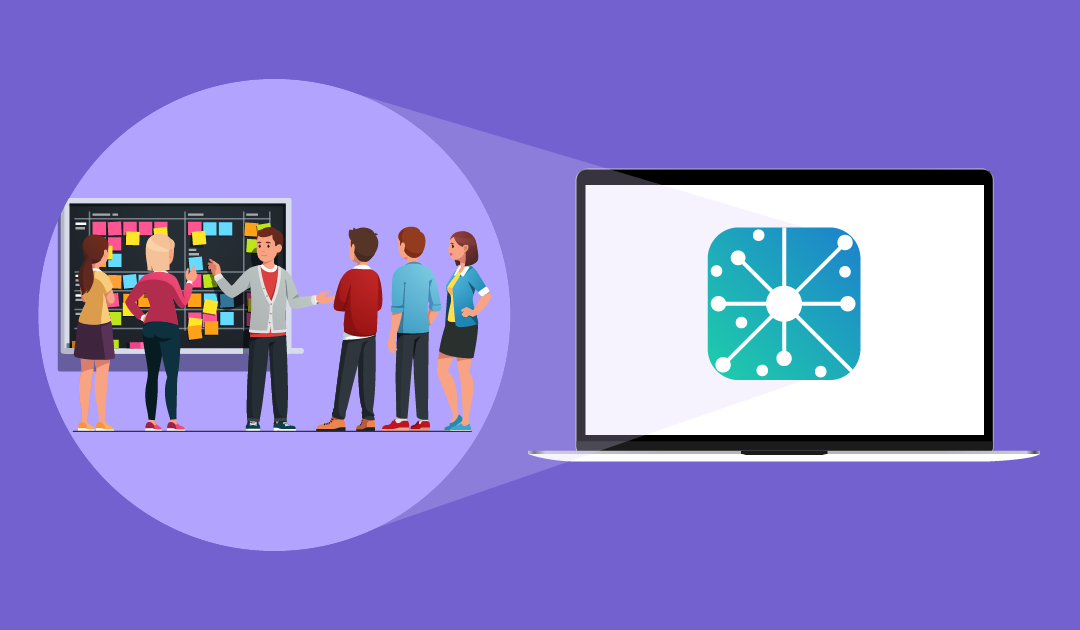CiraHub allows users two-way sync functionality for Microsoft 365 shared calendars. This guide shows how to create a Calendar Hub in CiraHub.
To learn how to attach a Spoke to a Hub, check out Attaching a Spoke to a Hub.
Instructions
- Log in to CiraHub. NOTE: If this is the first time you have logged in to CiraHub or have deleted all Hubs from CiraHub, you will see the CiraHub Onboarding Wizard instead.
- Click +Add Hub at the top of the dashboard. Choose the type of object you want to sync of the Hub Setup Wizard will appear. (See figure below.)NOTE: CiraHub can also sync object types with different data sources. For example, syncing the calendar events in the main calendars folder of your mailbox with a Public Folder Calendar. If you want to sync your calendar events to another data source, click +Add Spoke in the appropriate Hub.
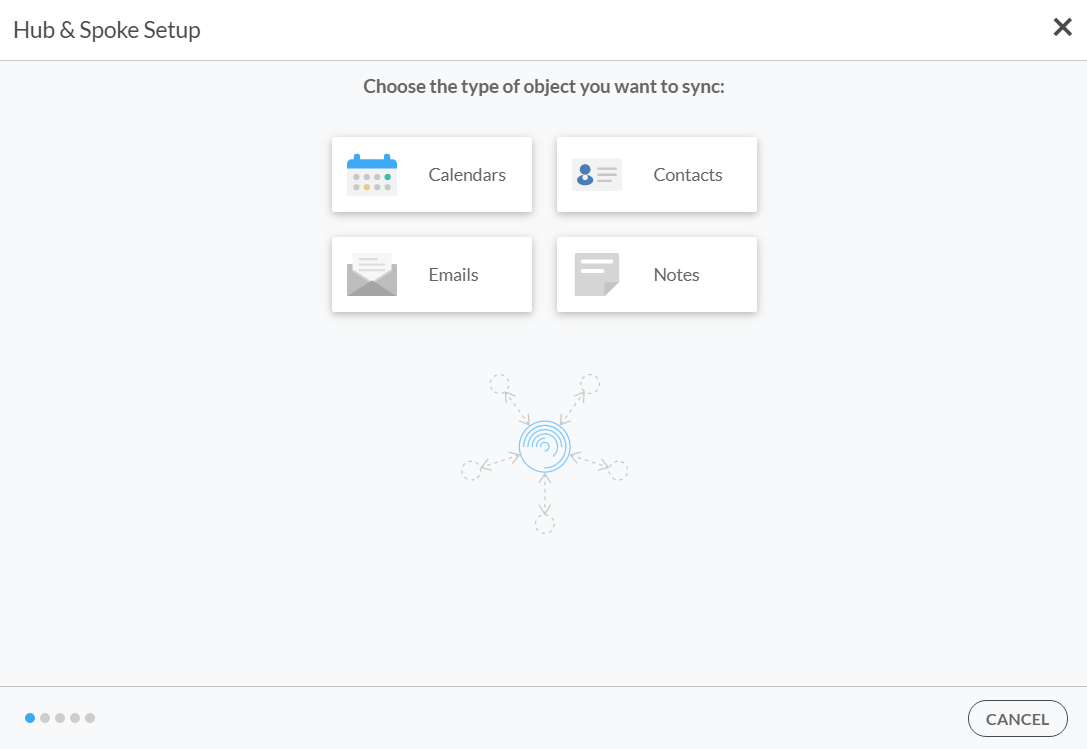
- Select Calendars. Select source type of your calendar Spoke of the wizard will appear.
- Select the source type of the Hub and Spoke. In this example, select User Mailbox.
- Click NEXT. Select Mailbox Folder you want to sync will appear. (See figure below.)
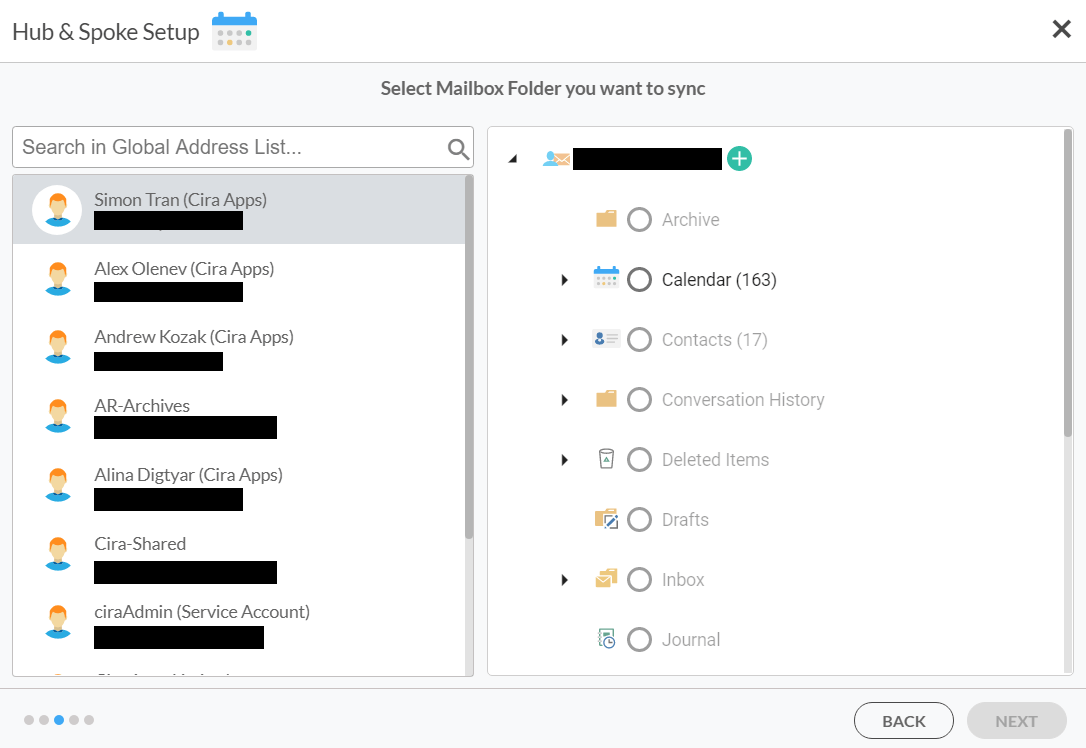
- Select the mailbox you wish to sync. NOTE: Ideally, this mailbox will be yours or a mailbox you have access to.
- Select the mailbox folder you wish to sync. In this example, select Calendar to sync contacts in the main Calendar folder. NOTE: Click the arrow next to the desired root mailbox folder to expand the folder. This will show all the subfolders within the mailbox folder.NOTE: Hover the mouse over Calendars and click the + to create a subfolder.
- Click NEXT. Type spoke names and click NEXT of the wizard will appear. NOTE: When creating a Hub, a Spoke is created for the mailbox source.
- Name the Spoke.
- Click NEXT. Type Hub names and click CREATE of the wizard will appear.
- Name the hub.
- Click CREATE. You will return to the CiraHub dashboard. (See figure below.)
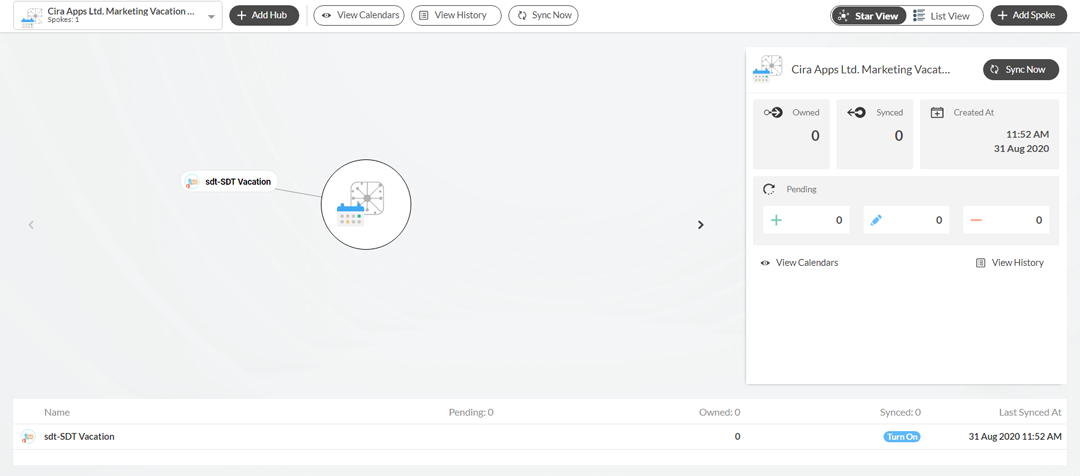
- Click the spoke that was just created on the diagram.
- Click Turn On under the Synced tile. The Spoke Sync Options will open. (See figure below.)NOTE: You can also click Turn On in the list at the bottom of the dashboard.
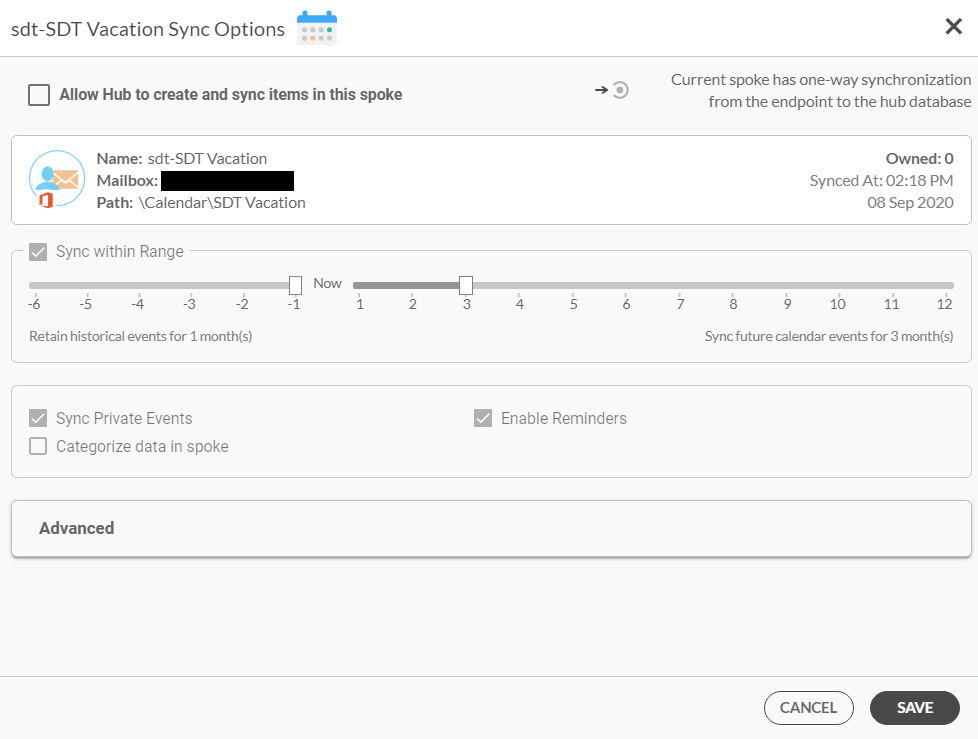
- Click Allow Hub to create and sync items in this spoke checkbox to enable two-way sync in the spoke. Calendar customization sync options will be enabled after clicking this checkbox.
- Customize the Calendar Spoke sync.NOTE: You can click the drop-down arrow in Advanced to access and set Advanced filters.
- Click SAVE.