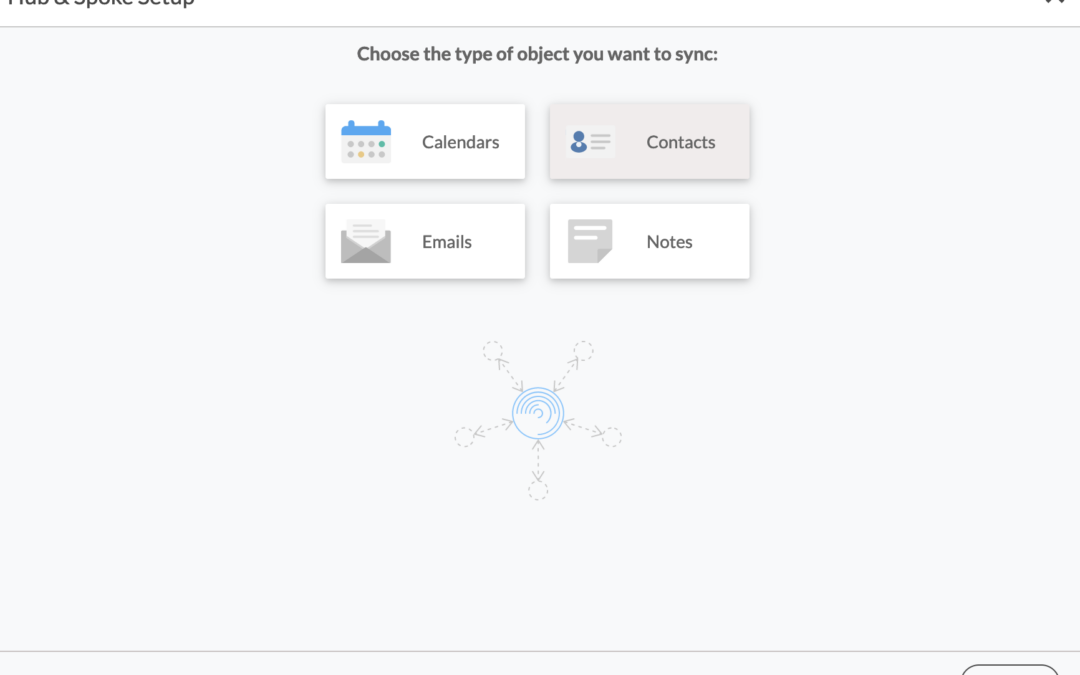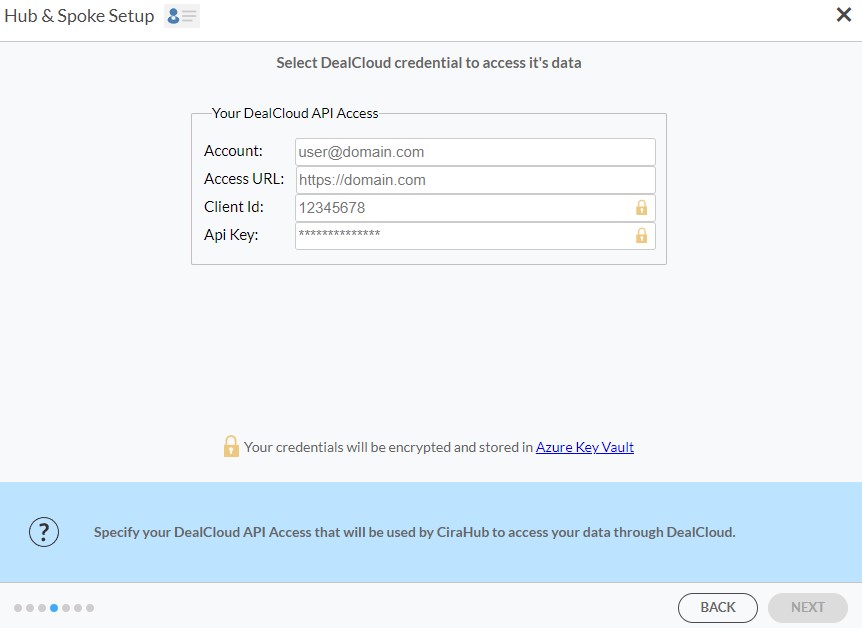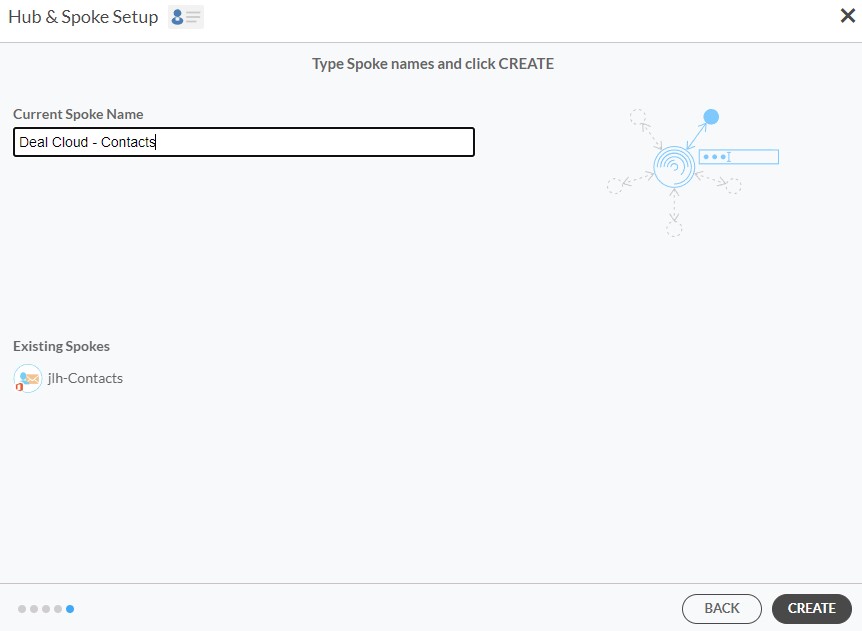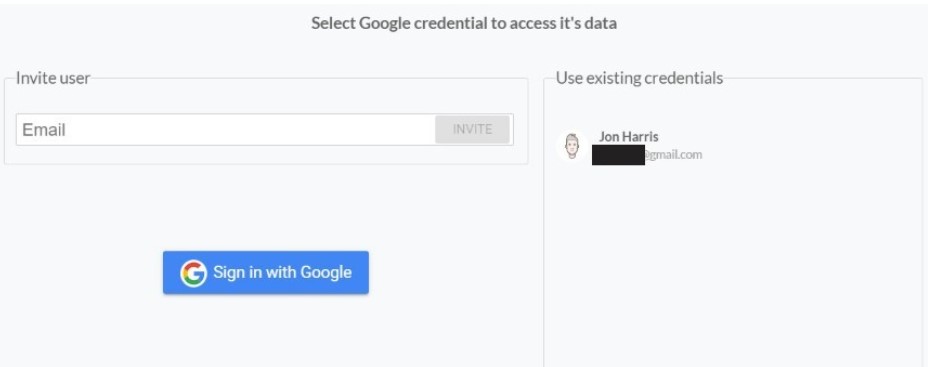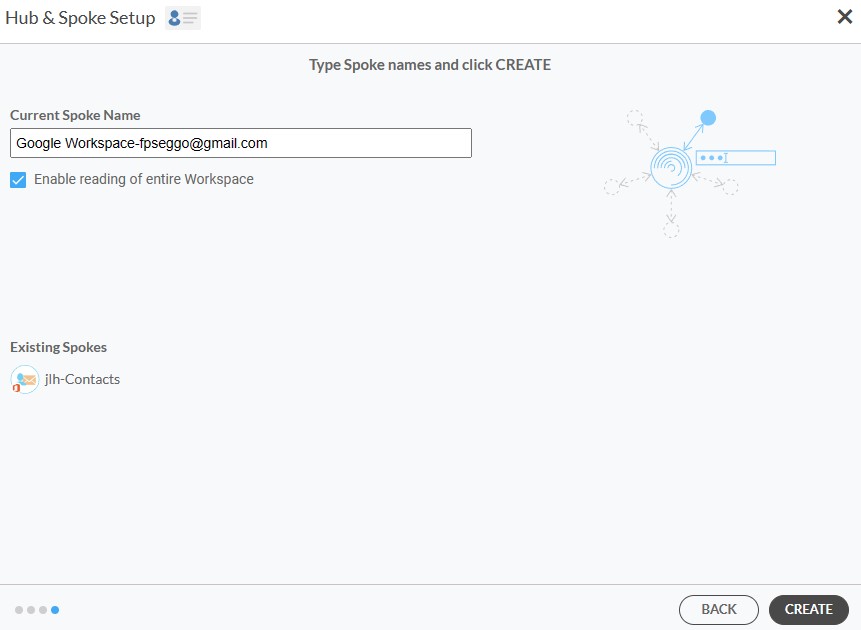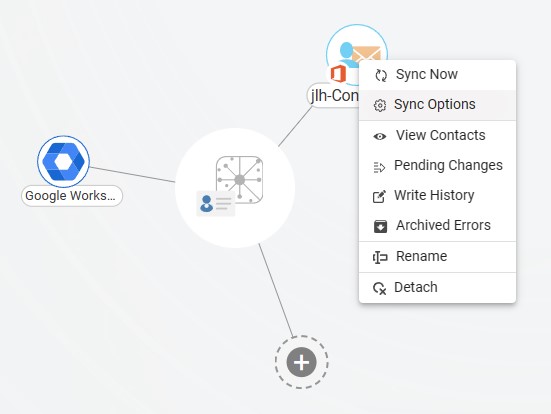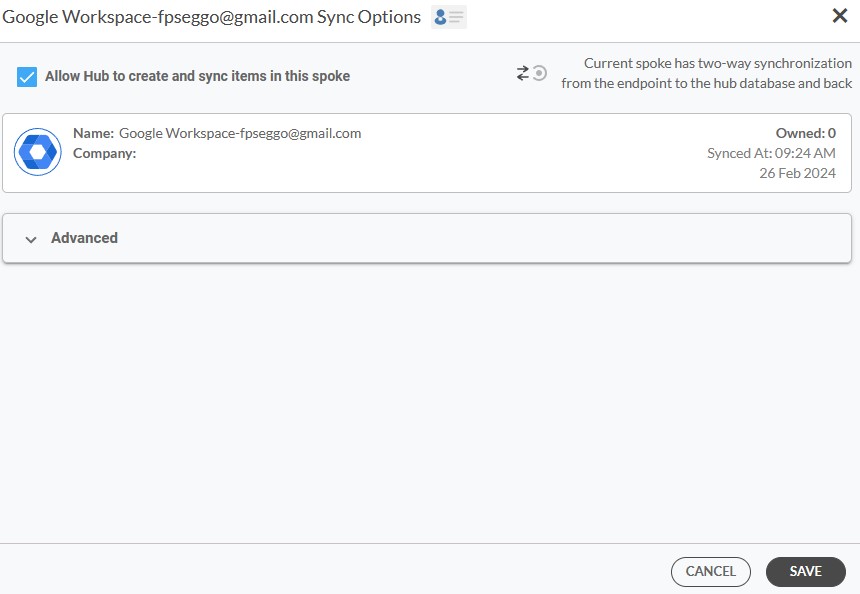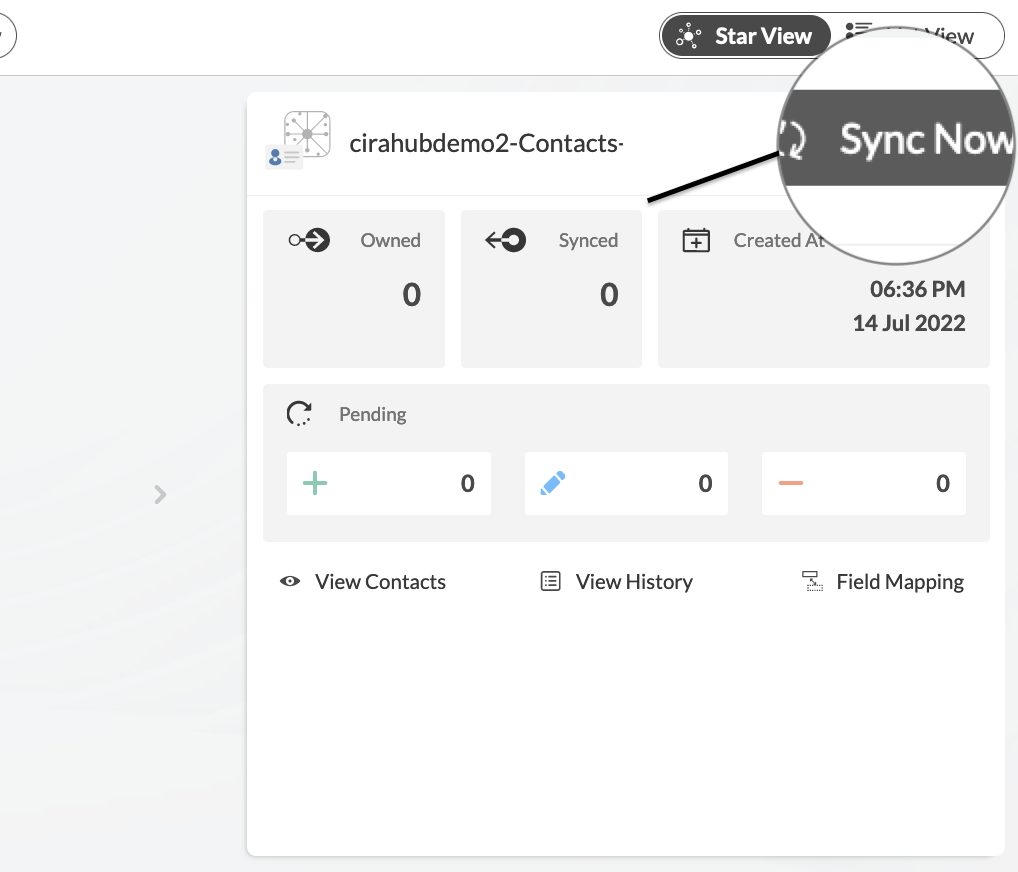This comprehensive article will outline how to two-way sync contacts between Deal Cloud and Google Workspace.
The synchronization of contacts between Deal Cloud and Google Workspace streamlines communication channels within organizations. Google Workspace serves as a centralized repository for contact information, housing details of employees, clients, partners, and stakeholders. By syncing this directory with DealCloud, a specialized platform for deal management and client relationship management (CRM), organizations ensure that contact information remains consistent across both platforms. This eliminates the need for manual data entry and reduces the risk of errors associated with outdated or inconsistent contact details.
Thanks to this Two-way sync feature, you can:
- Two-way sync Deal Cloud contacts with Google Workspace.
- Update contacts simultaneously across the two platforms
- Without producing duplicates, CiraHub effortlessly syncs and moves data from Deal Cloud to Google Workspace.
This article will show you how to enable a two-way contact sync between Deal Cloud and Google Workspace.
Set Up a Two-Way Contact Sync Between Deal Cloud and Google Workspace
1. Log in to CiraHub. It will take you to the onboarding wizard. (See figure below.) Next, select the object you want to sync. In this example, the „Contacts“ object has been selected.
2. Next, start the Hub and Spoke setup. Click on “CRMs” as your source type for your contact spoke. (The Hub contains all synced Contacts from each spoke; a spoke can be a Public Folder, a user mailbox, the GAL or a CRM.)
3. Select Deal Cloud as the contact spoke type.
4. Type in Deal Cloud API Access information to sync its account data to CiraHub.
5. Type in a Spoke name and click Create.
6. Select the option to add an Additional Spoke.
Step 2: Create a Spoke for Google Workspace Directory
7. Select Google Workspace Directory as your source type for your contact spoke.
8. Enter a Gmail username and password to access your data, or CLICK sign in with Google in order to access any existing Google accounts you have already saved. If you enter an email under „invite user,“ it will allow you to access additional user mailboxes which you do not have control of. (You will not be able to add them as a spoke until the user grants permission).
9. Users can two-way sync Google contacts in both directions after they provide a Spoke name and click Create.
10. Next, right-click your spoke, and select “Sync Options”.
Sync Contact Data Between Deal Cloud and Google Workspace
11. On the CiraHub Dashboard, click on each of the Spokes, select Sync Options, then Allow the Hub to create and sync items in this spoke, and click NEXT. This will enable you to two-way sync Google contacts.
12. Click on “Sync Now” to enable 2-way synchronization for the current spoke. You can also edit any synchronization options for each of your Spokes below.
Learn More About CiraHub!
CiraHub is a two-way sync platform for shared contacts and calendars for Microsoft 365, Exchange Server, and other Microsoft Enterprise Applications users. The software is designed to make it easy for people lacking IT expertise to set up shared contact and calendar sync for their company. Click here to learn more about how you can start a CiraHub trial today!