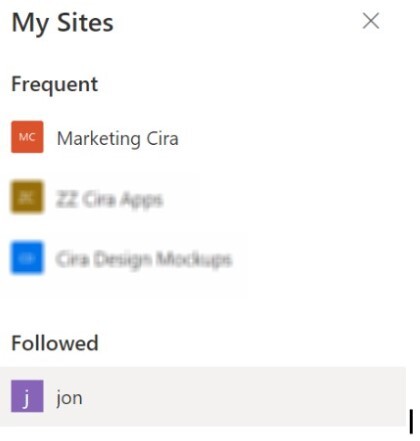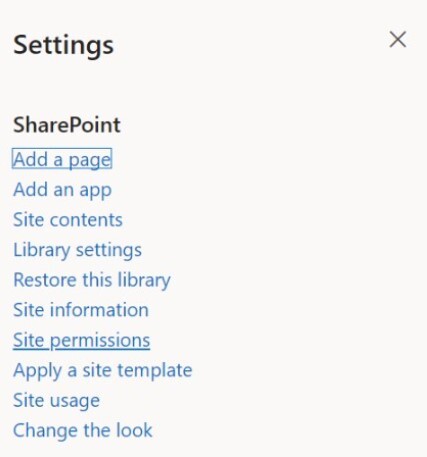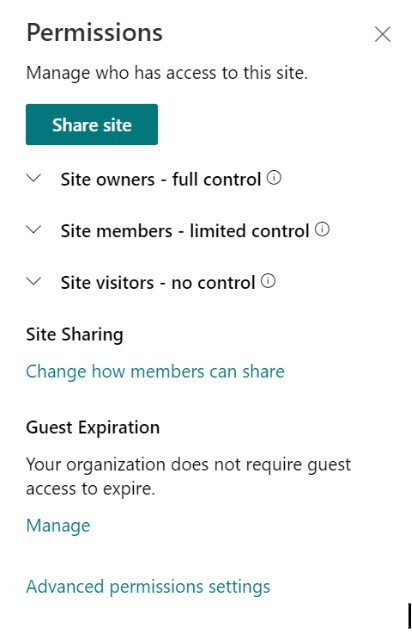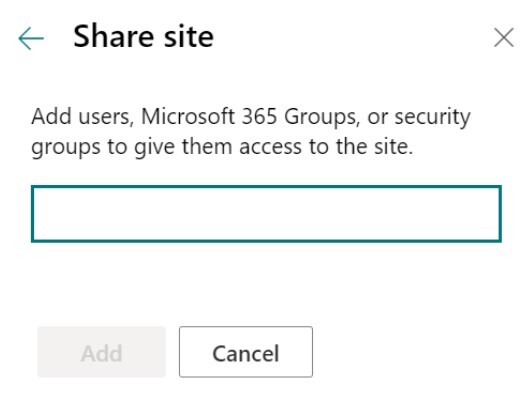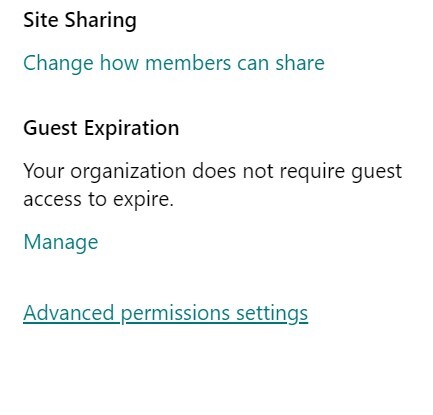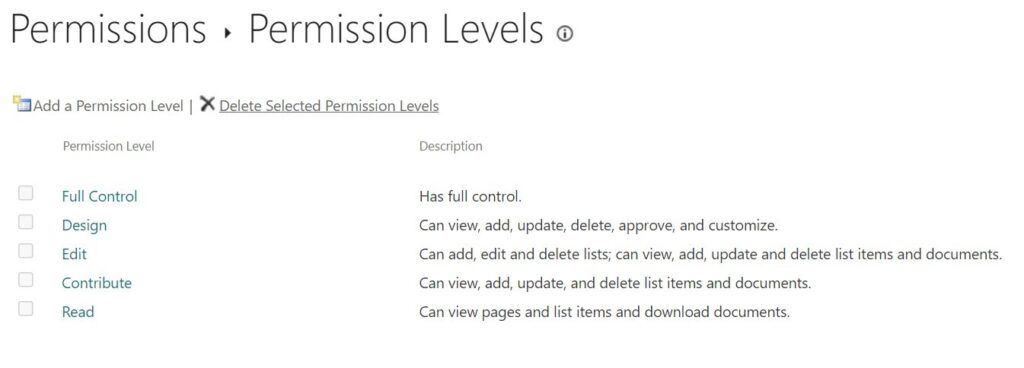Do you need help sharing your SharePoint sites with external parties? Do you want to know some best practices for secure external sharing in SharePoint Online? Look no further.
This guide will cover everything you need to know about sharing SharePoint sites externally, from sharing a SharePoint team site or communication site to what an external person can access. Read on to learn more!
How to Share a SharePoint Team Site
Sharing Team Sites is at the core of team collaboration. You will first need to set permissions for external users to access your site or specific documents and files. Then either use guest links or email invitations to grant external access to your SharePoint site.
You can share a SharePoint Team Site in the following easy steps:
- Navigate to the team site you want to share externally.
- Click on the gear icon at the top right corner of the page and select “Site Permissions.”
- Click on “Share Site”.
- Type in the email address of the person you want to share the site with and click Add to share the invitation.
- Then, click Advanced Permission settings to manage each user’s individual permission levels on your SharePoint site. (Permission levels are a set of individual permissions a user or group can be assigned.)
- Click Add Permission level to control exactly what each user can access on the SharePoint site.
How to Share a SharePoint Communication Site
To securely share your SharePoint Communication Site, determine the appropriate level of access for external users. You can also control who can access the site and what they can do by utilizing SharePoint’s sharing settings.
You can share a SharePoint Communication Site in the following easy steps:
- Go to the communication site you wish to share.
- Click the gear icon at the top right of the page, then click “Site Permissions.”
- Click on “Share Site”.
- Type in the email address of the person you want to share the site with and click “Add” to share the invitation.
- Then, click Advanced Permission settings to manage each user’s individual permission levels on your SharePoint site. (Permission levels are a set of individual permissions a user or group can be assigned.)
- Click Add Permission level to control exactly what each user can access on the SharePoint site.
Read more: What I Use? A Team Site or a Communication Site?
What Happens When an Invitation Is Sent?
After sending an external invitation (via email) to access a SharePoint site, the recipient will receive a link. Once the person receives it, they can accept or decline the invite.
However, senders can revoke access to the shared site at any time if required.
Senders can also track all invitations in the Access Requests section of their SharePoint site. You can find the invitation status by going to the “Site Permissions” page and clicking “View Invitation Status.” Here, you’ll see whether the invitee has accepted the invitation and the date when it was sent or accepted.
Best Practices for Secure External Sharing in SharePoint Online
It is important to follow best practices to ensure secure external sharing when sharing a SharePoint site externally.
- Set specific permission levels for each user and regularly review and update them.
- Features like expiration dates and password protection should be used wherever possible.
- Monitoring external access can also help prevent unauthorized entry into your sensitive data on SharePoint files.
Remember that using the best SharePoint practices will protect your site and work.
What Can an External Person Access on a SharePoint Site?
Access for an external person depends on the permission level granted during the invitation process. An external person can view, edit, or share content based on their assigned role. This includes accessing files, participating in discussions, and using apps on the site.
However, they won’t be able to access the group notebook, Planner, or Teams unless they’re a guest in the Microsoft 365 group associated with the site. This is because these resources require a Microsoft 365 license.
Can I Make a SharePoint Site Public to External People Without Sending Invitations?
No, this is not natively possible in SharePoint. Note that making a SharePoint site public to external people without sending invitations may pose security risks and lead to unauthorized access. It’s best to consult with IT or a SharePoint admin before altering sharing settings.
Site Sharing vs. Document or Folder Sharing in SharePoint
Site sharing allows you to share the entire site (including all the files, lists, and pages) with users, while document or folder sharing lets you ‘only’ share a document or folder within the site.
With site sharing, external users can see the entire site’s content (subject to their assigned permissions), making it ideal for long-term projects and ongoing collaboration. On the other hand, document or folder sharing is best for one-off sharing or when you want to limit what the external party can see or do.
Site owners have more control over settings than document/folder owners do over theirs.
To grant external users access, permissions must be granted by the site owner/administrator via the admin center at either the organization or individual level.
Additionally, external users must authenticate themselves before being given access.
Recommended reading: What’s the Difference between a SharePoint Site and a sub-site?
To Sum Up
SharePoint provides great sharing and collaboration capabilities with internal and external users. Understanding how to effectively share sites, documents, and folders can significantly enhance your organization’s productivity and collaborative efforts.
However, managing these features wisely is crucial to ensure data security and integrity.
It’s up to you to decide what an external user can view and do on your site.