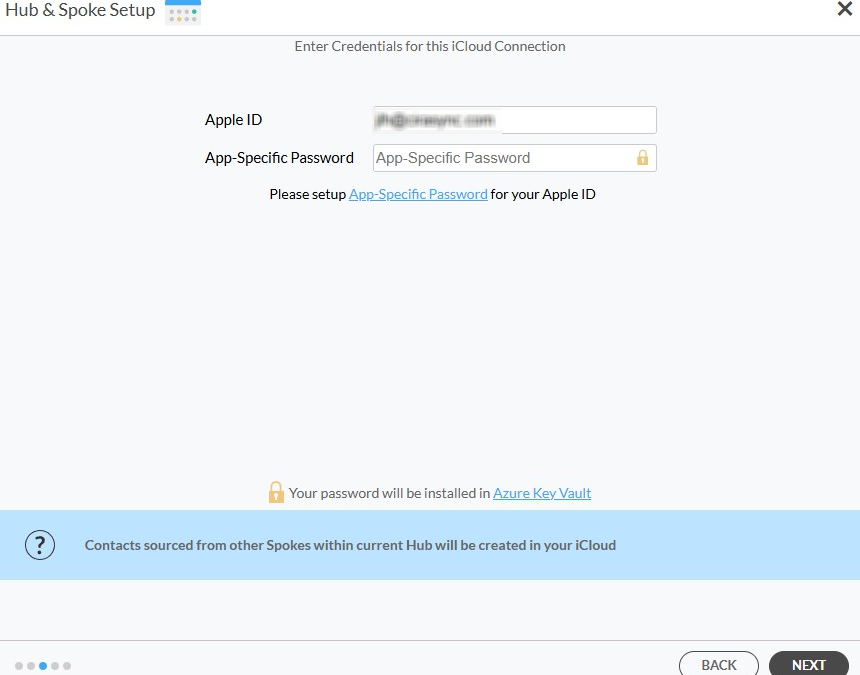Die effiziente Verwaltung von Kalendern ist sowohl für das Privat- als auch für das Berufsleben unerlässlich und wird noch wichtiger, wenn es um gemeinsame Ressourcen wie öffentliche Ordner geht. Unternehmen und Einzelpersonen, die sowohl iCloud als auch Microsoft 365 nutzen, können sicherstellen, dass Kalender in öffentlichen Ordnern über diese Plattformen hinweg synchronisiert werden, um die Terminplanung zu optimieren und die Zusammenarbeit zu verbessern. Dieser Artikel enthält eine Schritt-für-Schritt-Anleitung zum Einrichten einer zweiseitigen Synchronisierung zwischen öffentlichen Ordnern von iCloud und Microsoft 365, die eine nahtlose Integration und verbesserte Koordination ermöglicht.
Schritte zur zweiseitigen Synchronisierung der Kalender zwischen iCloud und den Öffentlichen Ordnern von Microsoft 365
1. Melden Sie sich bei CiraHub an. Auf der Seite für Einrichttung von Hub und Spoke, wählen Sie das Objekt Kalender . 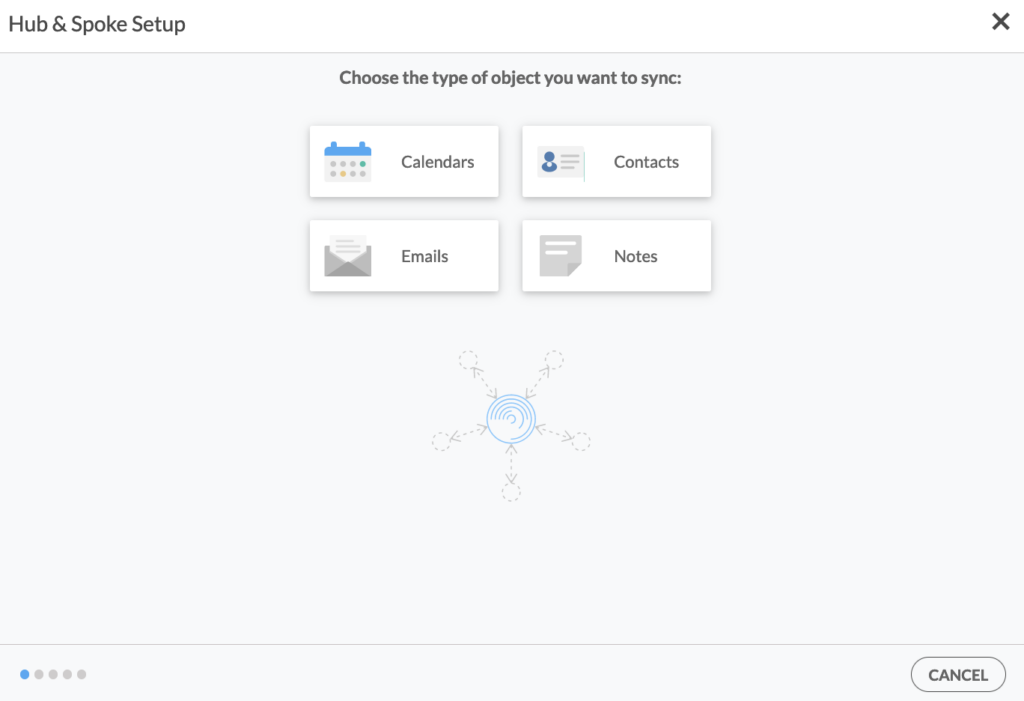
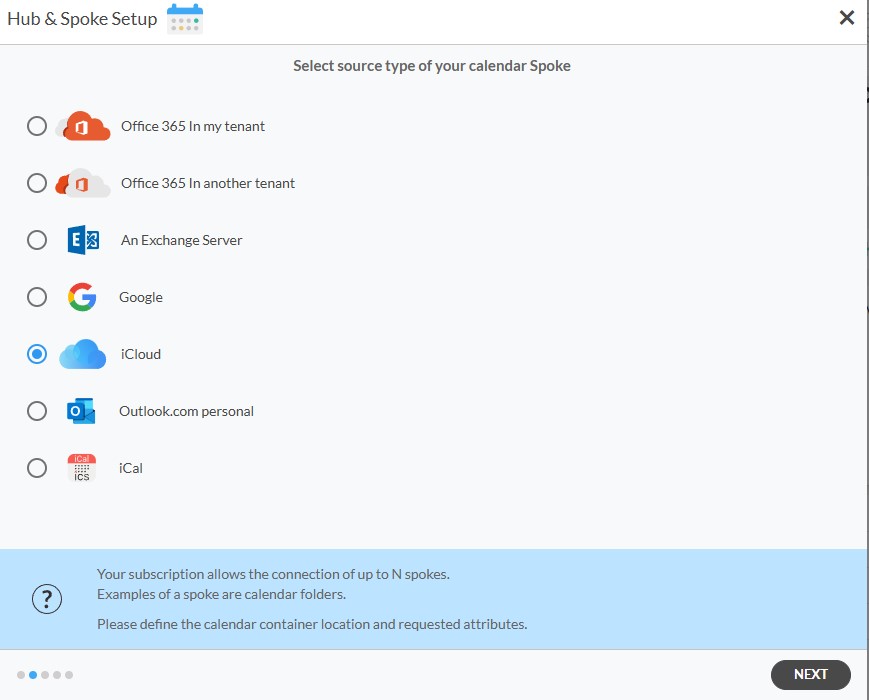
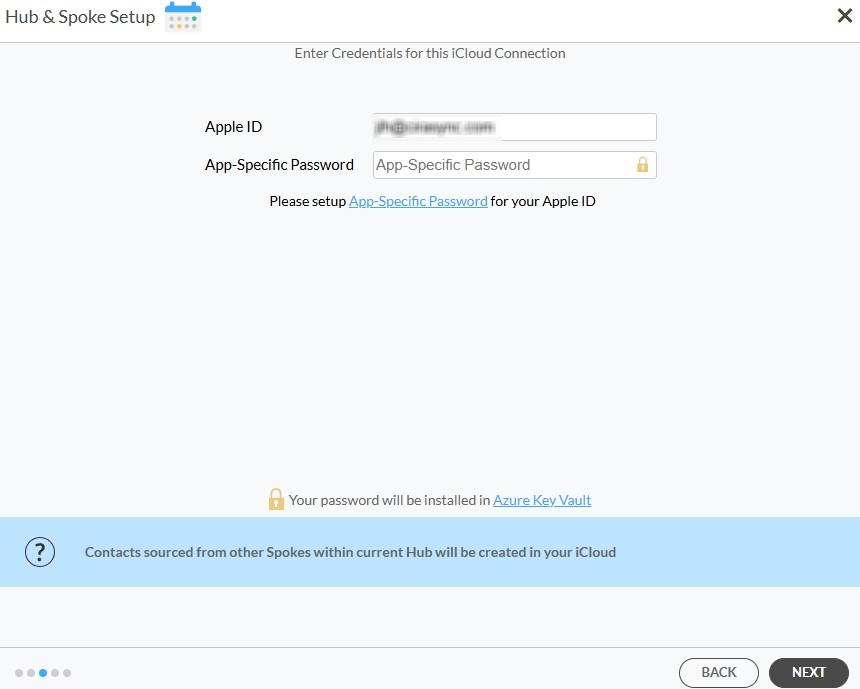
Geben Sie den Namen für Ihre Spoke ein und klicken Sie auf Erstellen. 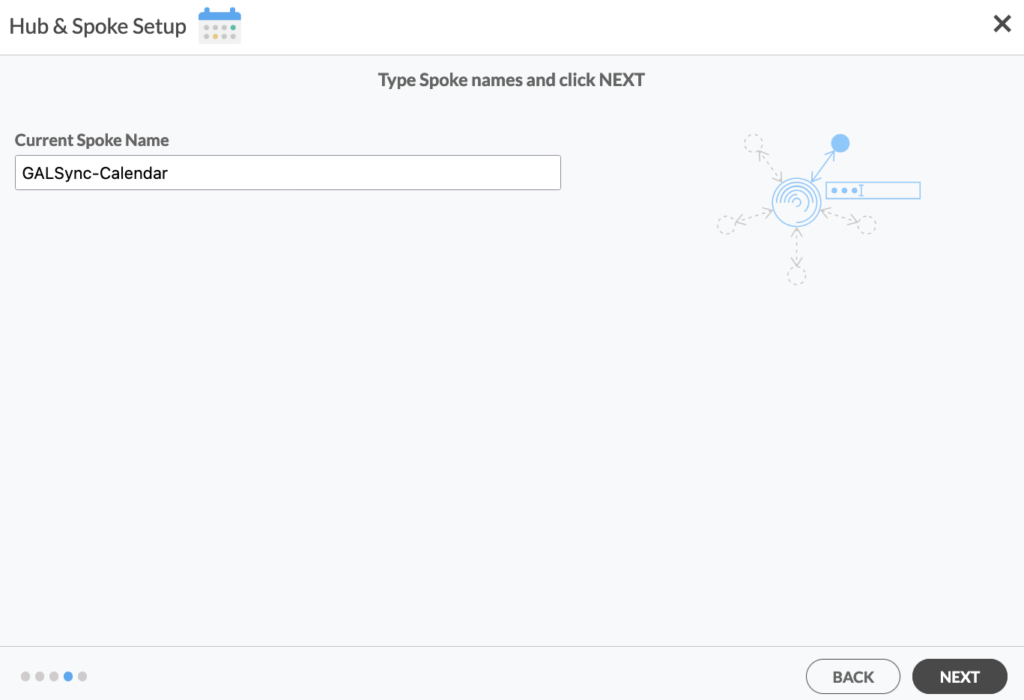
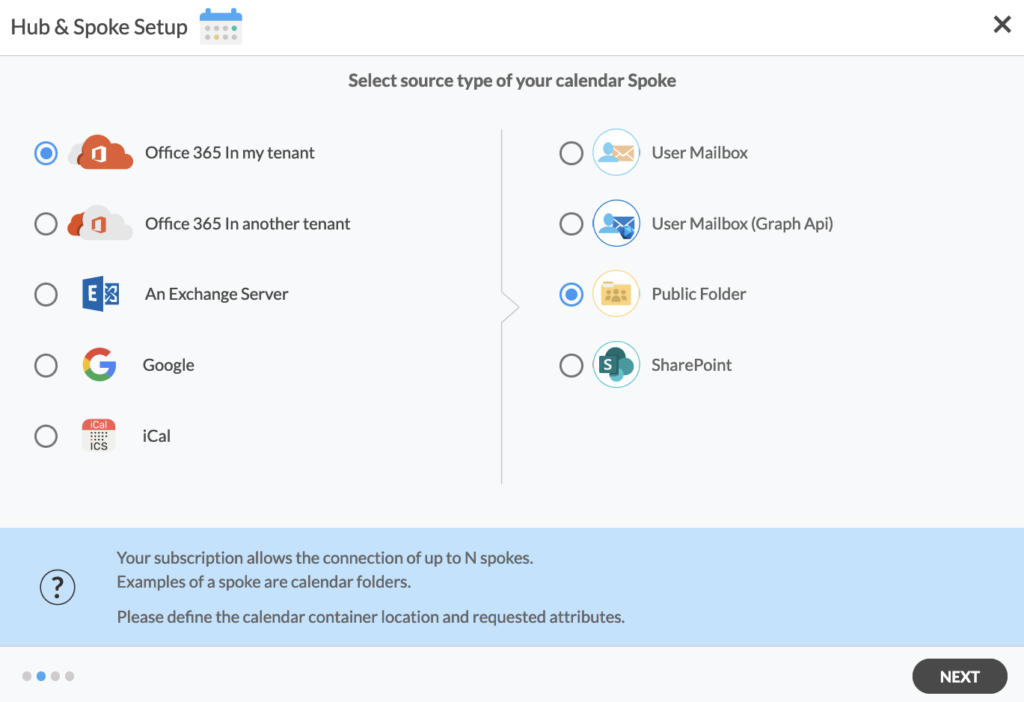
Wählen Sie den Kalender des Öffentlichen Ordners, den Sie synchronisieren möchten. 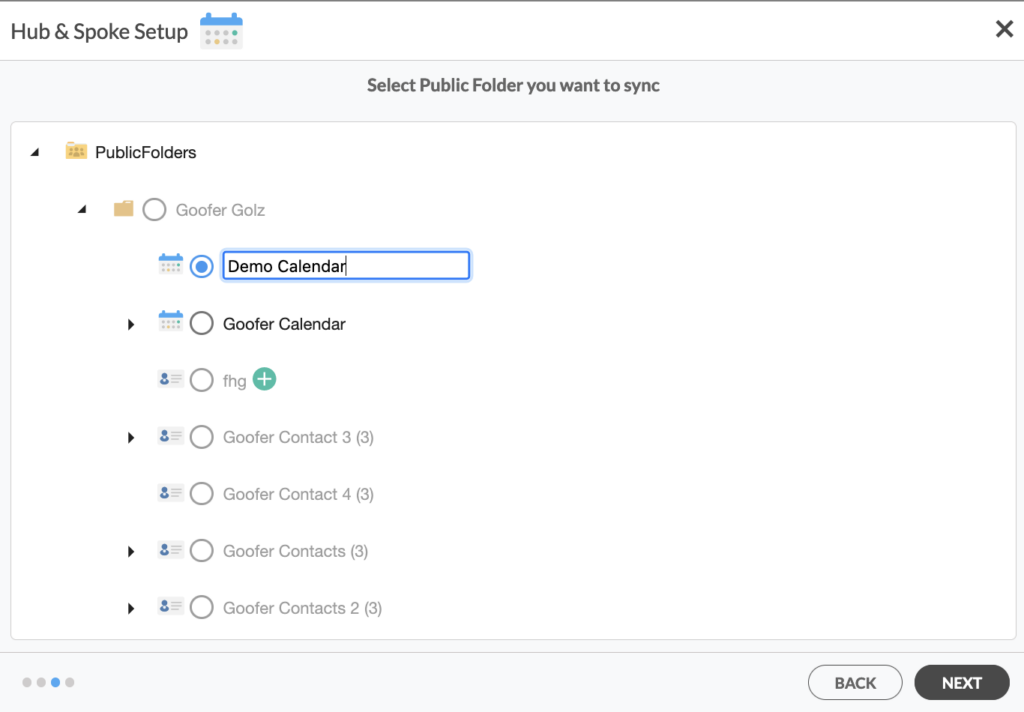
Geben Sie den Namen für Ihre Spoke ein und klicken Sie auf ERSTELLEN. 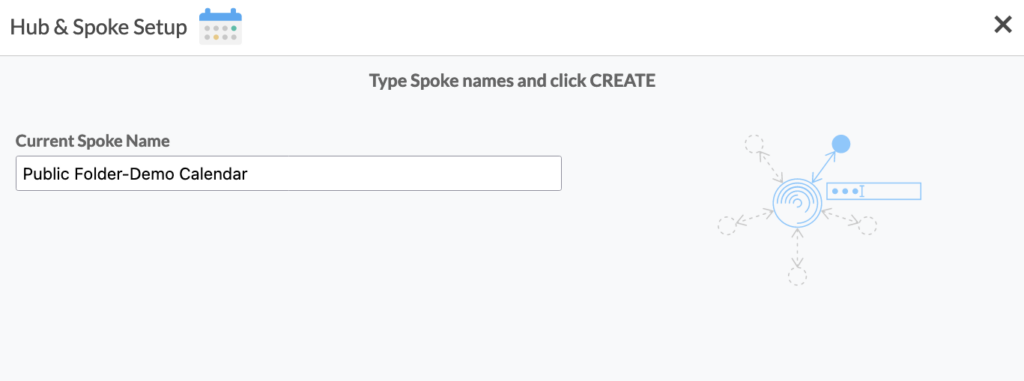
Auf dem CiraHub Dashboard, klicken Sie mit der rechten Maustaste auf jede Spoke, dann auf Synchronisierungsoptionen, kreuzen Sie „Dem Hub erlauben, Elemente in dieser Spoke zu erstellen und zu synchronisieren, dann klicken Sie auf SPEICHERN. 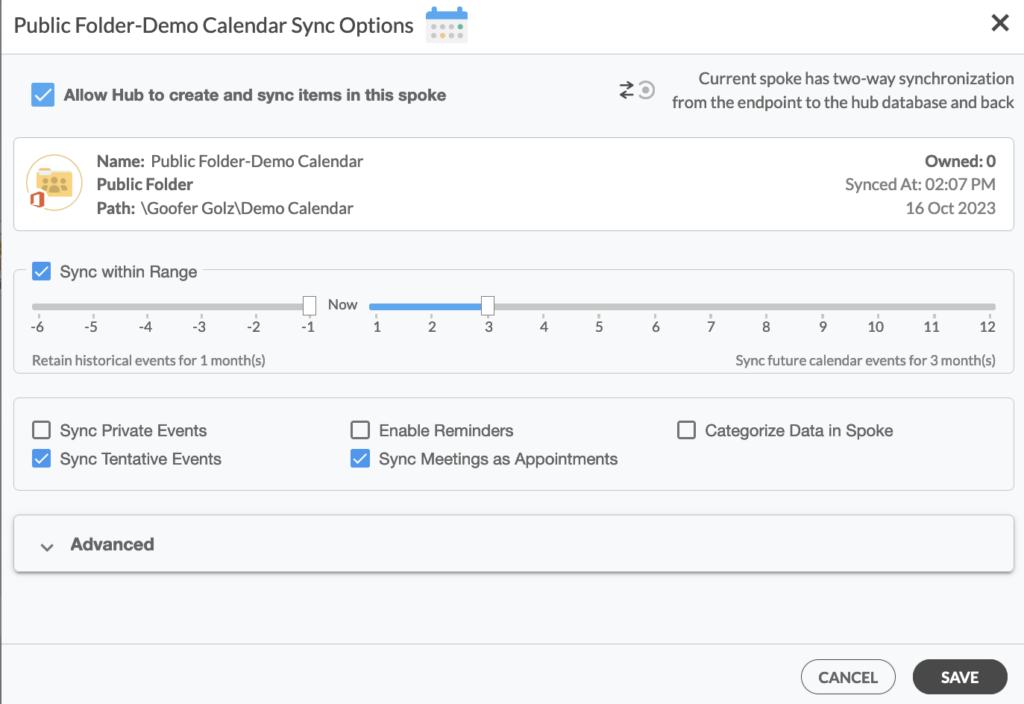
Klicken Sie auf Jetzt synchronisieren, um die Kalender aus den öffentlichen Ordnern von Google und Microsoft 365, die Sie mit dem Hub verbunden haben, zweiseitig zu synchronisieren.
CiraHub füllt automatisch die Kalenderinformationen in den beiden Spokes aus. Hinweis: Sie können Ihre Kalender-Synchronisierungsoptionen im Menü Synchronisierungsoptionen anpassen. Kreuzen Sie die entsprechenden Kästchen für zusätzliche Synchronisierungsoptionen an, z. B. „Private Termine synchronisieren“, „Erinnerungen aktivieren“, „Daten in Spoke kategorisieren“, „Vorläufige Termine synchronisieren“ und „Synchronisieren“. Und das war’s! Sie haben gerade Ihre öffentlichen Kalender von iCloud und Microsoft 365 synchronisiert. CiraHub füllt automatisch jede Spoke mit den Kalenderinformationen aus dem Hub im Laufe des Tages aus, so dass Sie nichts verpassen!
Starten Sie schon heute mit der Synchronisierung!
Die Synchronisierung von Kalendern zwischen den öffentlichen Ordnern von iCloud- und Microsoft 365 kann die Verwaltung gemeinsam genutzter Zeitpläne und Ressourcen erheblich verbessern. Wenn Sie die in dieser Anleitung beschriebenen Verfahren befolgen, können Sie eine nahtlose zweiseitige Synchronisierung erreichen und sicherstellen, dass alle Kalenderereignisse auf beiden Plattformen einheitlich aktualisiert werden.