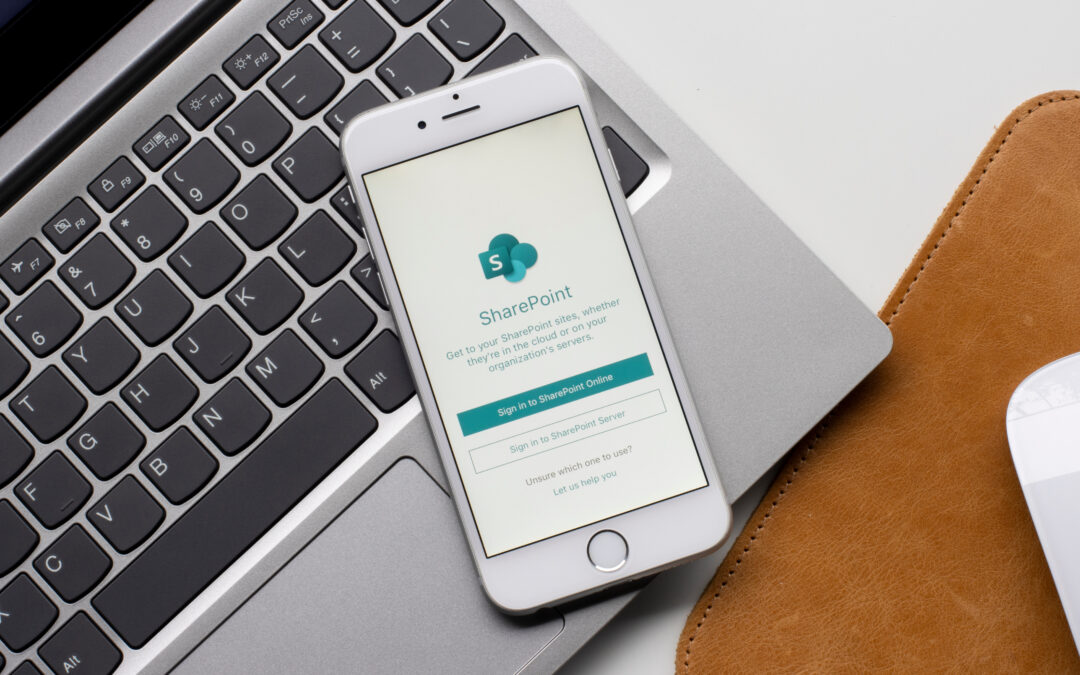Are you looking to create a list on SharePoint? This blog post will outline how to create a SharePoint list. We’ll cover everything from creating a SharePoint site to adding columns, customizing the list view, and managing list items. By the end of this post, you’ll have all the knowledge you need to create your own SharePoint list like a pro.
What is a SharePoint List, and Why Use One?
SharePoint is an essential tool for organizing and managing data, and a SharePoint list is a customizable way to store and manage information in organizations. Improved collaboration, workflow automation, and streamlined data management are just some benefits of using SharePoint lists.
How to Create a SharePoint List
Creating a SharePoint list is a simple process that can be accomplished in just a few steps. Following these steps, you can create a customizable way to store and manage information.
Once your SharePoint list is ready, you can add and manage items while collaborating with team members. Follow the steps below to create your new list.
- Navigate to the „Site Contents“ page and click „+ New“ and then “List” from the drop-down menu.
- Choose the type of list you want to create. SharePoint gives you access to different templates to choose from (more about this below). You can create a “Blank” list, Import a list from Microsoft Excel (more below) or create a new list based on the columns in another list.
- Enter a name for your new list and click “Create.”
That is it! You just created a SharePoint list.
But if a list has become irrelevant, check out the easy steps to follow to delete a SharePoint list.
Now, let’s share some expert tips with you.
SharePoint list templates: SharePoint provides various templates, including custom, task, and calendar lists.
Each template has its own features and functionality that cater to specific data types and purposes. Therefore, it’s crucial to consider the type of data you want to store in your list and its purpose before selecting a list type.
Custom lists are versatile and can be used for storing various data types, while task lists are suitable for tracking team projects and deadlines. Similarly, calendar lists can be used to track events and appointments.
Naming Tips: Giving your SharePoint list a proper name is crucial for easy identification and access.
A descriptive and concise name can help to quickly differentiate it from other lists on your site or organization. Avoid using special characters or spaces in the list name, which can cause issues with URLs and links.
Also, consider using a consistent naming convention for all your lists so that you can quickly recognize them.
Work With Columns in SharePoint Lists
When creating SharePoint lists, using the right column type is crucial. Every column within a SharePoint list represents specific information, such as text, numbers, or dates. Selecting the most appropriate column type based on your data needs is essential to ensure that your list is understandable and user-friendly.
Customize Your List View
Customizing the list view in SharePoint allows you to display only the columns and data most relevant to your needs. You can add or remove columns from the list view by going into the settings and selecting „List Settings“ and then „Columns.“
You can also choose whether to display items as a list or in a grid format. Customizing your list view can enhance your productivity by enabling you to quickly access and analyze the information you need, depending on your requirements.
Additionally, filtering and sorting capabilities offer flexibility for displaying specific data. Once you’ve customized your list view, you can save it as a new view or set it as the default view for all your list users.
How to Add New Items to Your List
You can add new items to your SharePoint list in the following steps:
- Click the „New Item“ button to open a form and fill in the item’s details.
Note: It’s essential to make sure you fill in all required fields and any additional information that may be helpful, such as attaching files or images. Once you’ve filled in all the necessary information, click „Save“ to add the item to your list.
Adding new items isn’t just about filling in forms, though. It’s about maximizing the benefits of SharePoint lists. Using different column types like “Choice” or “Date/Time”, you can capture specific information to help you organize your data more effectively.
How to export data from an Excel table to a SharePoint list
Exporting data from an Excel spreadsheet to a SharePoint list can save time for managing data across multiple platforms.
You can create a list based on an existing Excel spreadsheet in the following steps:
- From the Lists app in Microsoft 365, select “+New list,” or from your site’s home page, select “+ New,” then “List.”
- On the Create a List page, click “From Excel.”
- Click “Upload file” to choose a file on the system, or click a file already on your site.
- Enter a name for your list
- Click “Create.”
How Many Items Can You Add to a SharePoint List?
The maximum number of items that can be added to a SharePoint list varies depending on the version and licensing. In SharePoint Online, the default limit is 30 million items per list. However, keeping the number of items in your list below 5,000 is recommended for optimal performance. If you need to exceed this limit, consider additional licensing or partitioning large lists into smaller ones can help increase the item limit.
What is the Difference Between a SharePoint Site and List?
A SharePoint site is a comprehensive collection of pages, lists, libraries, and apps that work together towards a common objective. On the other hand, a list is a container for related data items.
Sites provide an overarching structure for all the information in your organization, whereas lists are critical tools for managing specific types of content within those sites. By utilizing sites and lists in tandem effectively, you can create custom solutions tailored to fit the needs of your company or team.
Recommended reading: What’s the difference between a team site and a communication site in SharePoint?
Conclusion
Creating a SharePoint list can seem daunting, but with the easy-to-follow steps above, you’ll be up and running quickly. Whether creating a new site or just adding to an existing one, our guide is handy to take you through every step of the process.