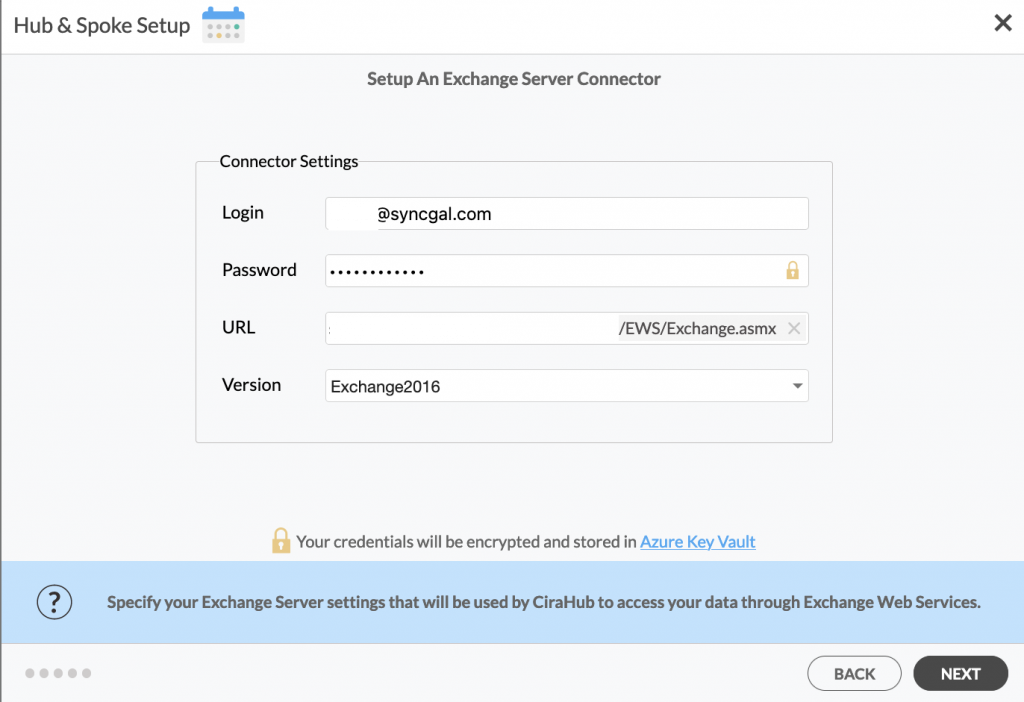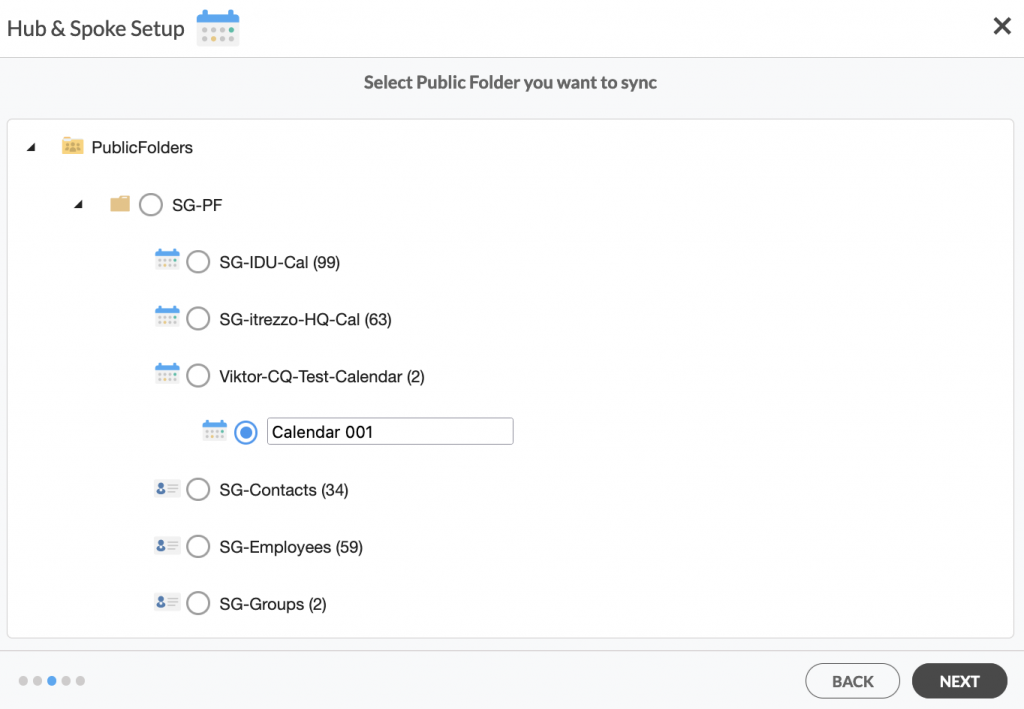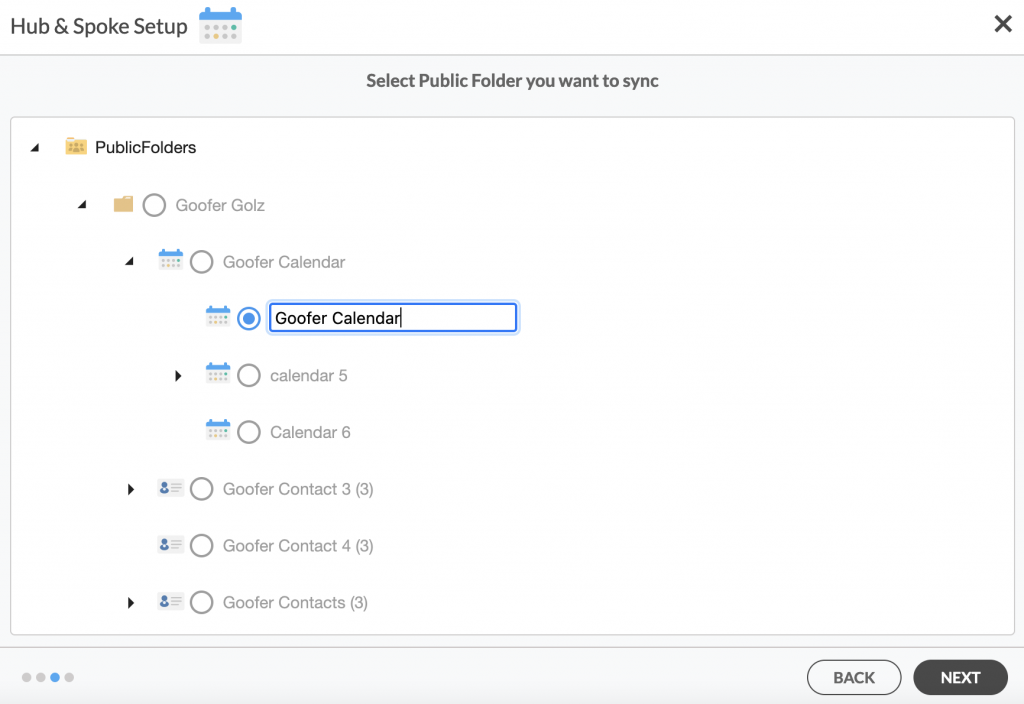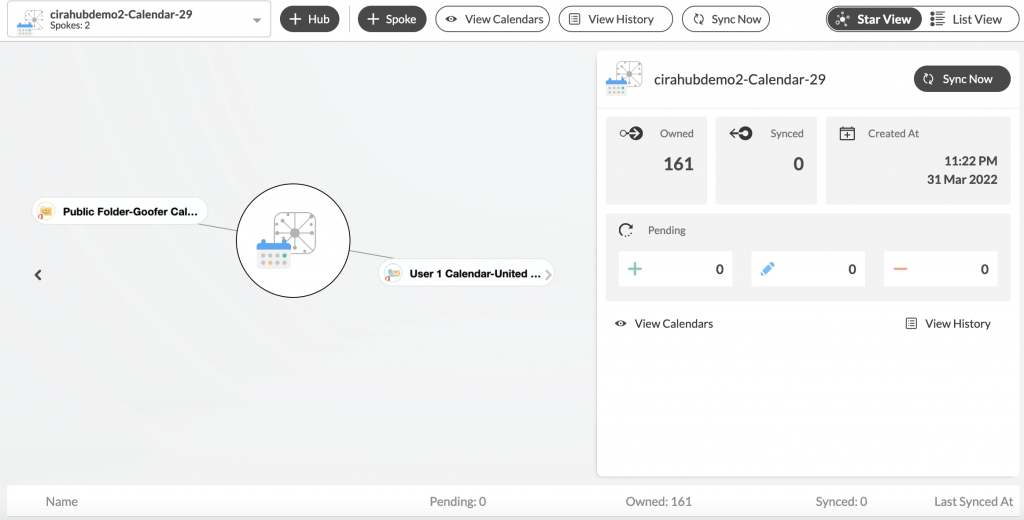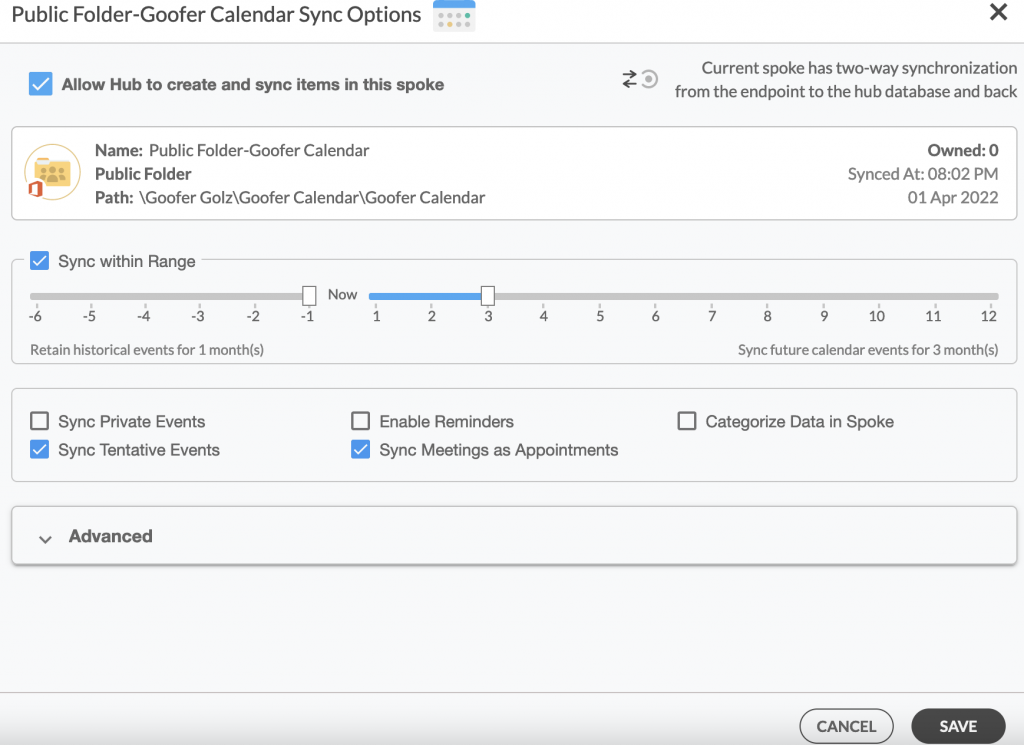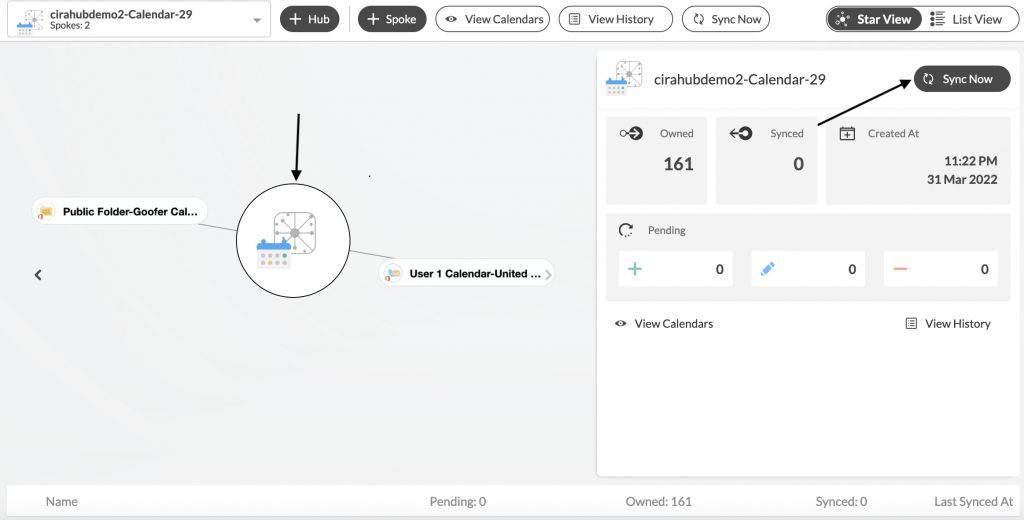CiraHub is the perfect solution for consolidating Calendar information, such as events, meetings, and appointments from multiple sources and platforms. Gone are the days users needed to spend countless hours manually inputting and making changes to their Calendar information across devices or platforms. This article will outline easy steps for users to two-way sync Microsoft 365 Public Folder Exchange Server Public Folder Calendars.
How to Two-way Sync Microsoft 365 Public Folder Exchange Server Public Folder Calendars
1. Log in to CiraHub. On the Hub & Spoke Setup page, select the Calendars object. Keep in mind that CiraHub also lets you sync an Microsoft 365 Mailbox calendar with a Public Folder and vice versa.
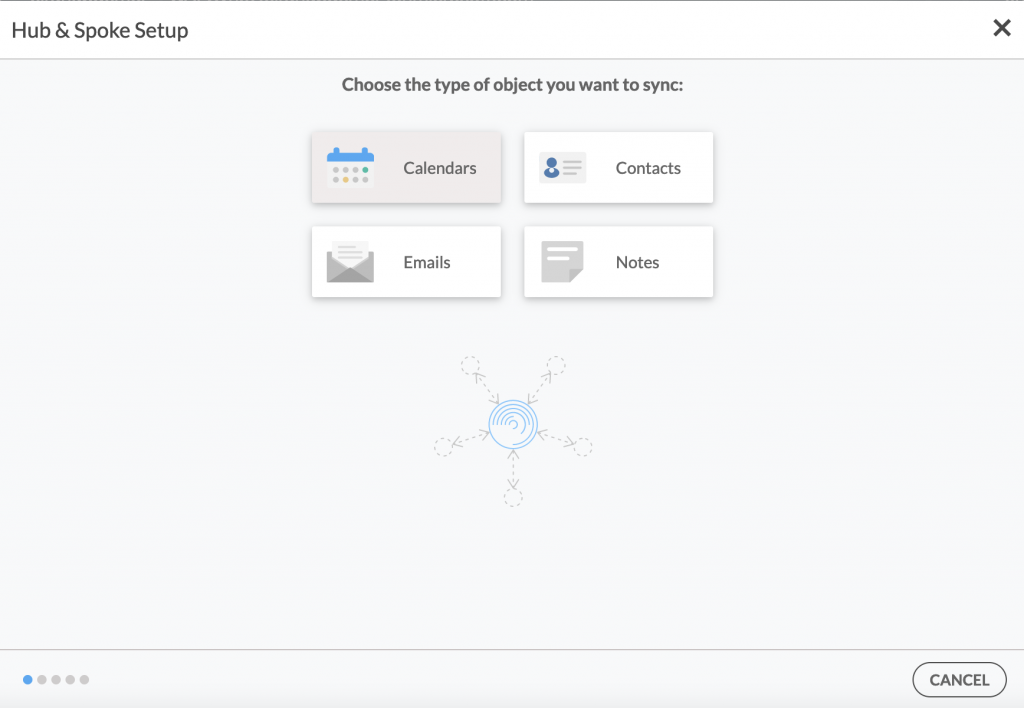
2. Next, select the source type of your contact spoke. To sync an Exchange Server Public Folder, click An Exchange Server and select Public Folder and NEXT (See figure below).
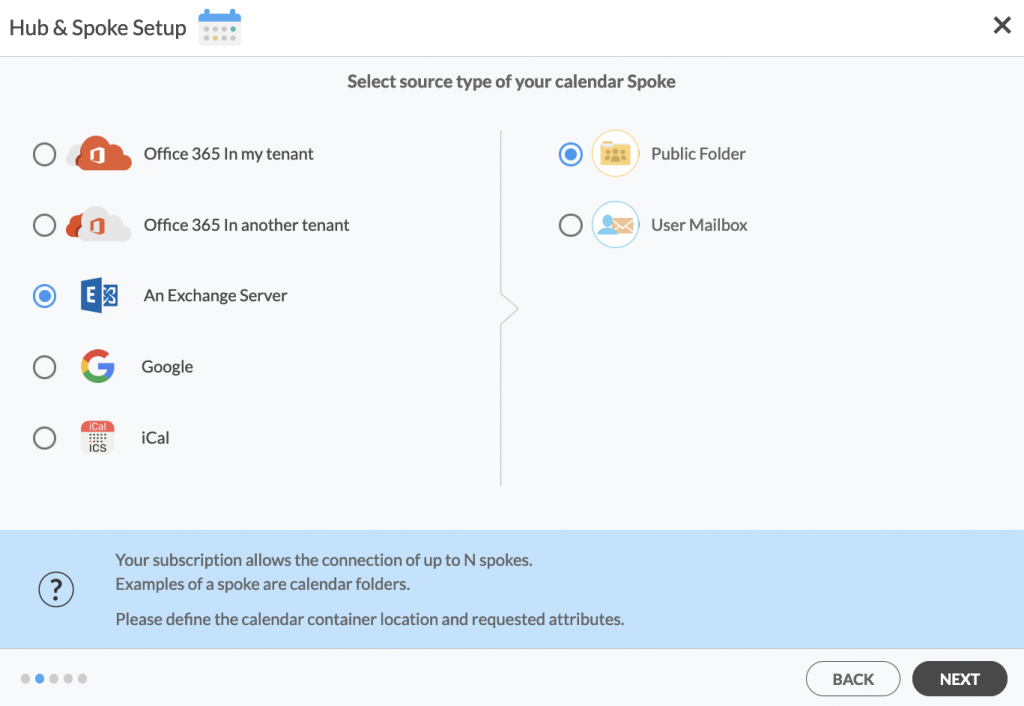
3. Enter your Exchange Server Connector Login, Password, URL, and Exchange Version. If you are running an Exchange Server version dated 2016 or later, always select Exchange 2016 in your connector Settings. You can find this information in your Exchange Server settings.
3. To two-way sync Microsoft 365 Public Folder Calendar, select the Calendar you want to sync from the list. Click on the small arrow in front of a sub-folder on the right and choose the item or click the green + button to add a new calendar and click NEXT. (See figure below.).
4. Create a name for your first Spoke and click Next. (See figure below.)
5. Name your Hub, then click CREATE. (See figure below.)
6. Next, add a Public Folder using the +Spoke button and click NEXT.
7. Select the Public Folder you want to Sync, choose a Calendar and click NEXT. (See figure below.)
8. Name your Public Folder Spoke and click CREATE. You should now see two spokes connected to the Hub on the CiraHub Dashboard. (See figure below.) You can add more spokes as required.
9. Next, click on each Spoke, go to Sync Options and click Allow Hub to create and sync items in this spoke and click SAVE. (See figure below.)
NOTE:
Depending on your organization’s needs, you can utilize a variety of additional sync options, such as private and tentative events, reminders, syncing meetings as appointments, and categorizing data in spokes.
10. On the CiraHub Dashboard, click on the Hub and then “Sync Now” to two-way sync Microsoft 365 Public Folder Exchange Server Public Folder Calendars. You can also edit synchronization for each of your spokes using the options at the bottom of the page.
Conclusion
We hope you found this article helpful. CiraHub’s powerful two-way Calendar sync makes it easy for users two-way sync Microsoft 365 Public Folder Exchange Server Public Folder Calendars from a variety of sources by setting up multiple Hubs and Spokes. Explore the CiraHub Dashboard to see what’s possible.
Learn More About CiraHub!
CiraHub is a two-way sync platform for shared contacts and calendars for Microsoft 365, Exchange Server, and other Microsoft Enterprise Applications users. The software is designed to make it easy for people lacking IT expertise to set up shared contact and calendar sync for their company. Get started with your own sync today!