Do you need a solution to two-way sync calendars between multiple Microsoft 365 user mailboxes? If so, you are in the right place.
This article will outline how to two-way calendar sync between any number of Microsoft 365 User Mailboxes within the same organization. CiraHub enables calendars from multiple mailboxes to stay in continuous sync with one another. Your availability is always accurate and up-to-date, thanks to CiraHub’s two-way syncing of all of your calendars throughout all of your platforms.
How to Two-Way Sync Calendars Between Multiple Microsoft 365 User Mailboxes
- First, Log into CiraHub. You will be taken to the onboarding wizard. (See figure below.) Next, select the type of object you want to sync. In this example, the Calendars object was selected.
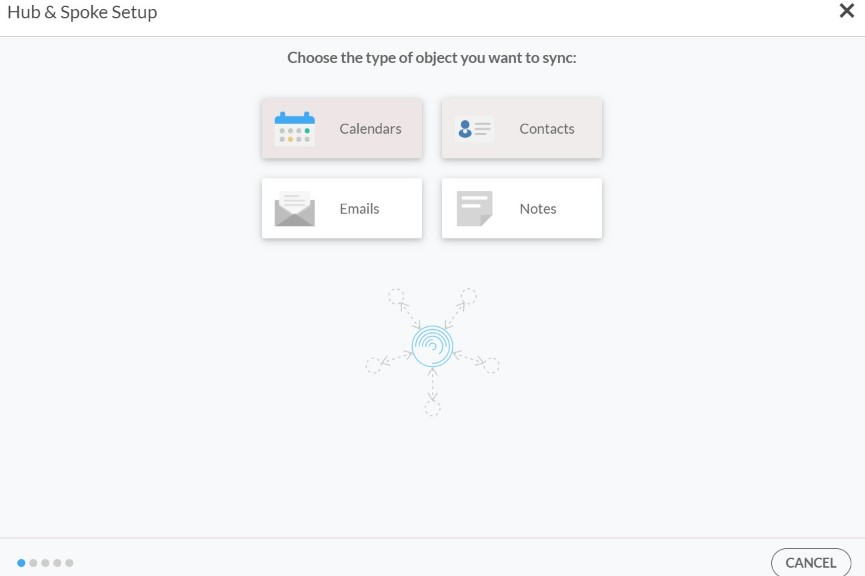
2. Select the source type of your contact spoke. In this example, we selected Microsoft 365 in my tenant. Then click “User Mailbox” option on the right column.
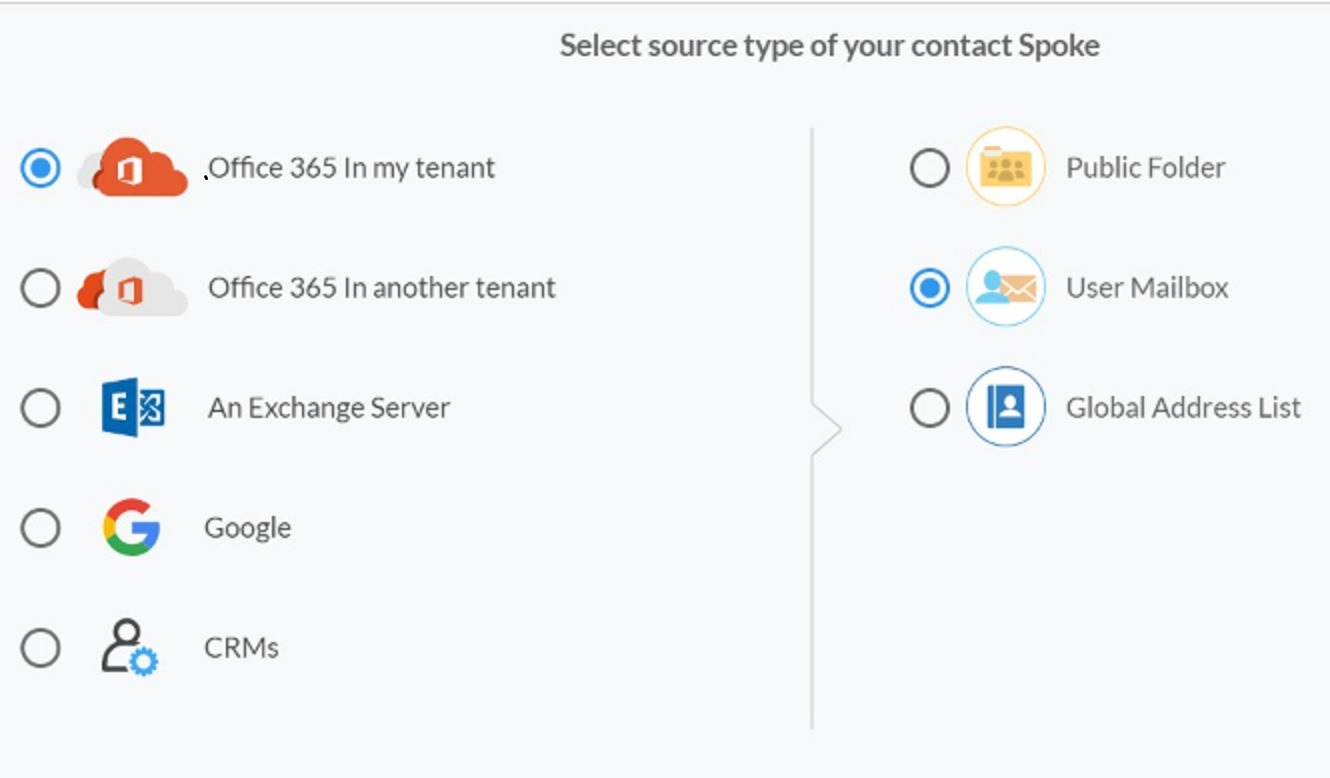
3. Select which “Mailbox Folder” you would like to use to two-way sync Microsoft 365 User Mailboxes calendars.
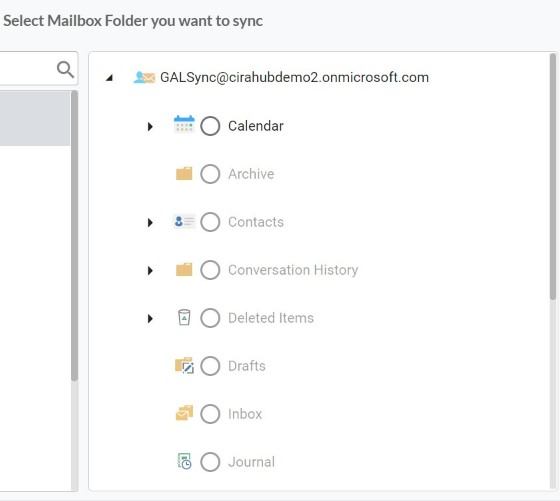
4. When selecting a mailbox spoke other than the Hub Owner’s mailbox, it will ask you to provide mailbox credentials or to send an invite. You may invite users by clicking invite.
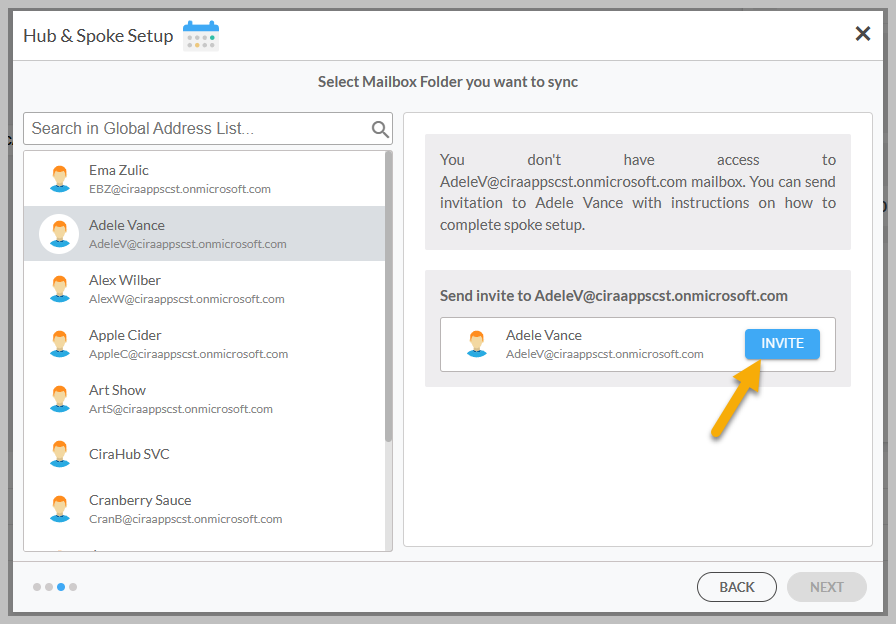
5. Enter the Spoke name and click create. (If you select “Allow invitee to specify folder” this will allow the user to specify the contact folder to be connected – if unchecked, the Hub owner will be able to complete that spoke’s configuration after the invite has been accepted).
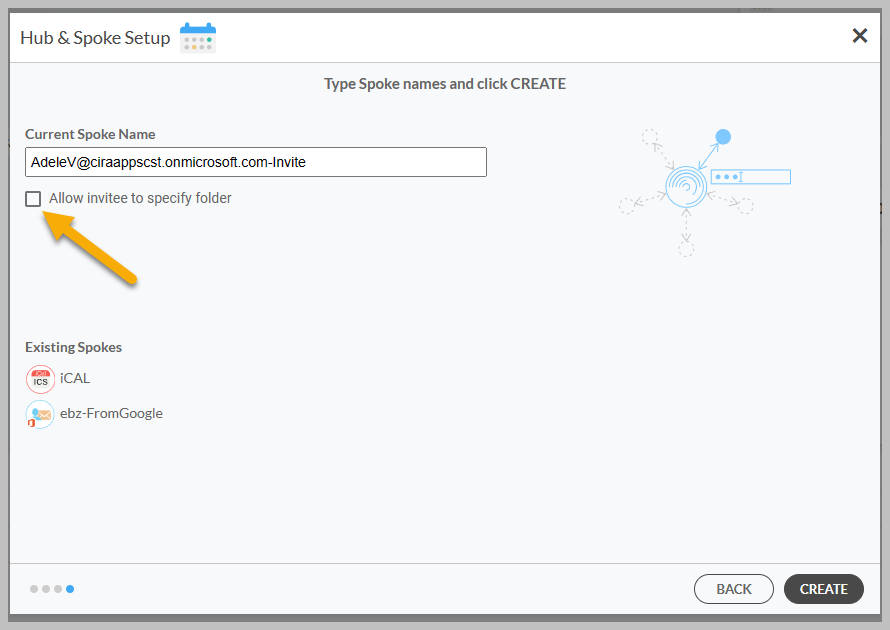
6. Type in a “Spoke Name” and click next.
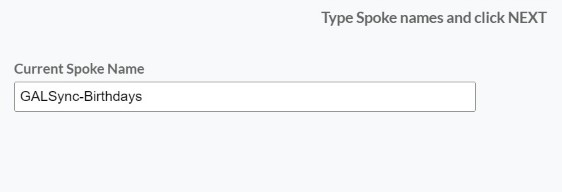
7. Type in a “Hub Name” and click create.
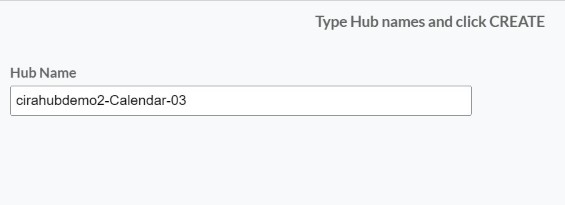
8. If you wish to add additional “User Mailboxes” to this Hub, please reference steps 2 – 5.
9. Next, right-click your spoke, and select “Sync Options”. From there, you will be taken to a new window. Click “Allow Hub to create and sync items in this spoke.” This will enable 2-way synchronization between the Hub and your spoke. Any update on one calendar will be reflected on both if 2-way sync is enabled. When one-way sync is enabled, the user can update the calendars of other users while their own calendar remains unchanged.
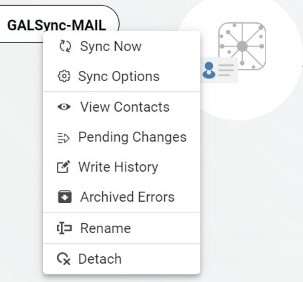
10. Click on “Allow Hub” to create and sync items in this spoke. This will enable two-way synchronization from the endpoint to the hub database and back. With this disabled, the mailbox will only sync one way. Click Save.
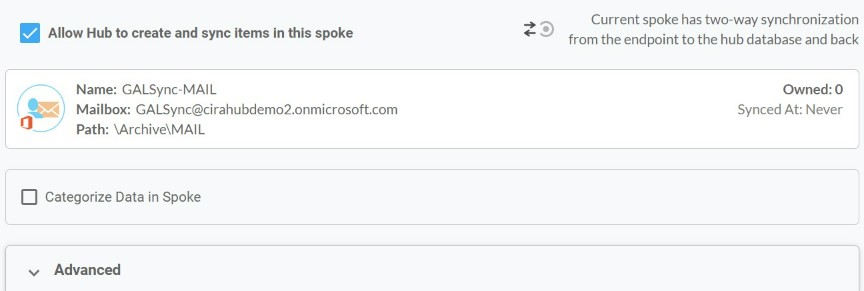
11. Click on “Sync now” in order to enable a two-way sync for the current spoke. You can also edit any synchronization options for each of your spokes down below.

Learn More About CiraHub!
CiraHub is a two-way sync platform for shared contacts and calendars for Microsoft 365, Exchange Server, and other Microsoft Enterprise Applications users. Users can two-way calendar sync multiple Microsoft 365 User Mailboxes together with the help of this guide. Click here to learn more about how you can start a CiraHub trial today!