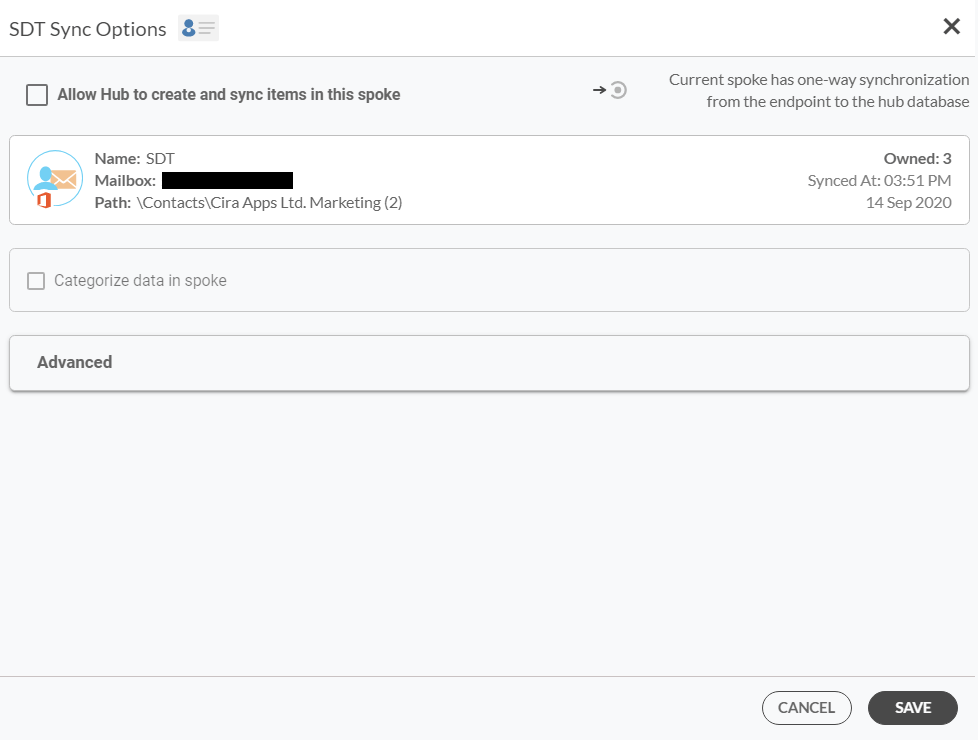Intégration de CiraHub
CiraHub est la réponse de Cira Apps Ltd. à la demande d’une solution de synchronisation bidirectionnelle pour les contacts et les calendriers partagés. Dans son état actuel, CiraHub est une plate-forme de solution de synchronisation bidirectionnelle pour les organisations exécutant des applications d’entreprise Microsoft.
La plate-forme est conçue pour ceux qui n’ont pas d’expérience en informatique afin de pouvoir configurer facilement la synchronisation des contacts et du calendrier partagés pour leur organisation.
Ce guide montre le processus d’intégration de CiraHub en créant un hub de contact.
Instructions
- Connectez-vous à votre compte CiraHub. Vous serez redirigé vers l’assistant d’intégration. (Voir l’image ci-dessous.)
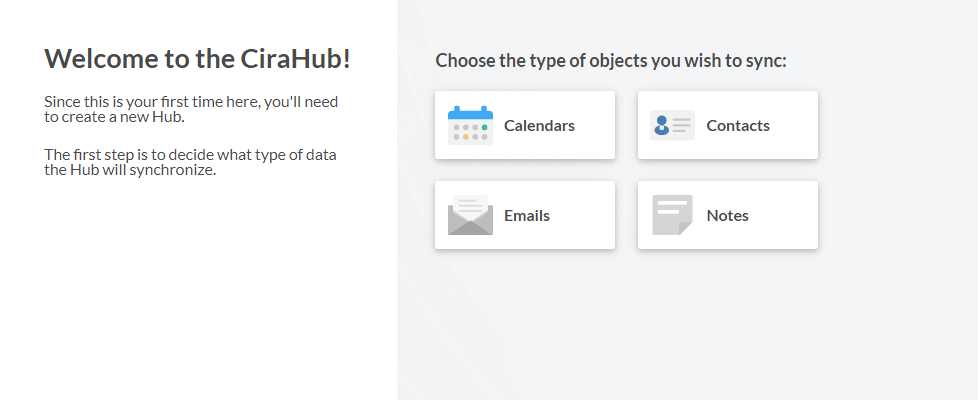
- Sélectionnez le type d’objet du premier hub. Dans cet exemple, sélectionnez Contacts. La partie Select source type of your contact Spoke de l’assistant apparaîtra. (Voir l’image ci-dessous.)
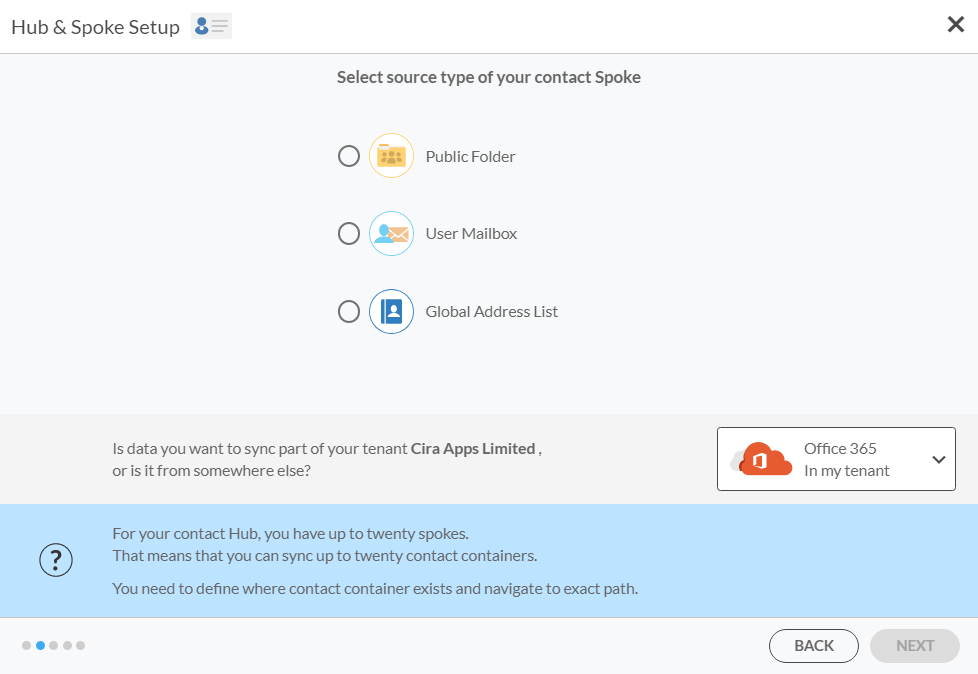
- Sélectionnez le type de source du Contact Hub et du Spoke. Dans cet exemple, sélectionnez User Mailbox.
- Cliquez sur NEXT. Select Mailbox Folder you want to sync apparaîtra. (Voir l’image ci-dessous.)
- Sélectionnez la boîte aux lettres que vous souhaitez synchroniser. REMARQUE: Idéalement, la boîte aux lettres source sera la vôtre ou une boîte aux lettres à laquelle vous avez accès.
- Sélectionnez le dossier de la boîte aux lettres que vous souhaitez synchroniser. Dans cet exemple, sélectionnez Contacts pour synchroniser les contacts à partir du dossier Contacts source. REMARQUE: Cliquez sur la flèche à côté du dossier de boîte aux lettres souhaitée pour développer le dossier. Cela affichera tous les sous-dossiers du dossier de la boîte aux lettres.REMARQUE: passez la souris sur Contacts et cliquez sur le + pour créer un sous-dossier, qui peut également être utilisé pour créer un hub et un spoke.
- Cliquez sur Next. Type Spoke Names and click NEXT apparaîtra. REMARQUE: lors de la création d’un hub, un Spoke est créé pour la source de la boîte aux lettres..REMARQUE: Par défaut, le nom du Spoke est automatiquement le nom du dossier utilisé dans la partie Select Mailbox Folder you want to sync de l’assistant d’intégration.
- Nommez le Spoke.
- Cliquez sur NEXT. Vous serez redirigé vers Type Hub names and click CREATE.
- Nommez le Hub.
- Cliquez sur CREATE. Vous serez redirigé vers le tableau de bord CiraHub. (Voir les images ci-dessous.)
CiraHub avec Star View
CiraHub avec List View.
REMARQUE: Star View est la vue par défaut de CiraHub. Pour basculer entre les vues, cliquez sur le curseur dans le coin supérieur droit du tableau de bord.REMARQUE: par défaut, la synchronisation bidirectionnelle est automatiquement désactivée pour tous les hubs et spokes créés et connectés. Cela permet aux utilisateurs de CiraHub de créer des filtres personnalisés pour leur synchronisation bidirectionnelle et permet au service client et aux experts de Cira Apps Ltd. de résoudre plus facilement tout problème pouvant survenir lors de l’utilisation de CiraHub. - Cliquez sur le spoke qui vient d’être créé sur le diagramme.
- Cliquez sur Turn On sous Synced. REMARQUE: Vous pouvez également cliquer sur Turn On dans la liste en bas du tableau de bord..Les options de synchronisation du spoke s’ouvriront. (Voir l’image ci-dessous.)REMARQUE: dans la vue List View, cliquez sur Turn On sous la colonne Synced.
- Cochez la case Allow Hub to create and sync items in this spoke pour activer la synchronisation bidirectionnelle. REMARQUE: Cliquez sur Advanced pour ajouter des filtres à ce spoke.
- Cliquez sur SAVE.
Obtenez un avant-goût de la synchronisation bidirectionnelle. Essayez CiraHub aujourd’hui.
Tout ce que vous savourer manger avec CiraHub. Spokes et Hubs illimités gratuits pendant 10 jours. Commencez dès maintenant.
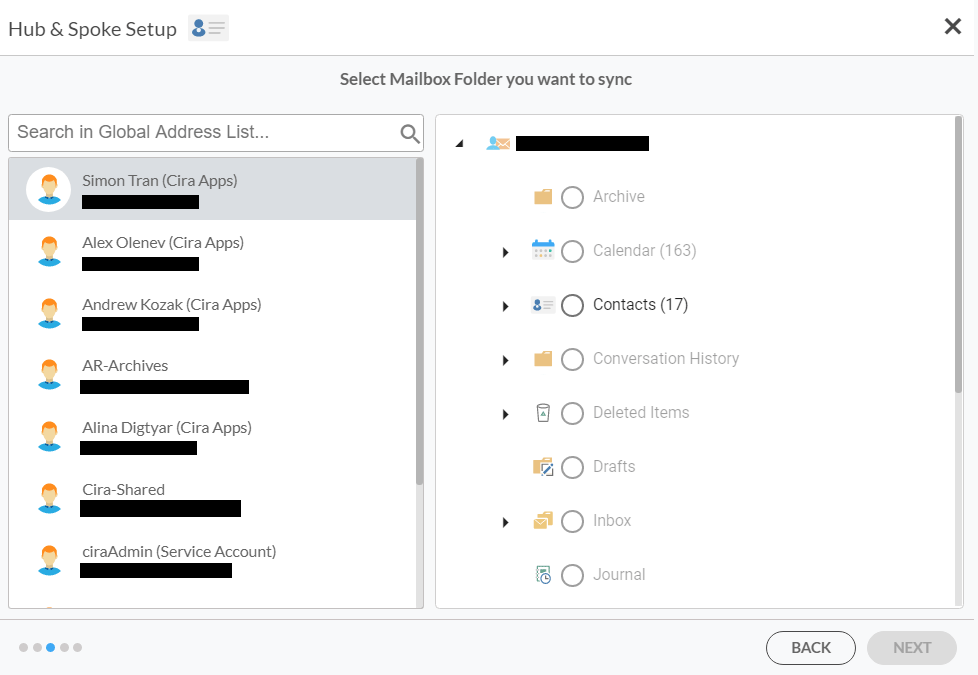
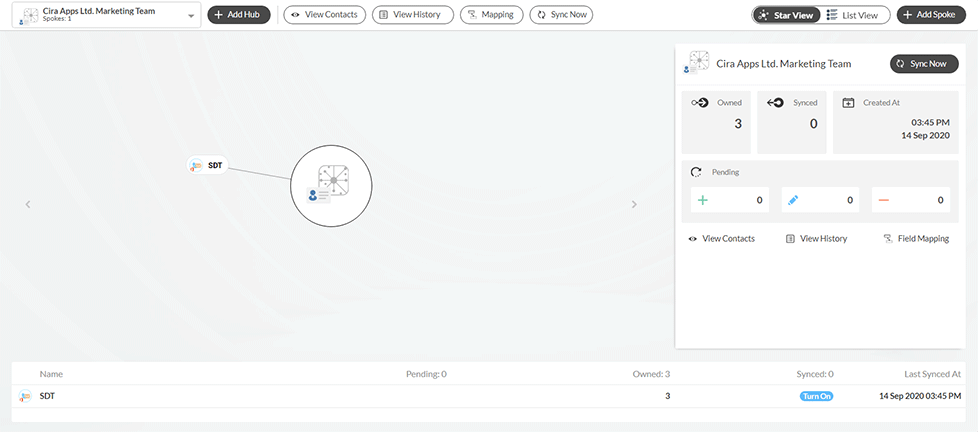 CiraHub avec Star View
CiraHub avec Star View CiraHub avec List View.
CiraHub avec List View.