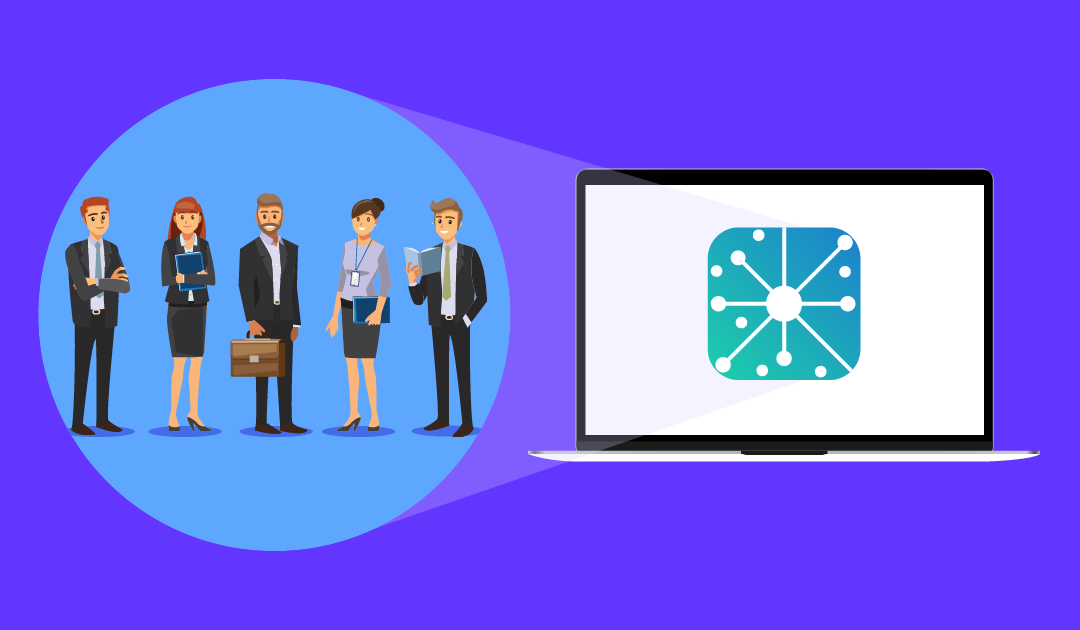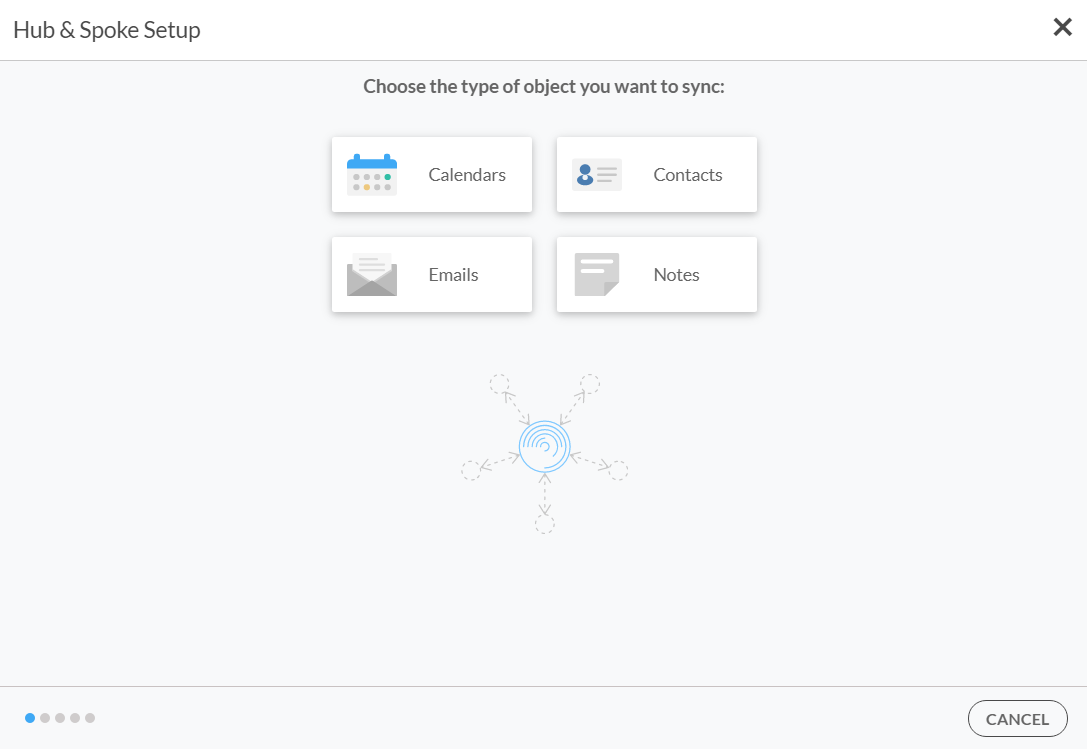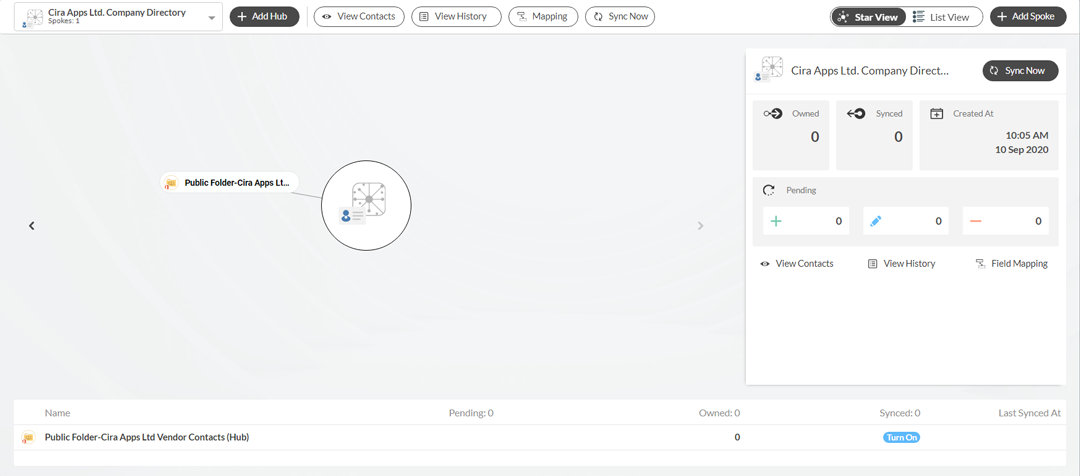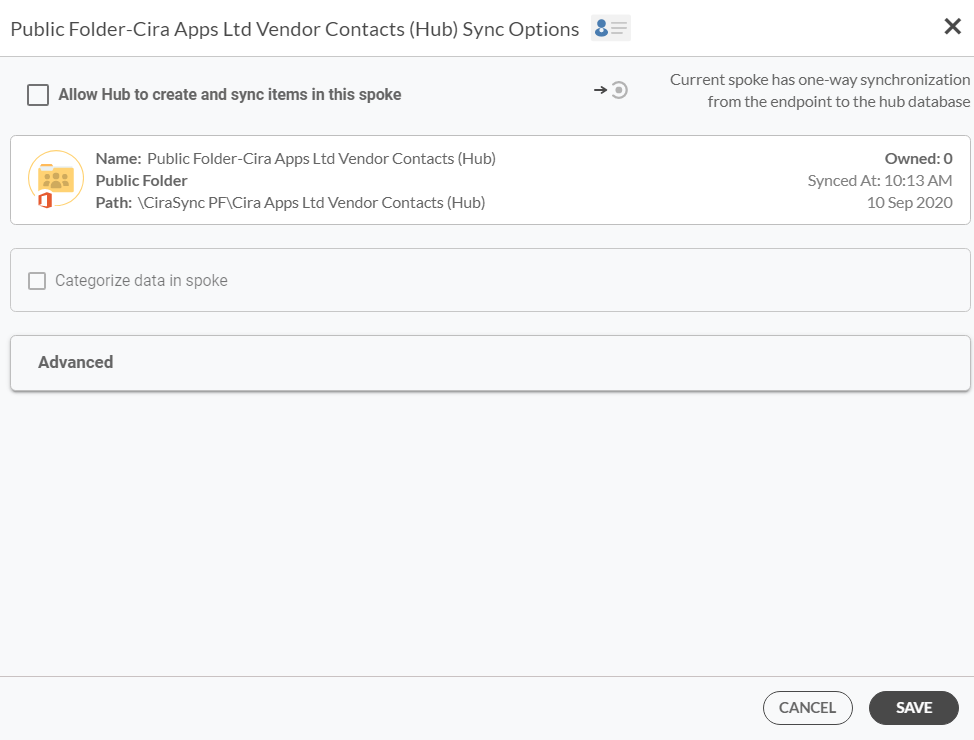CiraHub permet une synchronisation bidirectionnelle des éléments des dossiers publics. Ce guide montre comment créer un hub et un spoke de dossiers publics pour les contacts.
Instructions
- Connectez-vous au tableau de bord de CiraHub. REMARQUE: si c’est la première fois que vous vous connectez à CiraHub ou que vous aviez supprimé tous les hubs de CiraHub, vous verrez à la place CiraHub Onboarding Wizard (l’assistant d’intégration CiraHub).
- Cliquez sur +Add Hub en haut du tableau de bord. Choose the type of object you want to sync de l’assistant de configuration du hub apparaîtra.. (Voir l’image ci-dessous.)REMARQUE: CiraHub peut également synchroniser les types d’objets avec différentes sources de données. Par exemple, synchroniser les contacts du dossier public avec les contacts de la GAL (liste d’adresses globale). Si vous souhaitez synchroniser les contacts de vos dossiers publics avec une autre source de données, cliquez sur +Add Spoke dans le hub approprié.
- Sélectionnez Contacts. Select source type of your calendar Spoke de l’assistant apparaîtra.
- Sélectionnez le type de source du hub & spoke. Dans cet exemple, sélectionnez Public Folder.
- Cliquez NEXT. Select Public Folder you want to sync apparaîtra. (Voir l’image ci-dessous.)
- Sélectionnez le dossier public que vous souhaitez synchroniser. REMARQUE: cliquez sur la flèche à côté du dossier de boîte aux lettres racine souhaité pour développer le dossier. Cela affichera tous les sous-dossiers du dossier de la boîte aux lettres.REMARQUE: passez la souris sur un dossier public et cliquez sur le + pour créer un sous-dossier. Un nouveau sous-dossier peut être utilisé pour créer un hub & spoke.
- Cliquez NEXT. Vous serez redirigé vers Type spoke names and click NEXT.
- Nommez le Spoke.
- Cliquez NEXT. Vous serez redirigé vers Type Hub names and click CREATE.
- Nommez le Hub.
- Cliquez CREATE. Vous retournerez au tableau de bord de CiraHub. (Voir l’image ci-dessous.)
- Cliquez sur le Spoke qui vient d’être créé sur le diagramme.
- Cliquez sur Turn On sous la vignette Synced. Spoke Sync Options s’ouvrira. (Voir l’image ci-dessous.)REMARQUE: vous pouvez également cliquer sur Turn On dans la liste en bas du tableau de bord.
- Cochez la case Allow Hub to create and sync items in this spoke pour activer la synchronisation bidirectionnelle dans le spoke. REMARQUE: vous pouvez cliquer sur la flèche déroulante dans Advanced pour accéder aux filtres avancés et les définir..
- Cliquez sur SAVE. REMARQUE: pour attacher un Spoke au Hub qui vient d’être créé, cliquez sur +Add Spoke en haut du tableau de bord. Vous trouverez plus d’informations sur la façon d’attacher un rayon dans l’article Attacher un spoke à un hub.