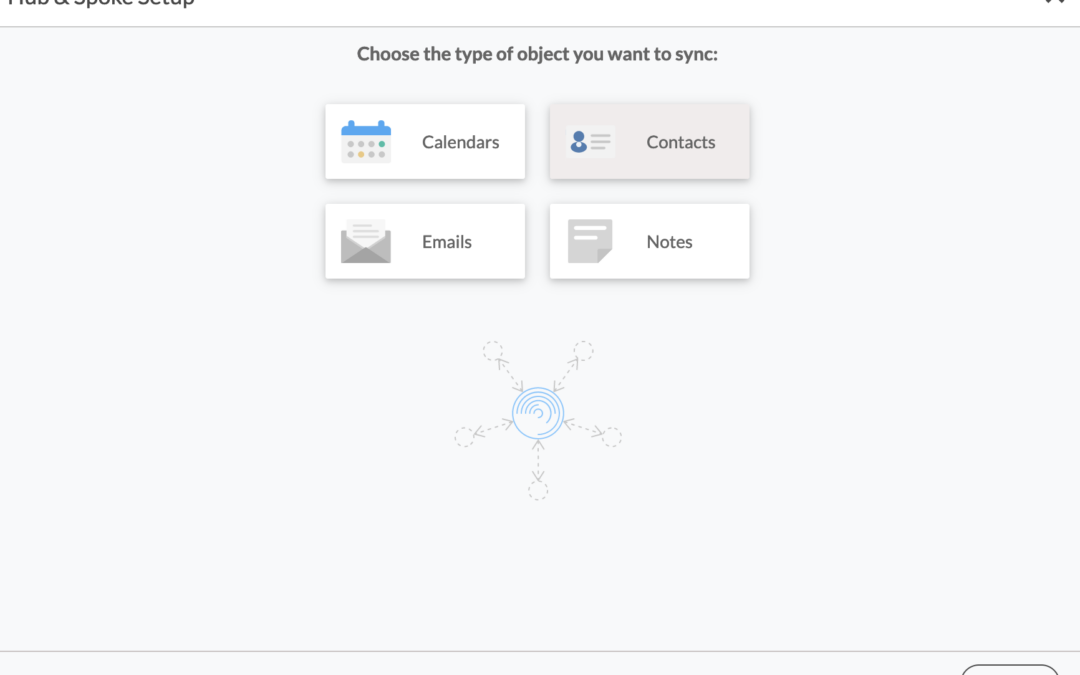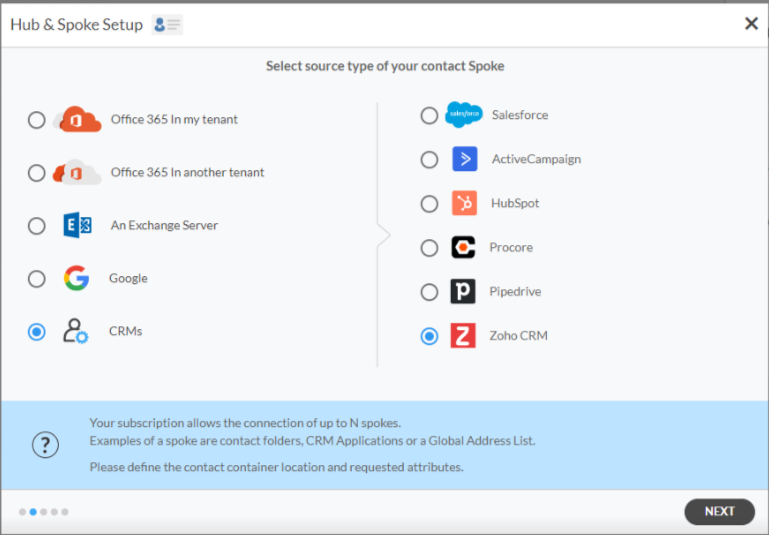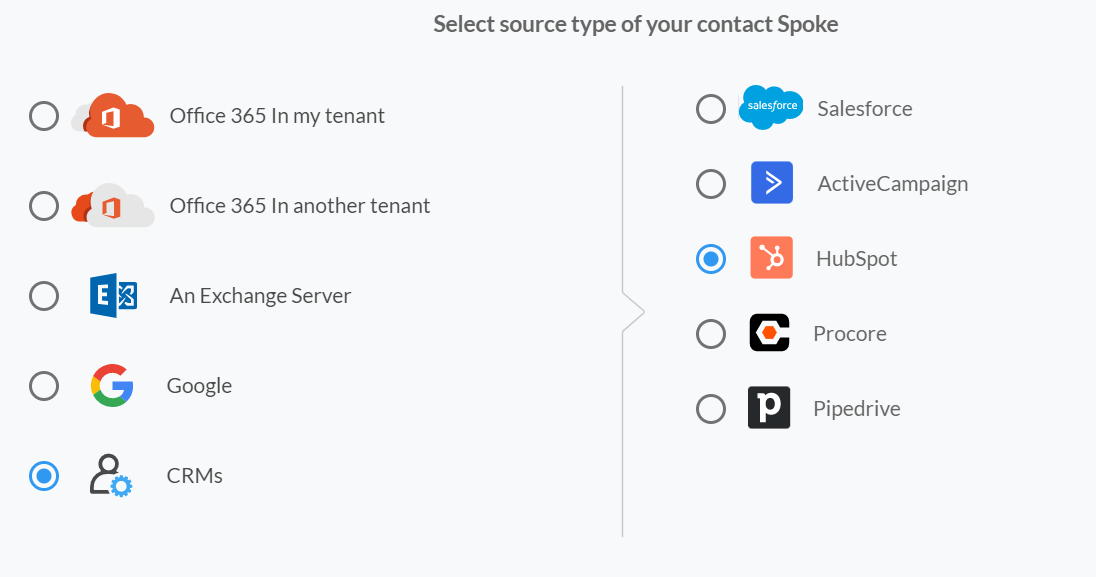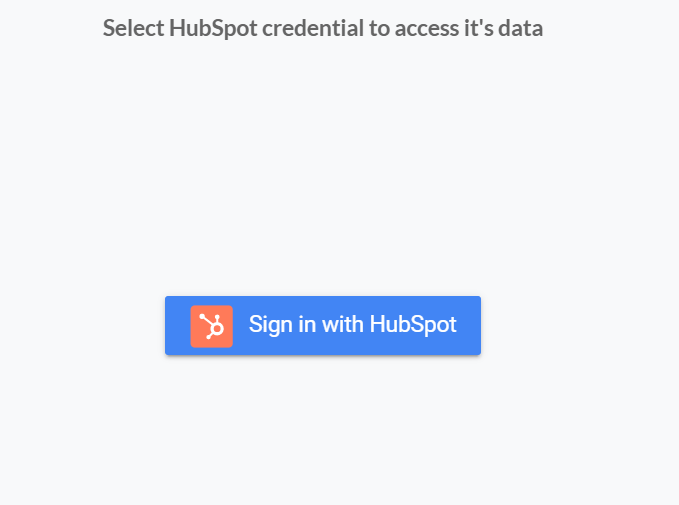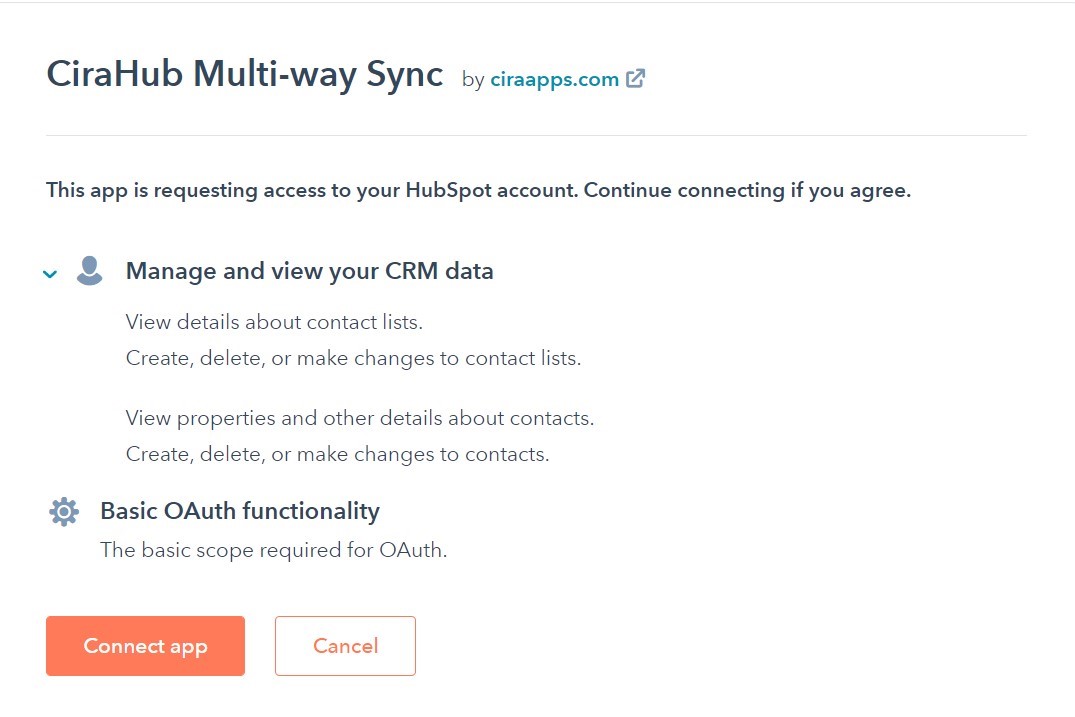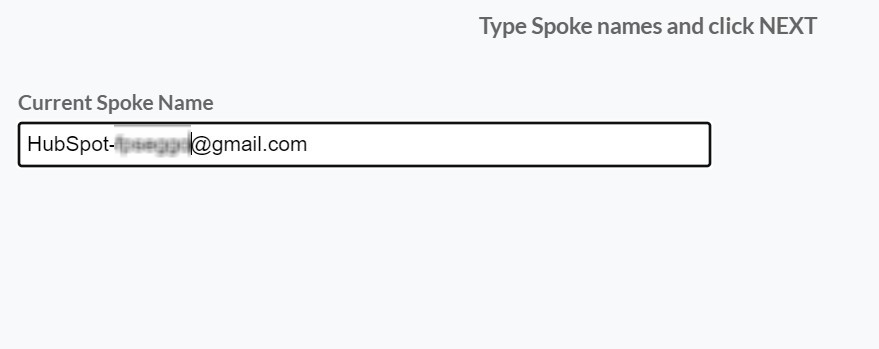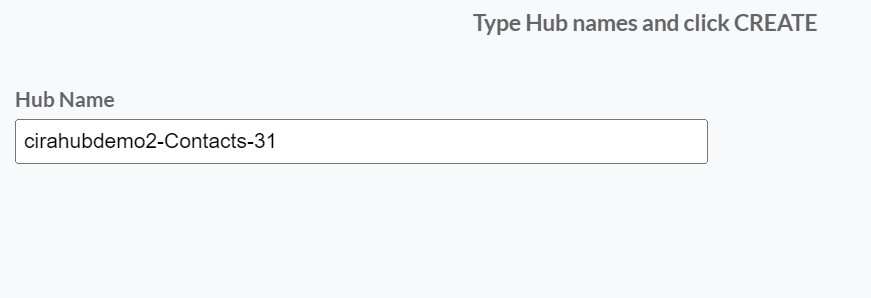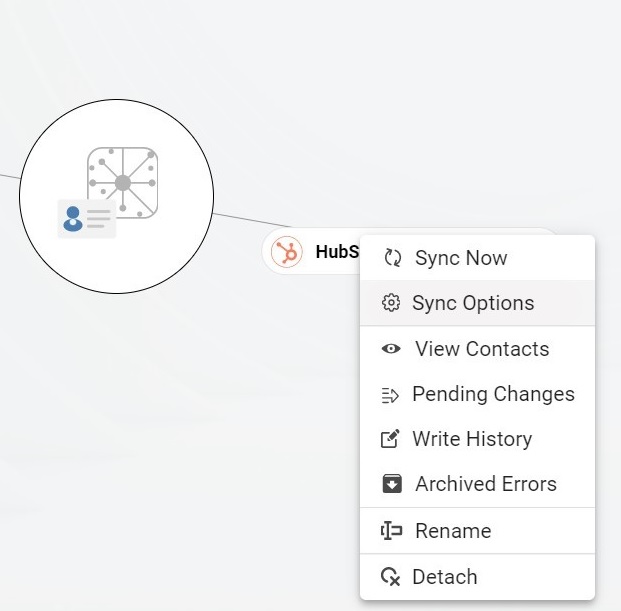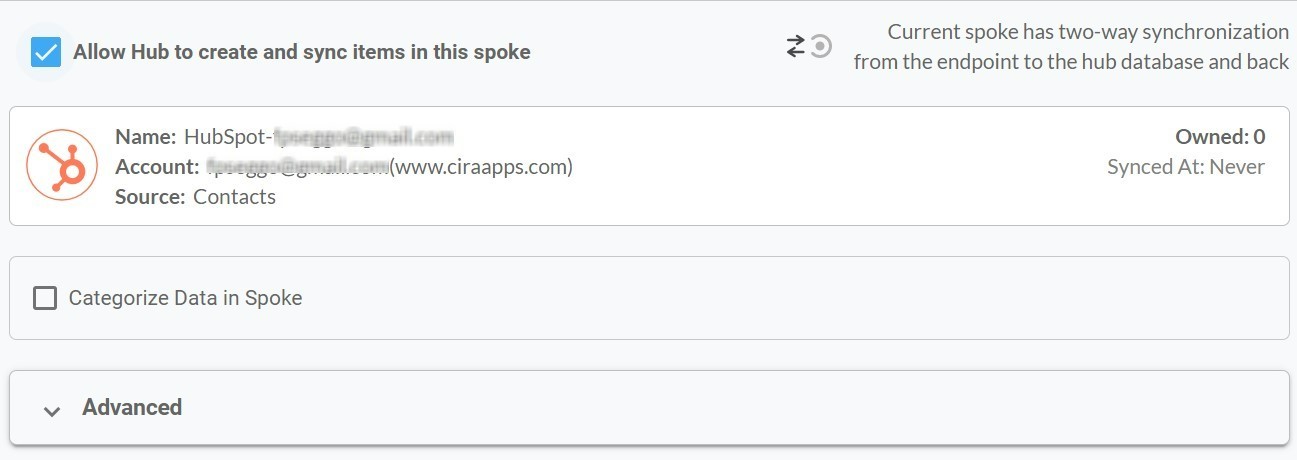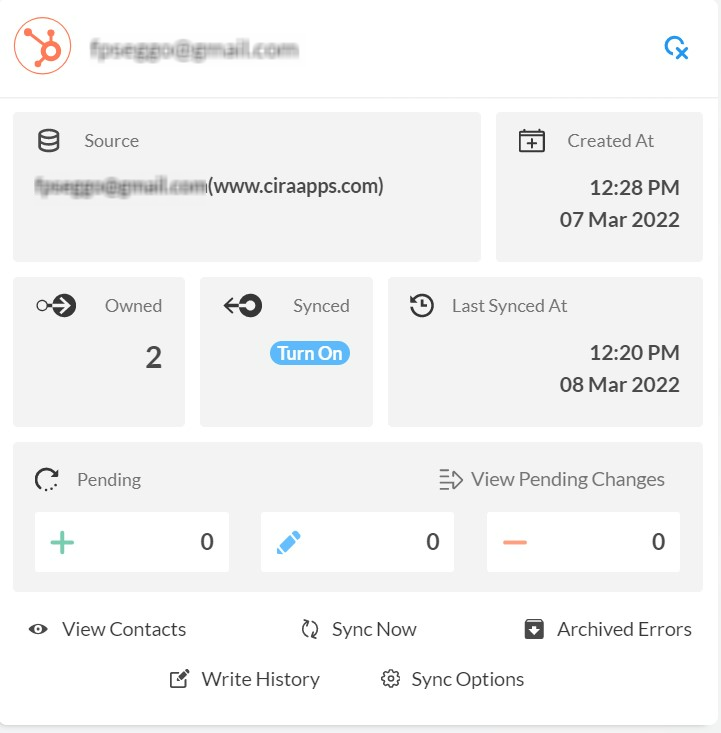Use CiraHub to begin two-way synchronizing your HubSpot and Zoho contact lists! By synchronizing sales, leads, contacts, and accounts across HubSpot and Zoho CRM, manual data entry becomes a thing of the past. Users can set up a one-way or two-way sync, which allows you to sync data either back and forth between the two applications or just from one app to another. This article will outline how to two-way sync contacts between Zoho and HubSpot.
Thanks to this two-way sync feature, you
- Can access your HubSpot contacts in Zoho.
- Can access your Zoho contacts in HubSpot.
- Can utilize Real-time data sharing between Zoho CRM and HubSpot thanks to two-way synchronization
This article will show you how to two-way sync CRMs for Zoho and HubSpot.
Set Up Two-Way Contact Sync Between Zoho and HubSpot
Step1: Create a Zoho Spoke
1. First, Log in to CiraHub. You will be taken to the onboarding wizard. Next, select the object to sync.
2. Next, start the Hub and Spoke setup. Click on “CRMs” as your source type for your contact spoke. (The Hub contains all synced Contacts from each spoke.
Step 2: Create a HubSpot Spoke
3. Select the option to add an Additional Spoke.
4. Click on “CRMs” as your source type for your contact spoke. (The Hub contains all synced Contacts from each spoke; a spoke can be a Public Folder, a user mailbox, the GAL or a CRM.)
5. Select “HubSpot” as the contact spoke type.
6. Click “Sign in” with HubSpot.
7. Sign in with your HubSpot Email and Password.
8. Click on the “Connect App” option to link CiraHub to your HubSpot account. This will give CiraHub access to your contacts lists and CRM data in HubSpot so you can two-way sync HubSpot contacts.
9. Type in a Spoke name and click next.
10. Type in a Hub name and click next.
Step 3: Activate Two-Way Sync
11. Next, right-click your spoke, and select “Sync Options” to sync between SharePoint and HubSpot.
12. Click on “Allow Hub” to two-way sync HubSpot and SharePoint together by creating and syncing the items within the spoke. This will enable two-way synchronization from the endpoint to the hub database and back.
13. Click on “Sync now” to enable 2-way synchronization for the current spoke. You can also edit any synchronization options for each of your spokes below.
Why Should You Two-Way Sync Your Zoho and HubSpot Contacts
Start using CiraHub to sync your contact lists between Zoho CRM and HubSpot! Simply said, we make sure that all of your data is immediately synchronized between the apps, without any duplications. Two-way synchronization can help you manage your financial information, develop smarter, data-driven marketing strategies, increase sales, and boost productivity across all of your teams. CiraHub is a two-way sync platform for shared contacts and calendars for Microsoft 365, Exchange Server, and other Microsoft Enterprise Applications users. Click here to learn more about how you can start a CiraHub trial today!