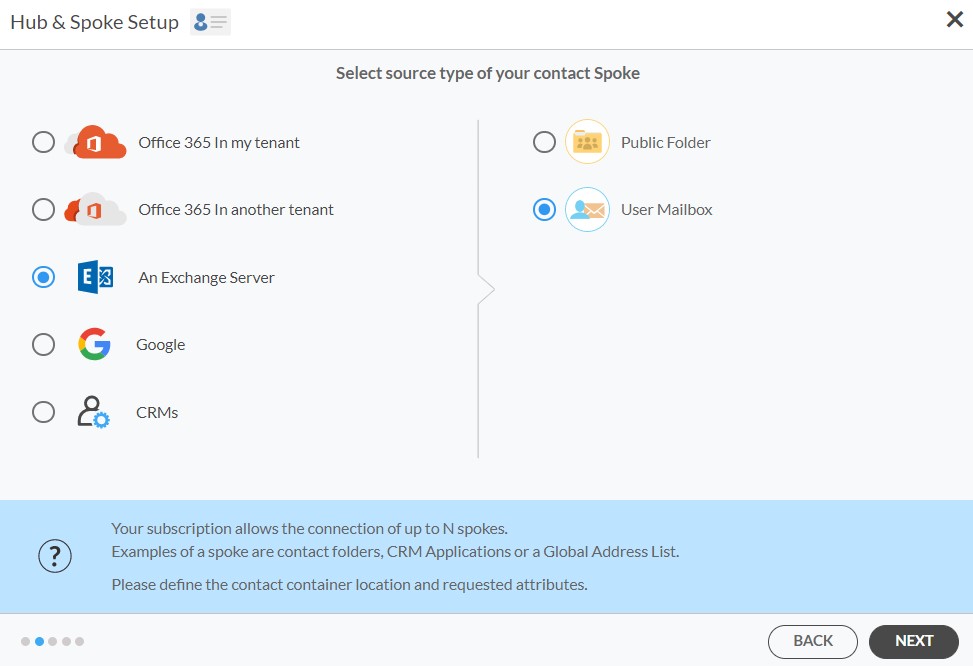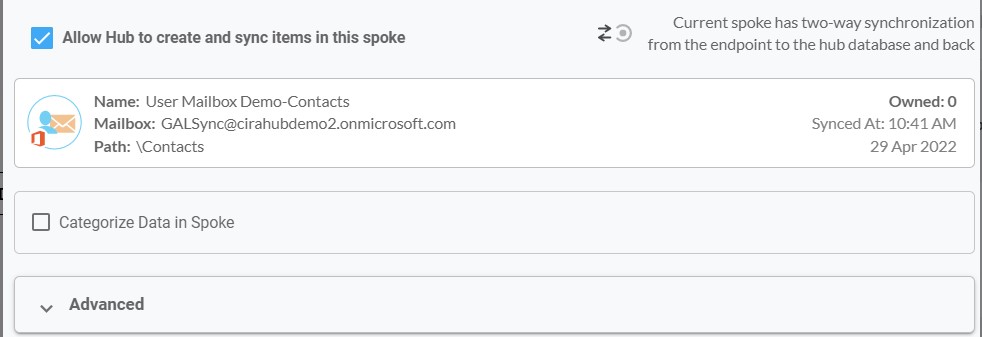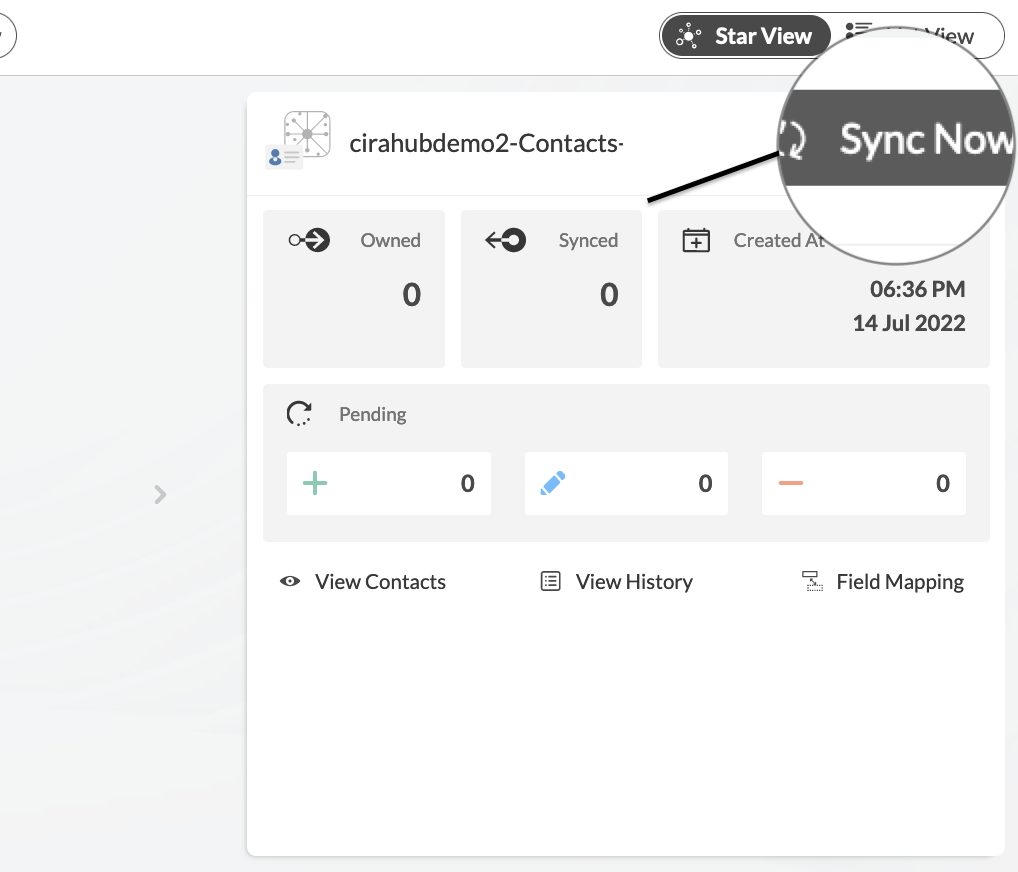Cet article explique comment synchroniser les contacts d’une GAL et d’un Exchange Server dans les deux sens. CiraHub consolide de nombreuses sources de données provenant de plusieurs plateformes, garantissant que les informations restent cohérentes sur tous les appareils et logiciels.
Instructions
- Tout d’abord, connectez-vous à CiraHub. Vous serez redirigé vers l’assistant d’intégration. (Voir l’image ci-dessous.) Ensuite, sélectionnez l’objet que vous souhaitez synchroniser. Dans cet exemple, nous avons choisi Contacts. Avant de configurer le Hub et les Spokes sur CiraHub, vous devrez configurer un compte Office 365 avec le rôle d’administrateur global. Vous en aurez besoin pour configurer et donner les autorisations d’accès demandées par Microsoft.
- Ensuite, commencez la configuration Hub and Spoke. Cliquez sur « Office 365 in my tenant », puis sélectionnez Global Address List comme type de source pour le Spoke de vos contacts. Les utilisateurs devront disposer d’un compte Office 365 avec les rôles Exchange Online suivants accordés via PowerShell : listes d’adresses, création de destinataires de courrier, et autorisations de destinataires de courrier — qui agiront comme un compte de service pour exécuter la synchronisation de la GAL (liste d’adresses globale). Ce compte n’a pas besoin d’avoir une licence Office 365, et cela est requis pour chaque tenant ajouté au Hub.
- 3.1 Authentification basée sur les informations d’identification
- 3.2 Authentification basée sur les certificats
8. Avec la méthode d’authentification par certificat (Certificate), vous serez invité à « générer automatiquement un certificat » (Automatically Generate a Certificate) ou choisir d' »importer un fichier de certificat PFX » ( Import a Certificate * .PFX is required » — et d’entrer votre mot de passe.
9. Entrez l’adresse e-mail d’administrateur global de votre compte Microsoft. CiraHub stockera ensuite les informations de votre compte sur Microsoft Azure Vault lorsqu’il sera synchronisé à partir de Powershell.
10. Enfin, vous devrez attendre que CiraHub installe l’authentification basée sur les certificats (Certificate-Based Authentication) pour la connexion GAL, puis cliquez sur Next.
11. Tapez un nom pour le Spoke et cliquez sur Next.
12. Saisissez un nom pour le Hub et cliquez sur CREATE.
13. Cliquez sur +Spoke pour ajouter un Spoke supplémentaire, puis sélectionnez « An Exchange Server » comme type de source du nouveau Spoke.
14. Saisissez le nom d’utilisateur, mot de passe, URL et la version d’Exchange de votre connecteur Exchange Server. Si vous exécutez une version d’Exchange Server datée de 2016 ou ultérieure, sélectionnez toujours « Exchange 2016 » dans vos Paramètres de connecteur (Connector Settings). Cliquez ici pour plus d’informations sur comment trouver les paramètres de votre Exchange Server.
15. Attendez que CiraHub valide les paramètres de votre Exchange Server afin d’accéder à vos données.
16. Sélectionnez le dossier de boîte aux lettres (Mailbox Folder) que vous souhaitez synchroniser.
17. Nommez votre Spoke et cliquez sur Next.
15. Sur le tableau de bord de CiraHub, cliquez sur chacun des spokes, sélectionnez « Sync Options », puis « Allow the Hub to create and sync items in this spoke« , et cliquez sur NEXT. Cela permettra une synchronisation bidirectionnelle entre le Hub et votre Spoke.
16. Cliquez sur « Sync Now » pour activer la synchronisation bidirectionnelle entre les Spokes et le Hub que vous avez créés. Vous pouvez également modifier les options de synchronisation pour chacun de vosSpokes.
En savoir plus sur CiraHub !
CiraHub est une plate-forme de synchronisation bidirectionnelle pour les contacts et les calendriers partagés pour Microsoft Office 365, Exchange Server et d’autres utilisateurs de Microsoft Enterprise Applications. Le logiciel est conçu pour permettre aux personnes manquant d’expertise informatique de configurer facilement la synchronisation des contacts et du calendrier partagés pour leur entreprise. Pour plus d’informations consultez la FAQ et notre guide d’intégration de CiraHub.