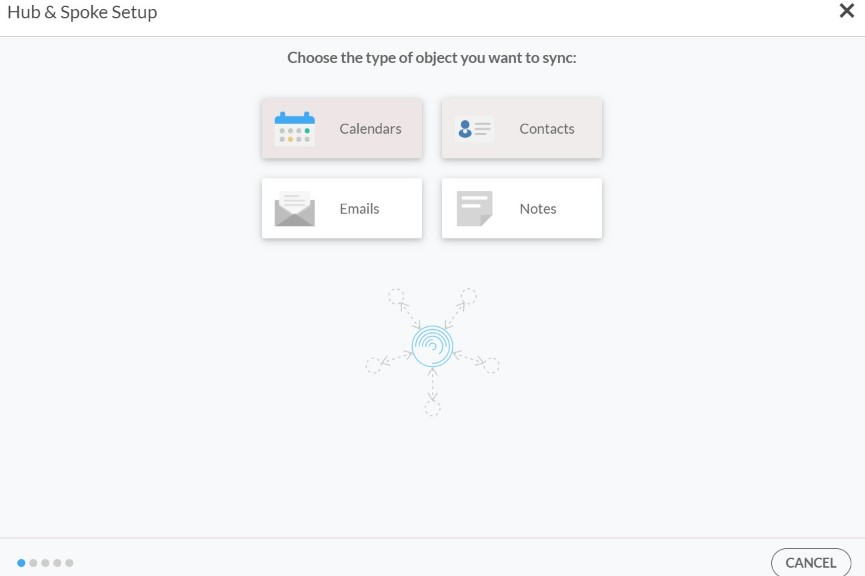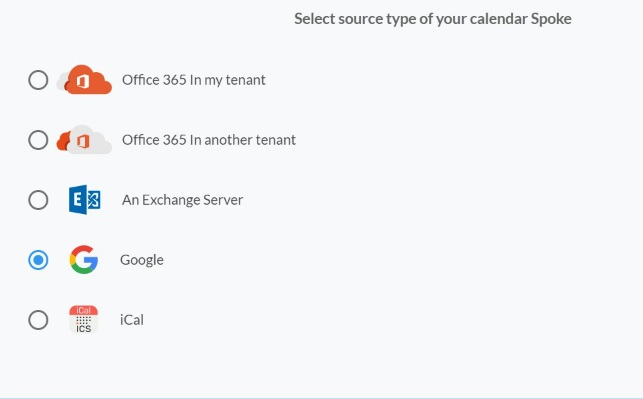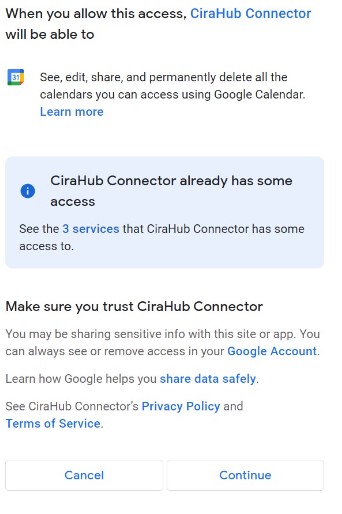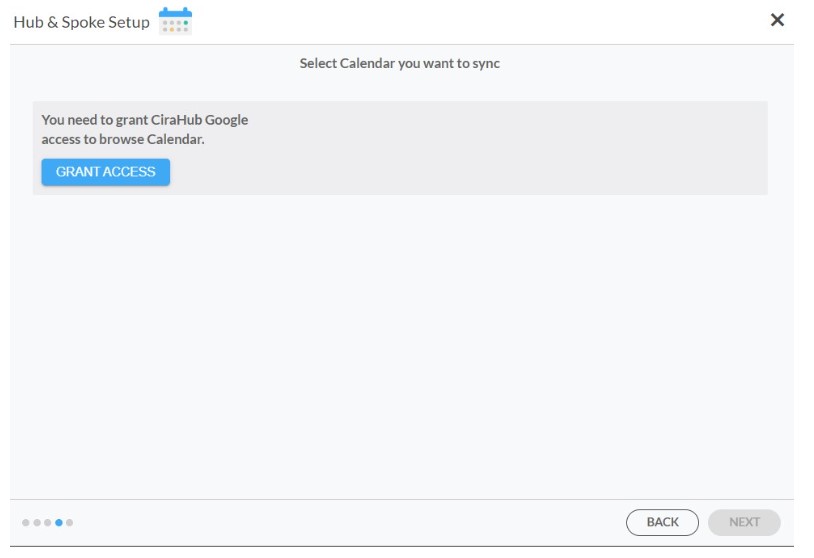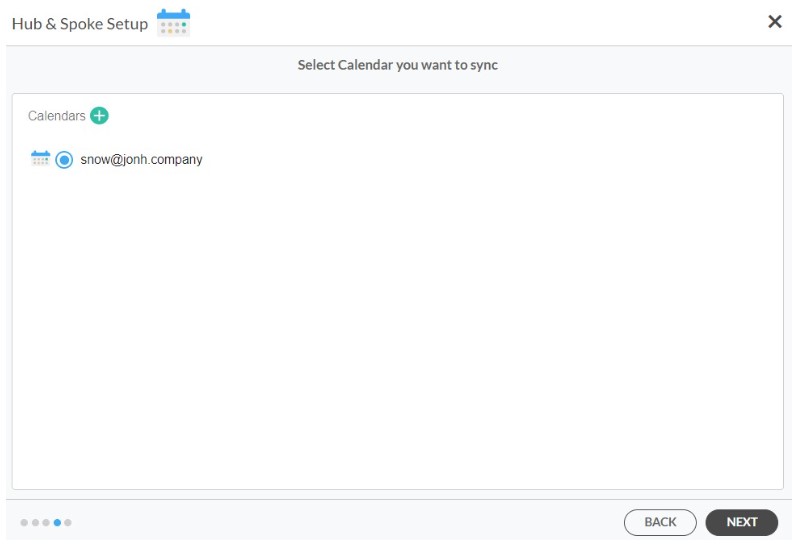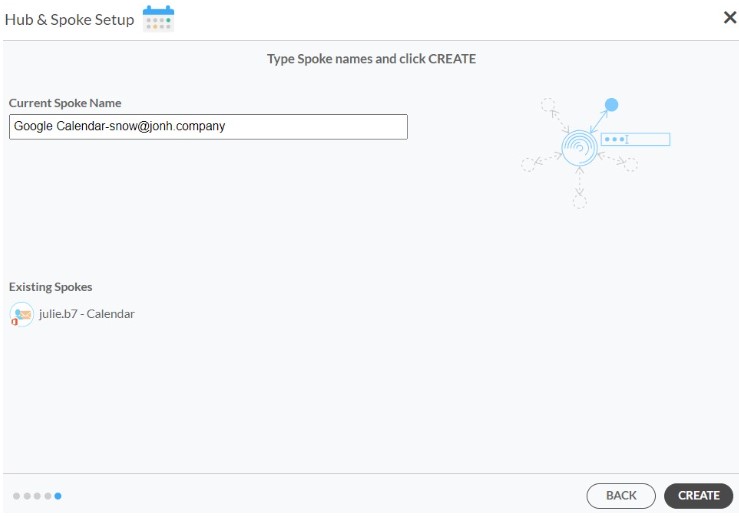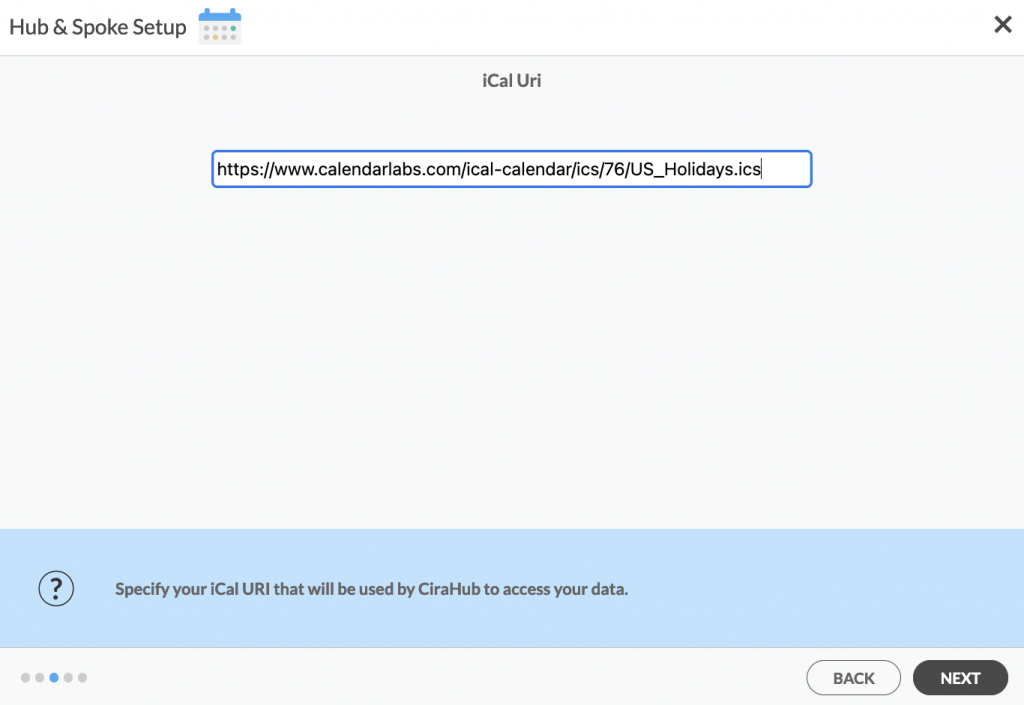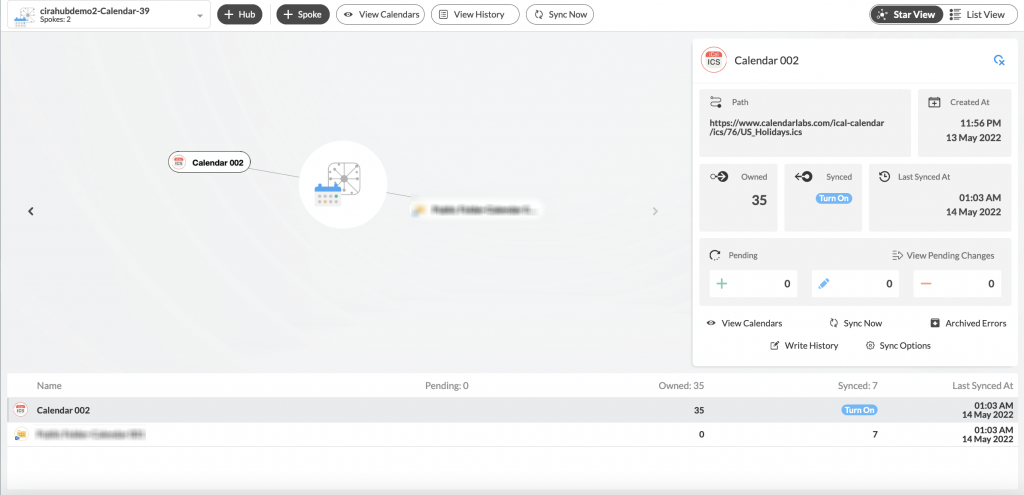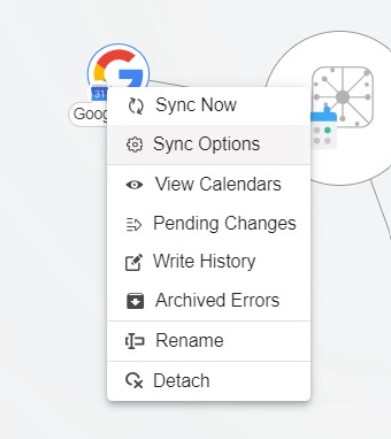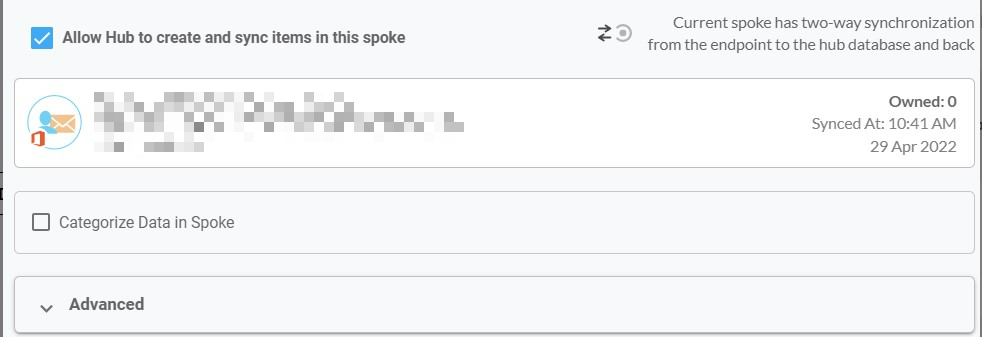¿Quiere sincronizar calendarios entre Google Workspace e iCal? Esta sincronización le permitirá ver todos los eventos de los calendarios de iCal y Google Workspace en cualquier momento.
Con CiraHub, los usuarios pueden sincronizar varios calendarios al instante. Se le informará automáticamente de cualquier cambio realizado en el calendario en iCal o en Outlook si sincroniza bidireccionalmente sus calendarios de iCal y de Google Workspace.
En este artículo se describe cómo habilitar una sincronización de calendario bidireccional entre Google Workspace e iCal.
Sincronización bidireccional de Google Workspace e iCal
1. En primer lugar, inicie sesión en CiraHub. Accederá al asistente de incorporación. (Vea la siguiente imagen). A continuación, seleccione el objeto que desea sincronizar. En este ejemplo, se ha seleccionado el objeto calendarios.
2. Seleccione Google como el tipo de fuente de su conector de calendarios. (Vea la siguiente imagen).
3. Elija una cuenta de Google Workspace para iniciar sesión.
4. Haga clic en continuar para conectar su cuenta con el conector de CiraHub.
5. Haga clic en conceder acceso para otorgarle a CiraHub permiso de examinar los datos de su calendario.
6. Seleccione cuál calendario desea sincronizar.
7. Escriba un nombre de conector y haga clic en CREAR.
8. Seleccione la opción de añadir conectores adicionales.
9. En el panel de control de CiraHub, haga clic en el botón +Conector y selecciona la opción iCal. A continuación, introduzca la URL de iCal y haga clic en SIGUIENTE.
NOTA:
Sólo los enlaces de iCal que terminan en el formato .ics son válidos. Compruebe siempre la extensión del archivo para poder sincronizar los elementos del calendario desde esa fuente en CiraHub.
10. Ponga un nombre a su nuevo conector y haga clic en CREAR para sincronizar de forma bidireccional los calendarios de iCal. Ahora debería ver dos conectores unidos al centro en el panel de control de CiraHub. Puede añadir más conectores según sea necesario. (Vea la siguiente imagen).
11. A continuación, haga clic en cada conector y seleccione Opciones de sincronización.
12. Haga clic en Permitir que el centro cree y sincronice bidireccionalmente elementos en este conector y haga clic en GUARDAR. (Véase la figura siguiente).
NOTA:
Dependiendo de las necesidades de su organización, puede utilizar una variedad de opciones de sincronización, incluyendo eventos privados y tentativos, recordatorios, sincronización de reuniones como citas y categorización de datos en conectores. También puede editar los ajustes de sincronización para cada uno de sus conectores utilizando las opciones de la parte inferior de la página.
13. En el panel de control de CiraHub, haga clic en el centro y, a continuación, haga clic en Sincronizar ahora para habilitar una sincronización de calendario bidireccional entre un buzón de usuario de servidor Exchange e iCal. (Vea la siguiente imagen).
¡Conozca más sobre CiraHub!
Al sincronizar Google Workspace con iCal, los usuarios pueden ahorrar tiempo y ejecutar tareas de forma más rápida y eficaz. CiraHub ayuda a usuarios a automatizar sus operaciones diarias de ventas gracias a la solución de sincronización bidireccional. Los usuarios pueden sincronizar datos bidireccionalmente de forma fácil y cómoda entre Google Workspace e iCal mediante CiraHub. ¡Haga clic aquí y obtenga más información sobre cómo empezar la prueba gratuita de CiraHub hoy mismo!