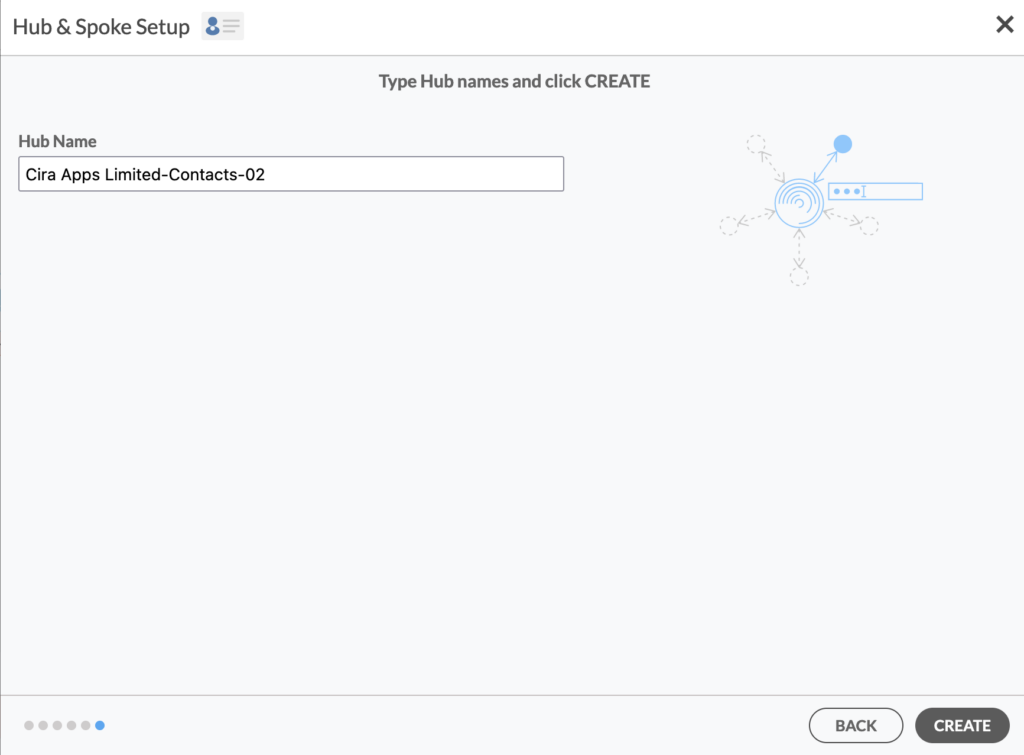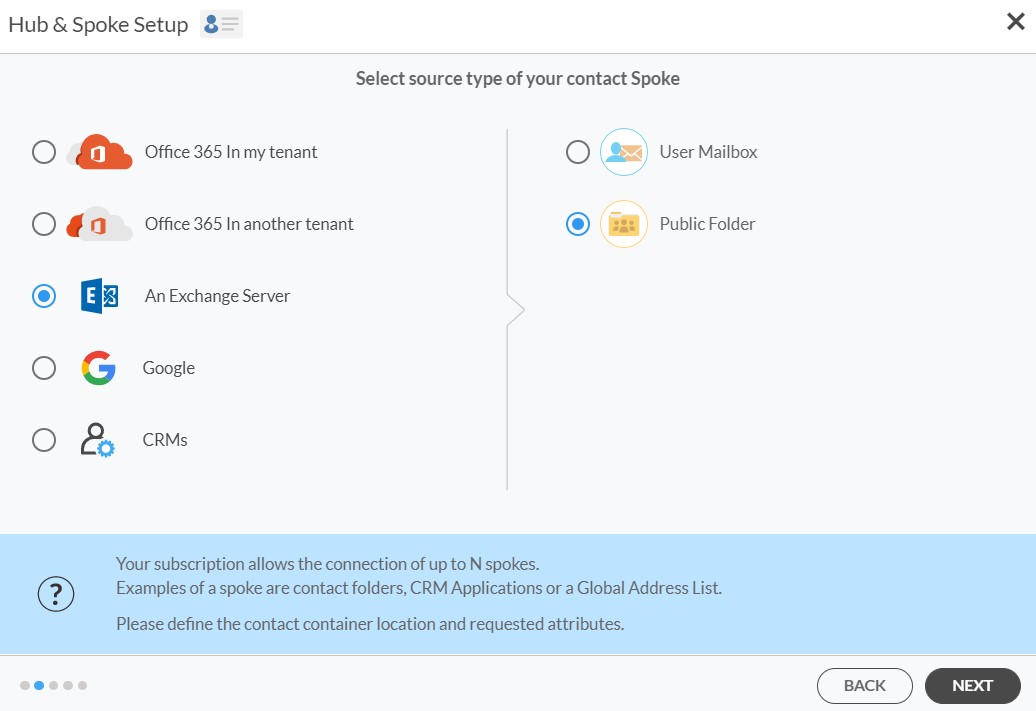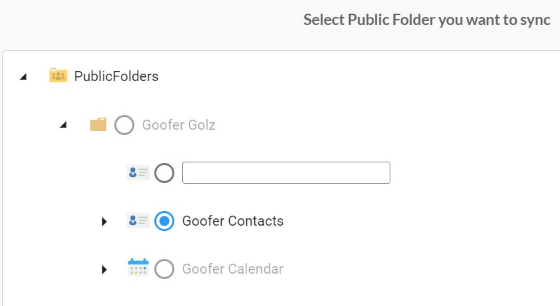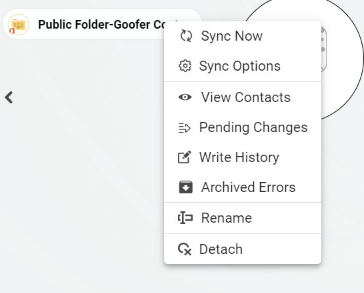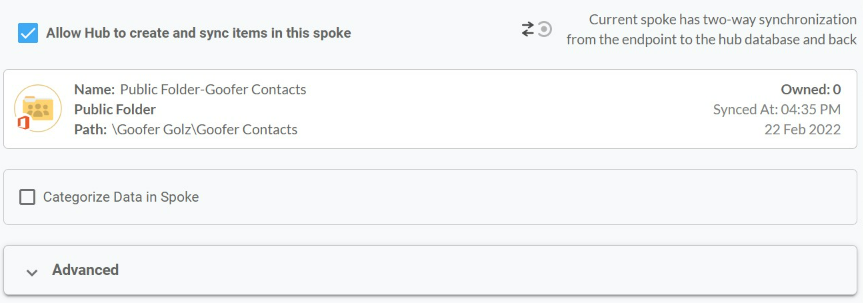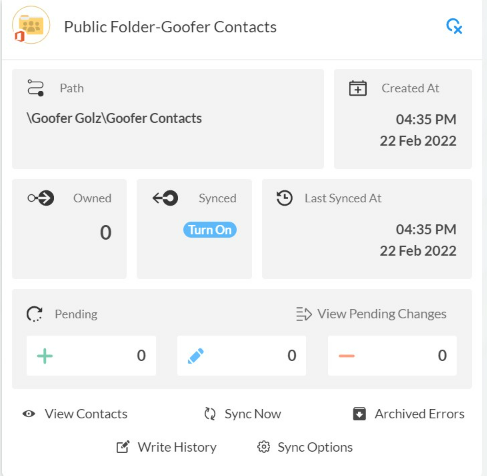En este completo artículo se explica cómo contactos de sincronización bidireccional entre las carpetas públicas de iCloud y Exchange Server. iCloud es un servicio de almacenamiento en la nube ofrecido por Apple, mientras que las carpetas públicas de Exchange Server proporcionan una ubicación centralizada para almacenar y compartir los contactos dentro del sistema de correo electrónico de una organización. Al sincronizar los contactos bidireccionalmente, los usuarios pueden asegurarse de que sus datos de contacto permanecen coherentes y actualizados en todos sus dispositivos y dentro del ecosistema de correo electrónico de su organización, lo que facilita una comunicación y colaboración eficientes. Este artículo le mostrará cómo habilitar la sincronización bidireccional de los contactos entre iCloud y las carpetas públicas de Exchange Server.
Configurar una sincronización bidireccional de los contactos entre las carpetas públicas de iCloud y Exchange Server
Crear un conector para iCloud
- Para sincronizar bidireccionalmente los contactos de iCloud con Pipedrive, primero necesitará iniciar sesión en CiraHub. Accederá al asistente de incorporación. (Vea la siguiente imagen). A continuación, seleccione el objeto que desea sincronizar. En este ejemplo se ha seleccionado el objeto «contactos».
2. A continuación, inicie la configuración del centro y los conectores. Haga clic en «iCloud» como tipo de fuente para los conectores. (El centro contiene todos los contactos sincronizados de cada conector; un conector puede ser una carpeta pública, un buzón de usuario, el GAL o un CRM).
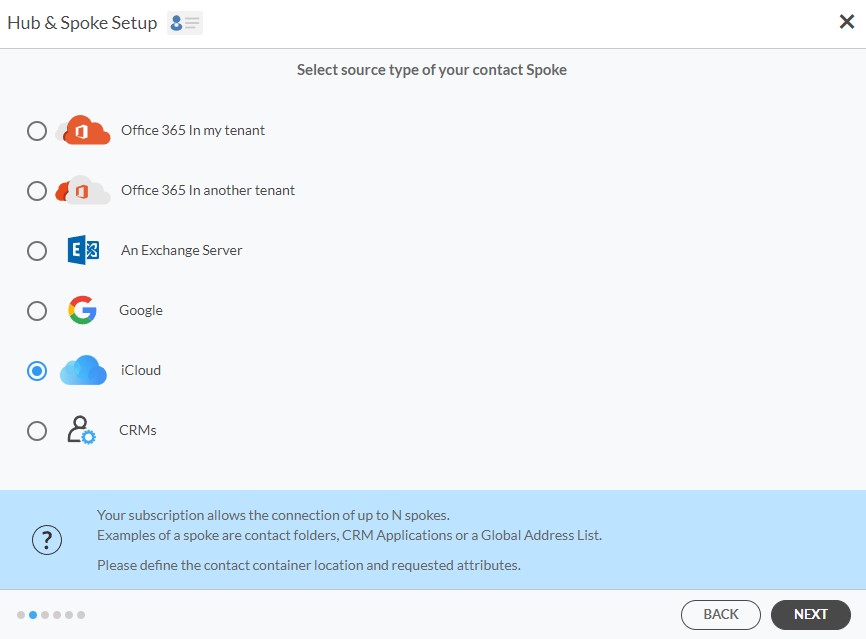
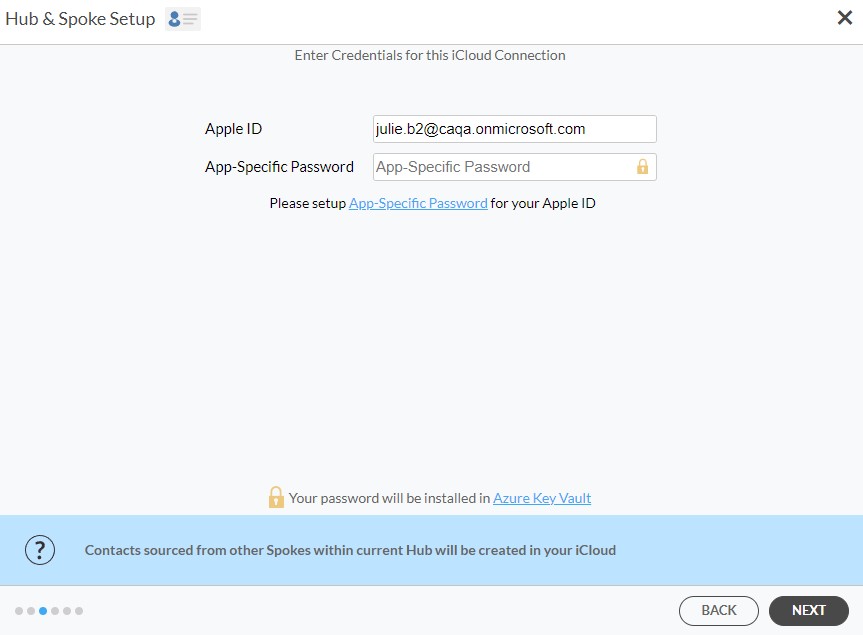
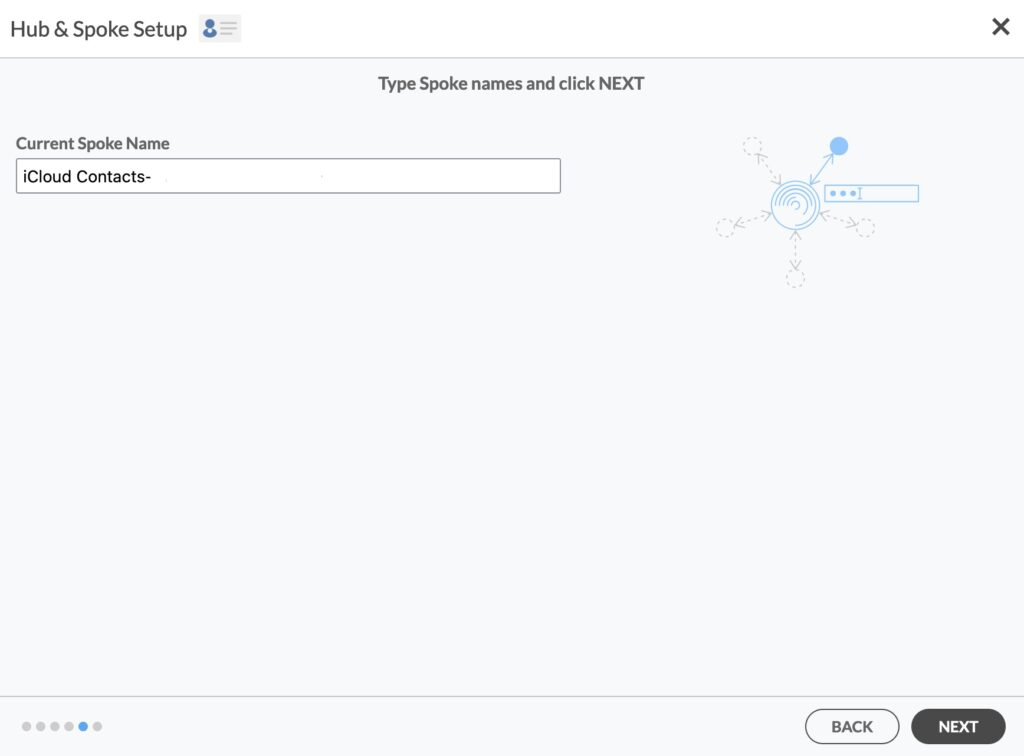
6. Seleccione la opción para añadir un conector adicional.
Crear un conector Carpeta Pública de Exchange Server
7. En primer lugar, inicie sesión en CiraHub. Accederá al asistente de incorporación. (Vea la siguiente imagen). A continuación, seleccione el objeto que desea sincronizar. En este ejemplo se ha seleccionado el objeto «contactos».
8. A continuación, inicie la configuración del centro y los conectores. Haga clic en «Exchange Server” como su tipo de fuente de su conector de contactos y seleccione Carpeta Pública.
9. Para sincronizar bidireccionalmente los contactos de Exchange Server, deberá introducir su nombre de usuario, contraseña, URL y versión de Exchange del conector Exchange Version. Encuentre esta información en su configuración de Exchange Server. Si está ejecutando una versión de Exchange con fecha de 2016 o posterior, seleccione Exchange 2016 en la configuración del conector.
10. Espere a que CiraHub valide su configuración de Exchange Server para poder acceder a sus datos.
11. Seleccione la Carpeta Pública que desea sincronizar.
12. Escriba un nombre de conector y haga clic en Siguiente.
13. Escriba un nombre de centro y haga clic en crear.
14. A continuación, haga clic con el botón derecho en su conector y seleccione «Opciones de sincronización». Desde ahí, haga clic en la casilla «Permitir al centro crear y sincronizar elementos en este conector». Esto permitirá la sincronización bidireccional entre el centro y su conector.
15. Haga clic en «Autorizar centro» para crear y sincronizar elementos en este conector. Esto permitirá la sincronización bidireccional desde el endpoint a la base de datos del centro y viceversa.
16. Haga clic en «Sincronizar ahora» con el fin de habilitar una sincronización bidireccional para el conector actual a la sincronización bidireccional entre un buzón de Exchange Server y una carpeta pública de Microsoft 365. También puede editar cualquier opción de sincronización para cada uno de sus conectores más abajo.
Conclusión
Los pasos anteriores han descrito cómo sincronizar bidireccionalmente los contactos de la carpeta pública de iCloud y Exchange Server con CiraHub. El software de CiraHub facilita a cualquiera la configuración multidireccional de CRM y mucho más (por ejemplo, sincronización de los contactos y el calendario) para su empresa. ¡Empiece a probar CiraHub hoy mismo!