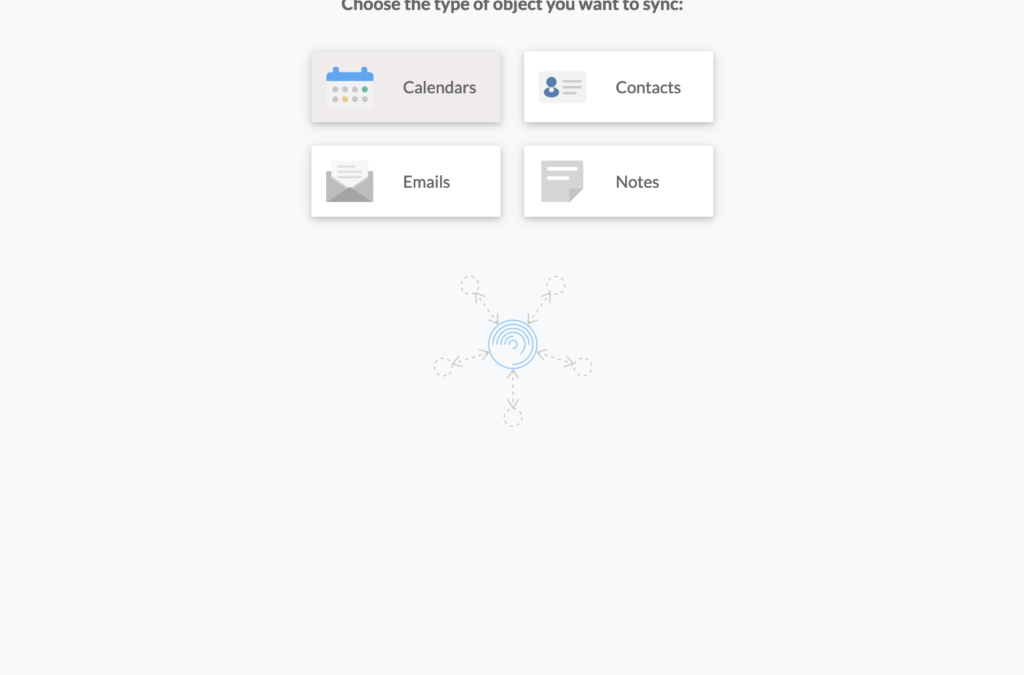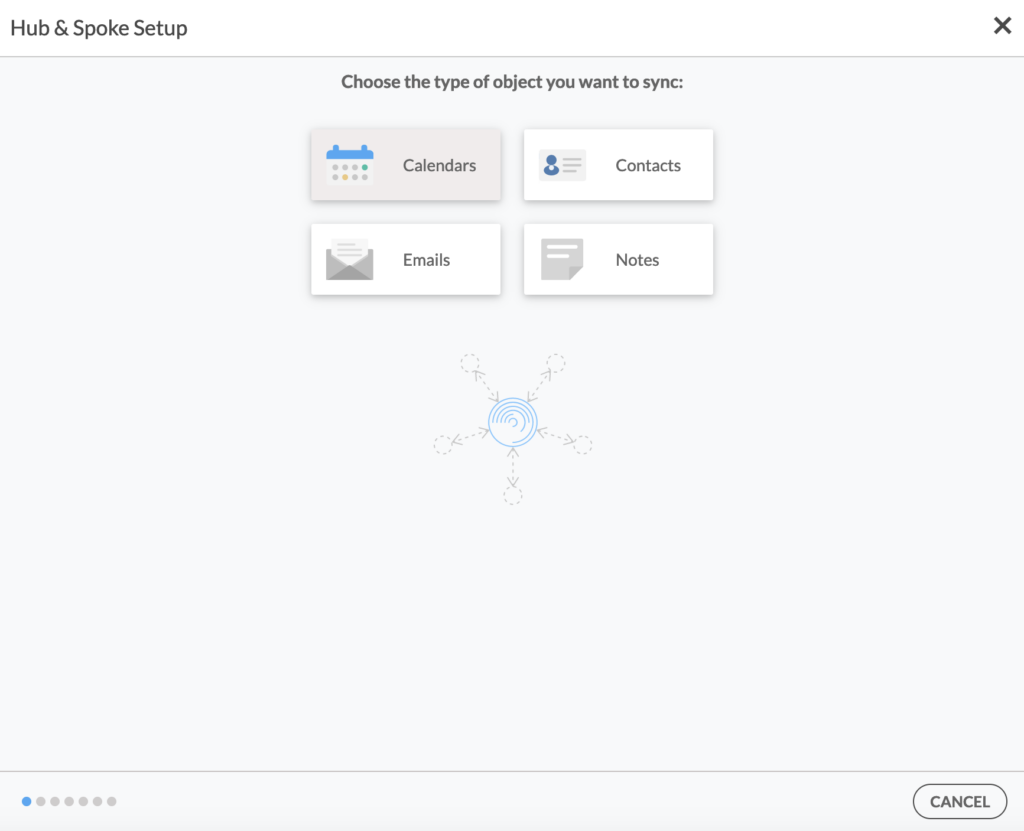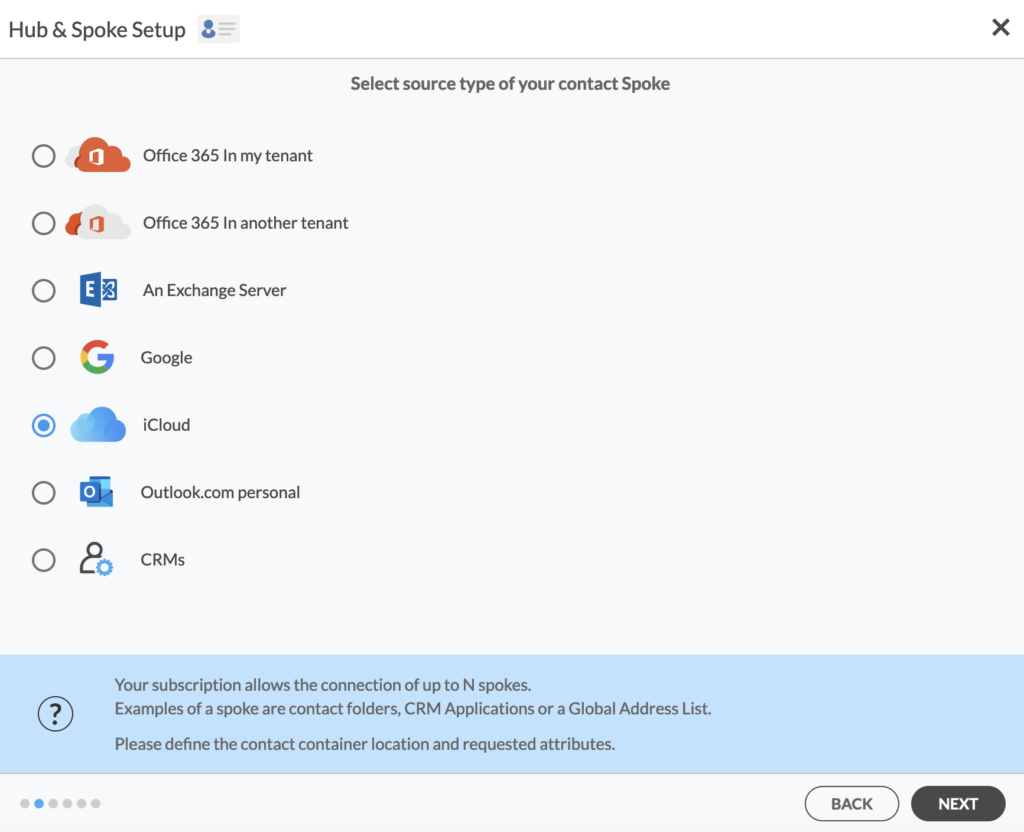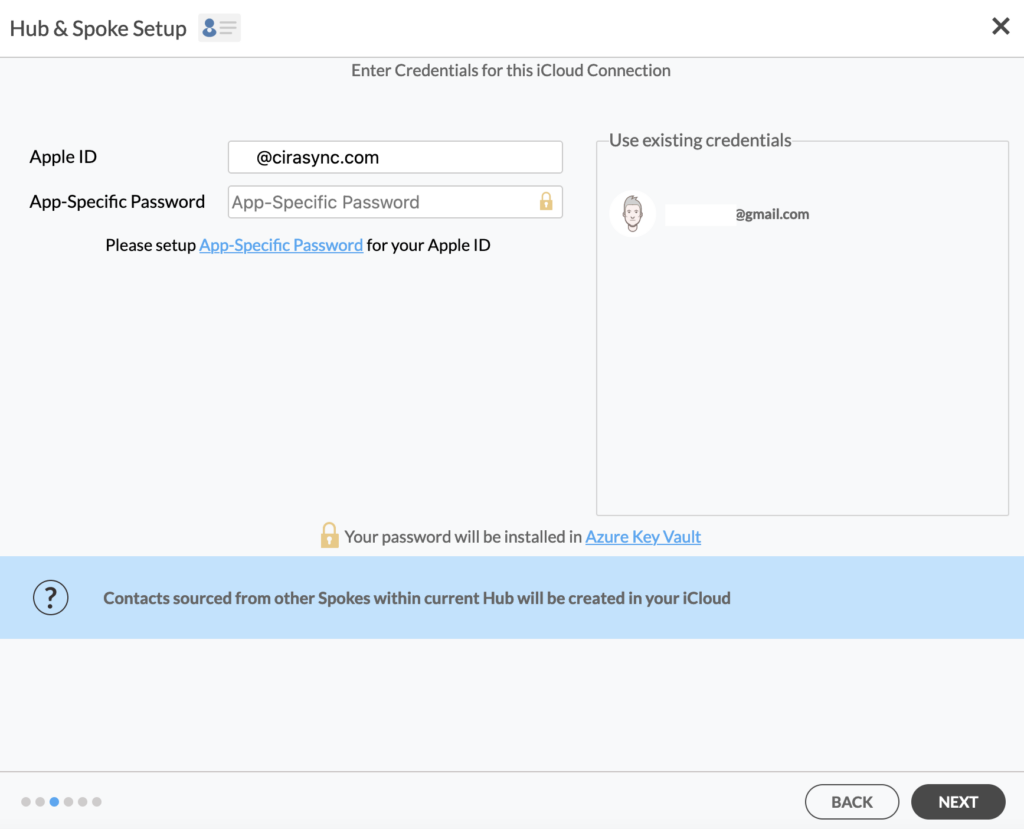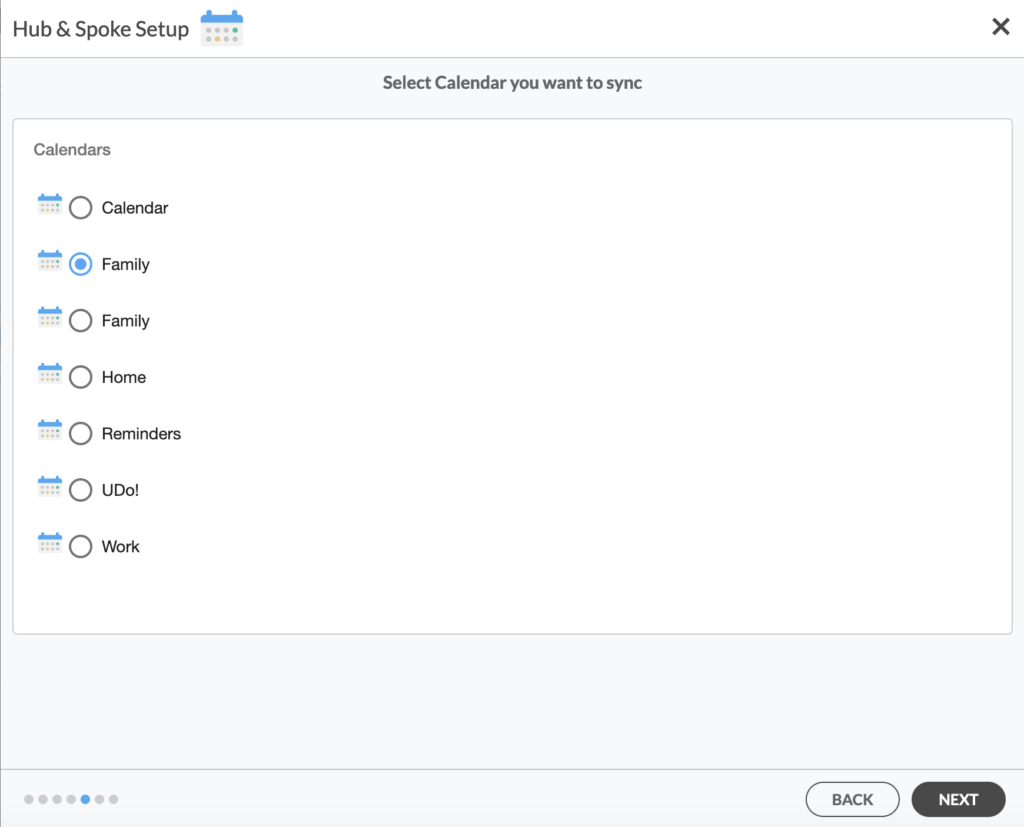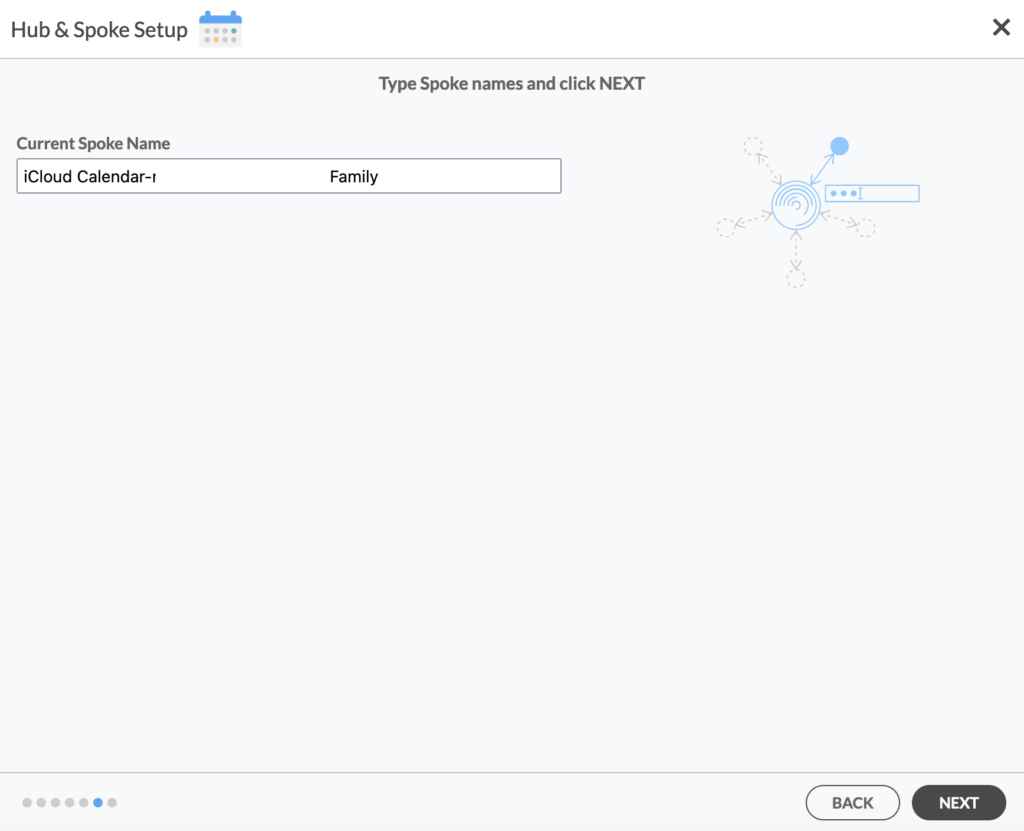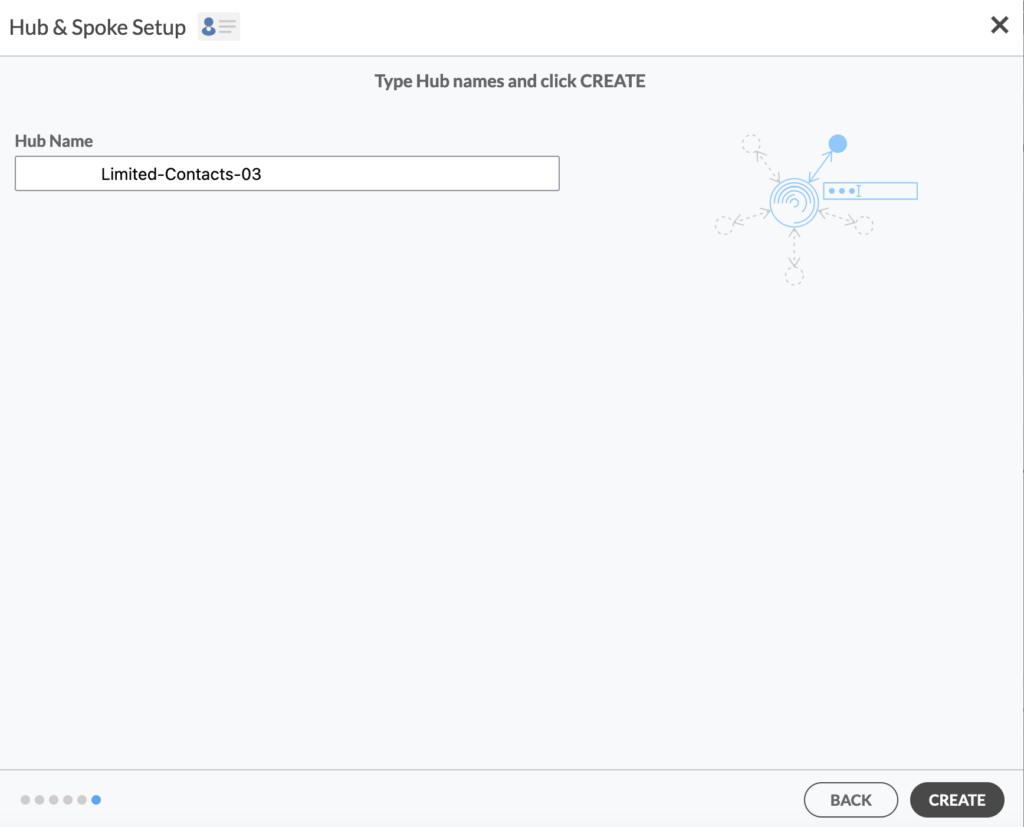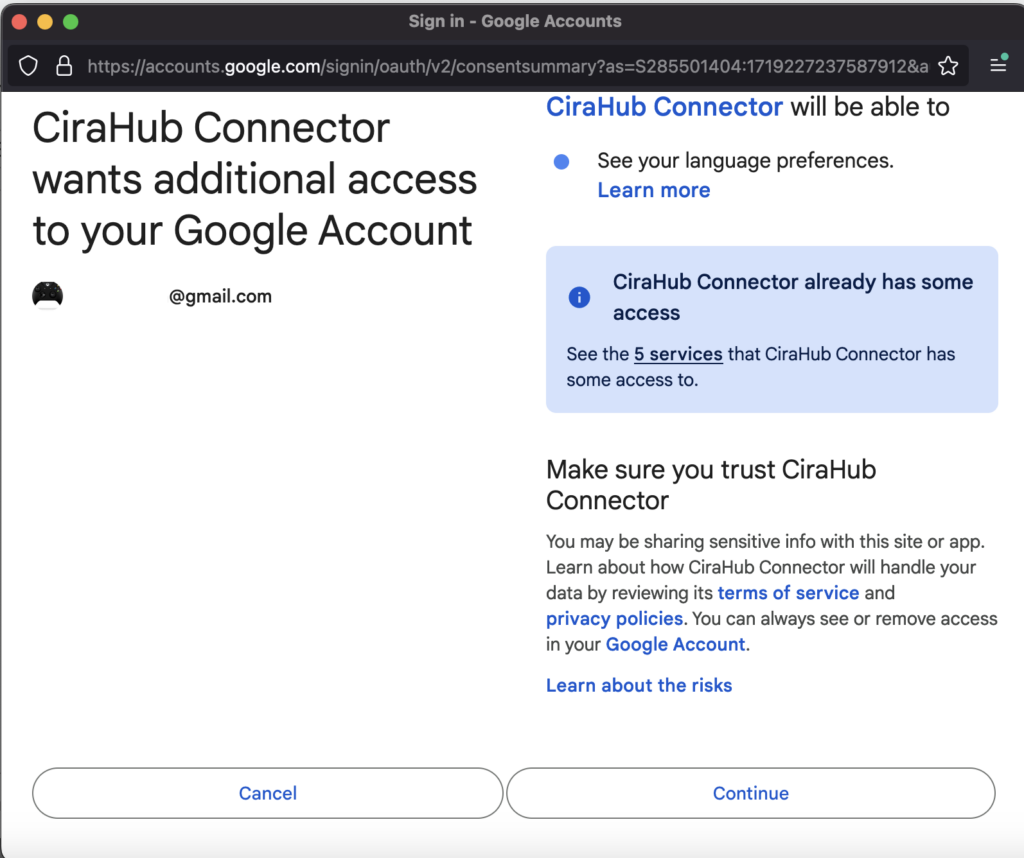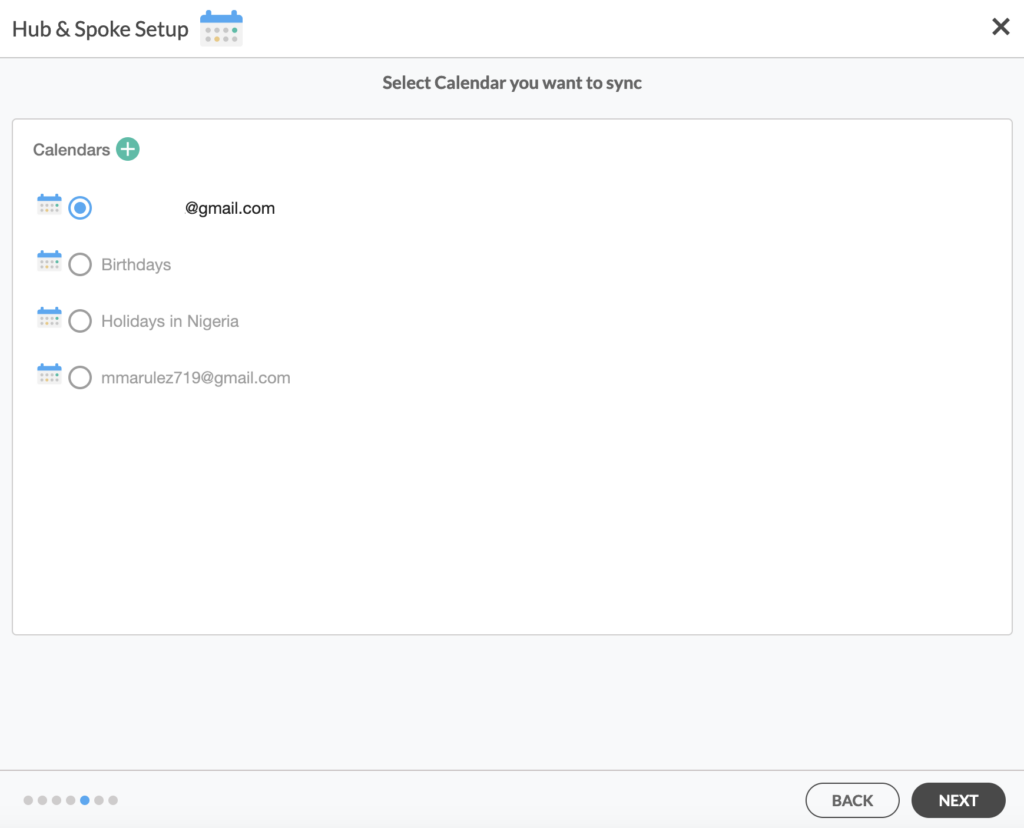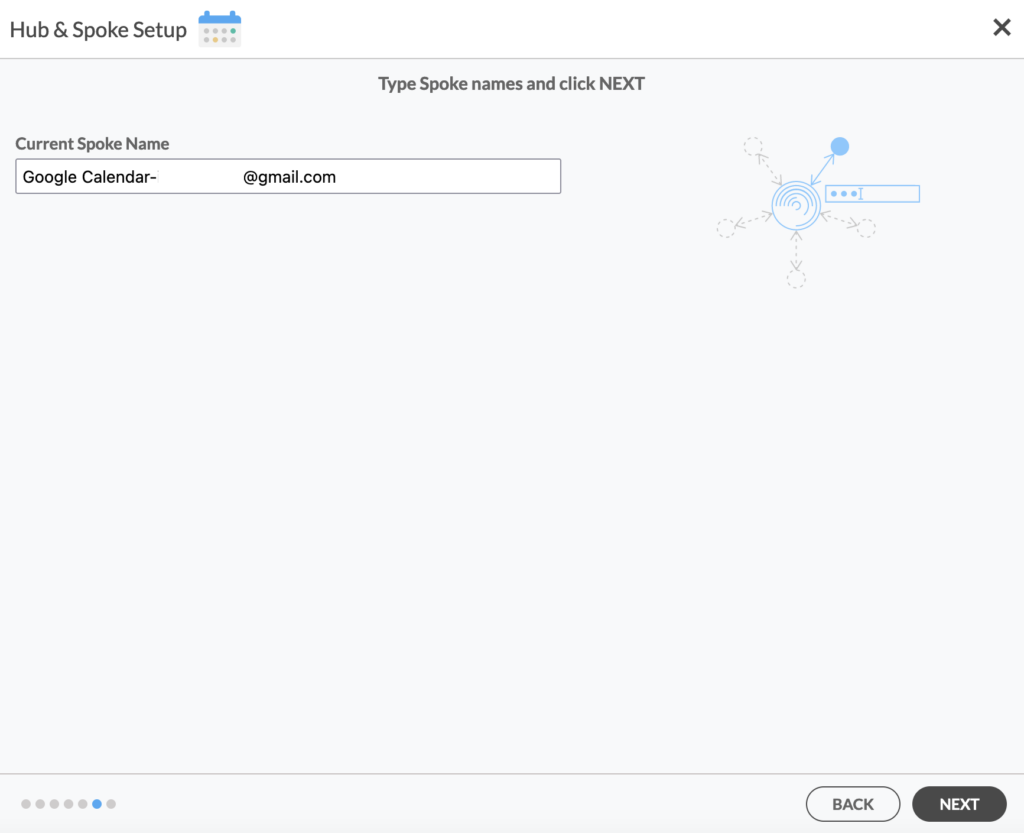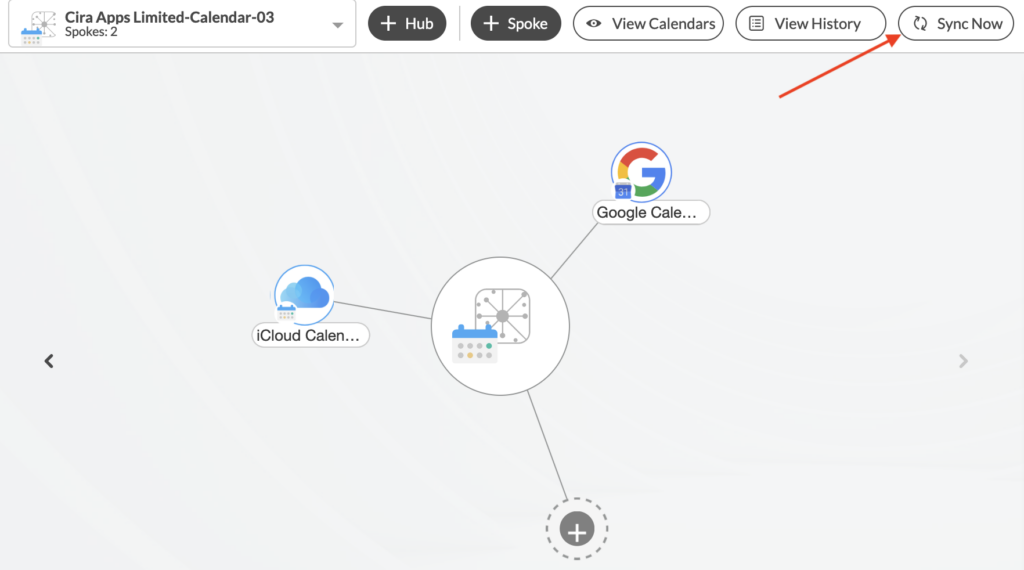Hacer malabarismos con varios sistemas de calendarios puede ser un fastidio, sobre todo cuando intenta equilibrar compromisos personales y profesionales. Si es un usuario de Apple que también confía en Google Workspace para los negocios, es probable que se haya encontrado con el reto de mantener sincronizados sus calendarios de iCloud y Google. Afortunadamente, existe una forma de integrar a la perfección estas dos conocidas plataformas para que no vuelva a perderse ningún evento importante ni a duplicar sus citas. En este artículo, le guiaremos a través del proceso de configuración de una sincronización bidireccional entre tus calendarios de iCloud y Google Workspace, lo que le permitirá ver y gestionar todos sus eventos en un solo lugar.
Pasos para sincronizar los calendarios de iCloud y Google Workspace
Pasos para sincronizar los calendarios de iCloud y Google Workspace 1. Inicie sesión en CiraHub. Le llevará al asistente de incorporación. (Vea la figura siguiente.) A continuación, seleccione el objeto que desea sincronizar. En este ejemplo, se ha seleccionado el objeto «Calendarios».
2. Seleccione «iCloud» como tipo de fuente para el conector de calendario y, a continuación, haga clic en SIGUIENTE.
3. Introduzca sus credenciales para establecer una Conexión iCloud con CiraHub. Tenga en cuenta que si es la primera vez que inicia sesión, tendrá que crear una contraseña específica para cada app. Apple tiene una guía sobre cómo generar e iniciar sesión con contraseñas específicas para cada app. Como alternativa, puede utilizar las credenciales existentes haciendo clic en su perfil a la derecha y haciendo clic en SIGUIENTE.
4. Seleccione el calendario específico que desea sincronizar y haga clic en SIGUIENTE.
5. Escriba un nombre para su conector iCloud y haga clic en SIGUIENTE.
5. Escribe un nombre para su centro y haga clic en CREAR.
6. En el panel de control de CiraHub, haga clic en el botón + Conector para añadir otro conector.
7. Seleccione «Google» como tipo de fuente de su conector de calendario y haga clic en SIGUIENTE.
8. Ingrese sus credenciales de Google Workspace para conectar su cuenta a CiraHub. Alternativamente, puede iniciar sesión. Ingrese sus credenciales de inicio de sesión de Google Workspace para conectar su cuenta a CiraHub. Como alternativa, pueda acceder con las credenciales existentes haciendo clic en su perfil en el panel derecho. Recuerde conceder a CiraHub los permisos necesarios para acceder a su cuenta de Google.
9. Seleccione el calendario específico de Google Workspace que desea sincronizar y haga clic en SIGUIENTE.
10. Ingrese un nombre para su conector de Google Workspace y haga clic en SIGUIENTE.
11. Nombre su centro y haga clic en CREAR.
12. En el panel de control de CiraHub, haga clic derecho en cada conector y seleccione «Opciones de sincronización».
13. Haga clic en «Permitir al centro crear y sincronizar elementos en este conector», luego haga clic en GUARDAR. Esto habilitará la sincronización bidireccional desde el endpoint hasta la base de datos del centro y viceversa.
14. En el panel de control de CiraHub, haga clic en el botón «Sincronizar ahora» para sincronizar los calendarios de iCloud y Google Workspace.
Siguiendo los pasos anteriores, habrá creado con éxito una sincronización bidireccional entre sus calendarios de iCloud y Google Workspace. Esta integración agiliza su proceso de programación, garantizando que todos sus eventos estén accesibles y actualizados en ambas plataformas. Ya no tendrá que cambiar de aplicación ni actualizar manualmente varios calendarios: ahora podrá gestionar sus compromisos personales y profesionales con facilidad.