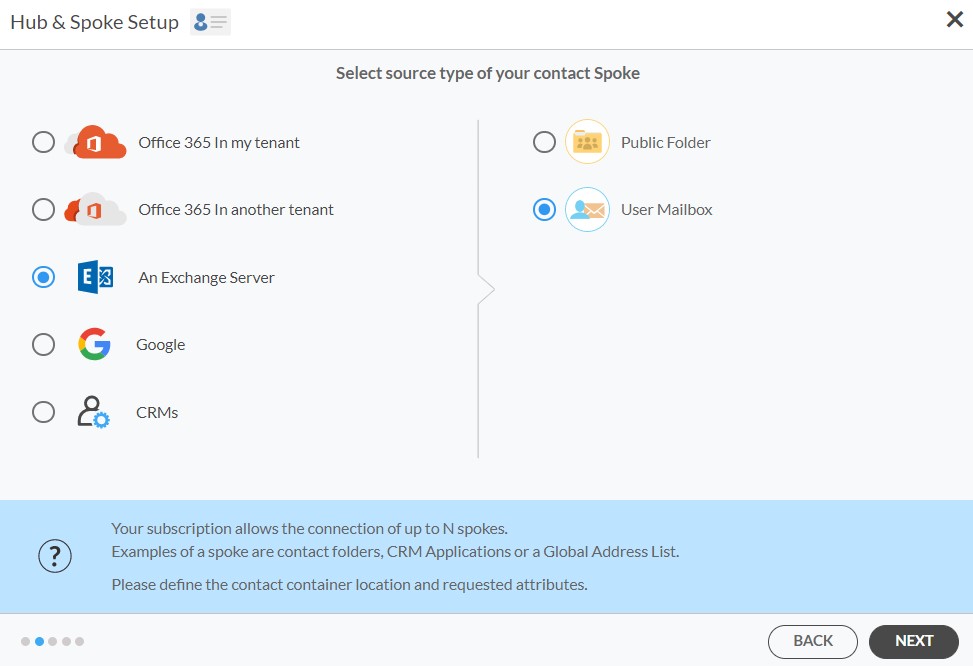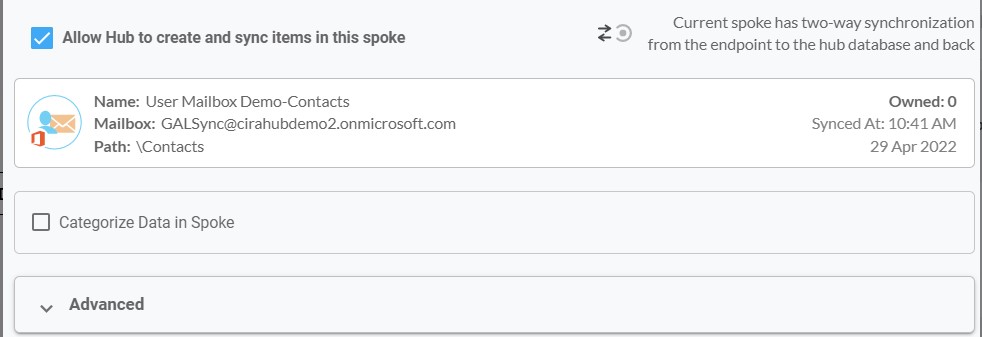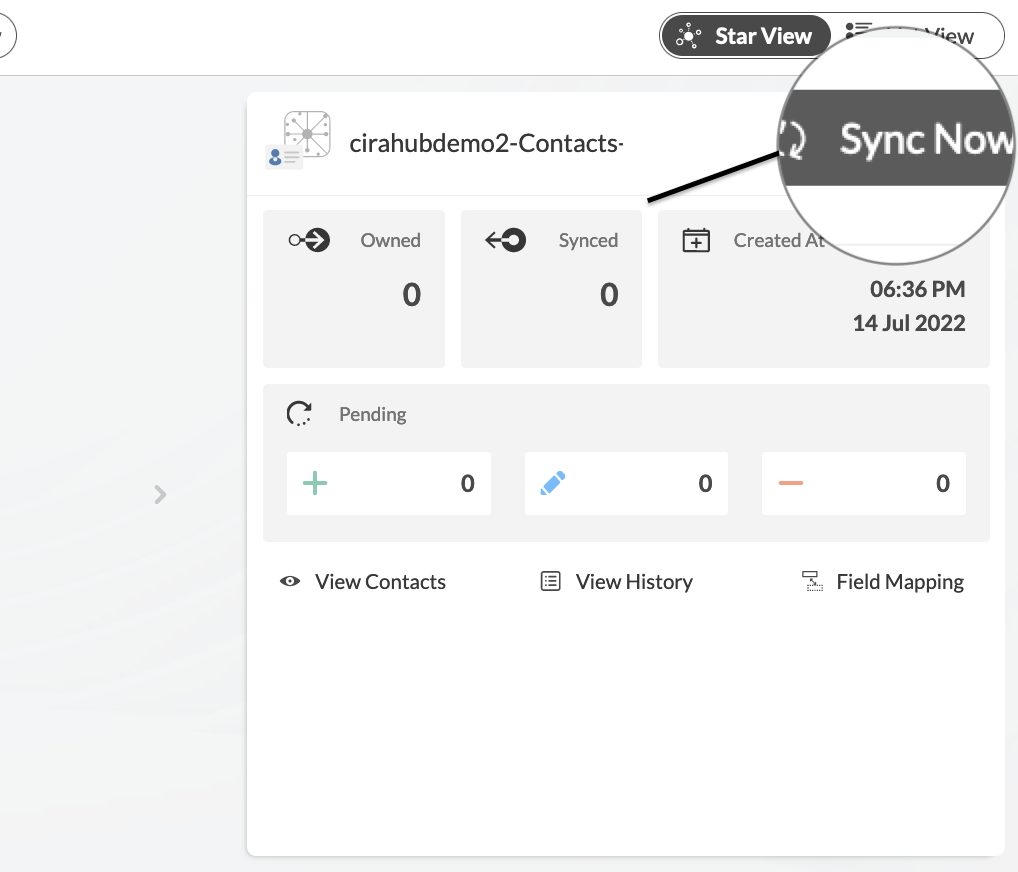Este artículo explicará cómo sincronizar bidireccionalmente contactos entre una Lista Global de Direcciones y un buzón de Exchange Server. Los usuarios de CiraHub pueden sincronizar contactos entre Salesforce, HubSpot, ActiveCampaign, y mucho más. Transfiera, duplique y comparta los contactos de sus clientes en todos los dispositivos de los empleados.
Sincronización bidireccional de contactos entre una Lista Global de Direcciones y Exchange Server.
- En primer lugar, inicie sesión en CiraHub. Accederá al asistente de incorporación. (Vea la siguiente imagen). A continuación, seleccione el objeto que desea sincronizar. En este ejemplo, el objeto «contactos» ha sido seleccionado. Antes de configurar el centro y los conectores en CiraHub, necesitará configurar una cuenta de Office 365 con el rol de Administrador Global. Lo necesitará para configurar y conceder los permisos de acceso solicitados por Microsoft.
- A continuación, inicie la configuración del centro (hub) y del conector (spoke). Haga clic en «Lista Global de Direcciones» como su tipo de fuente de contactos y seleccione buzón de usuarios. Los usuarios deberán tener una cuenta de Office 365 con las siguientes funciones de Exchange Online concedidas a través de PowerShell: Listas de direcciones, creación de destinatarios de correo y permisos de destinatarios de correo, que actuará como cuenta de servicio para ejecutar la sincronización GAL. Esta cuenta no necesita tener una licencia de Office 365, y es necesaria para cada inquilino añadido al centro.
8. Con el método de autenticación de certificados, se le pedirá que «Genere automáticamente un certificado» o puede elegir Importar un archivo de certificado PFX e introducir su contraseña.
9. Introduzca su dirección de correo electrónico de Microsoft Global Admin. CiraHub almacenará la información de tu cuenta en Microsoft Azure Vault cuando se sincronice desde Powershell.
10. Por último, deberá esperar a que CiraHub instale la autenticación basada en certificados para la conexión GAL y, a continuación, hacer clic en siguiente.
11. Escriba un nombre de conector y haga clic en siguiente.
12. Escriba un nombre de centro y haga clic en CREAR.
13. Haga clic en «Exchange Server» como tipo de fuente para su Conector de contactos y seleccione Buzón de usuario.
14. Introduzca su nombre de usuario, contraseña, URL y versión de Exchange Server Connector. Si está ejecutando una versión de Exchange Server con fecha de 2016 o posterior, seleccione siempre Exchange 2016 en la configuración del conector.
15. Espere que CiraHubvalide su configuración de Exchange Server lo que le permitirá sincronizar bidireccionalmente los contactos y acceder a sus datos.
16. Seleccione la carpeta del buzón que desea sincronizar
17. Escriba un Nombre de conector y haga clic en siguiente.
15. En el panel de control de CiraHub, haga clic en cada conector, seleccione opciones de sincronización, luego permita que el centro cree y sincronice elementos en este conector, y haga clic en SIGUIENTE.Esto habilitará la sincronización bidireccional entre el centro y su conector,
16. Haga clic en “Sincronizar ahora” para sincronizar bidireccionalmente contactos de la Lista Global de Direccciones con un buzón de Exchange Server. También puede modificar las opciones de sincronización para cada uno de sus conectores.
¡Y listo! Acaba de sincronizar contactos entre una Lista Global de Direcciones y un buzón de usuario de Exchange Server.
Más información sobre CiraHub.
CiraHub es una plataforma de sincronización bidireccional de contactos y calendarios compartidos para usuarios de Microsoft Office 365, Exchange Server y otras aplicaciones empresariales de Microsoft. El software está diseñado para facilitar a las personas que carecen de conocimientos informáticos la configuración de la sincronización de contactos y calendarios compartidos para su empresa. ¡Haga clic aqui y obtenga más información sobre cómo empezar la prueba gratuita de CiraHub hoy mismo!