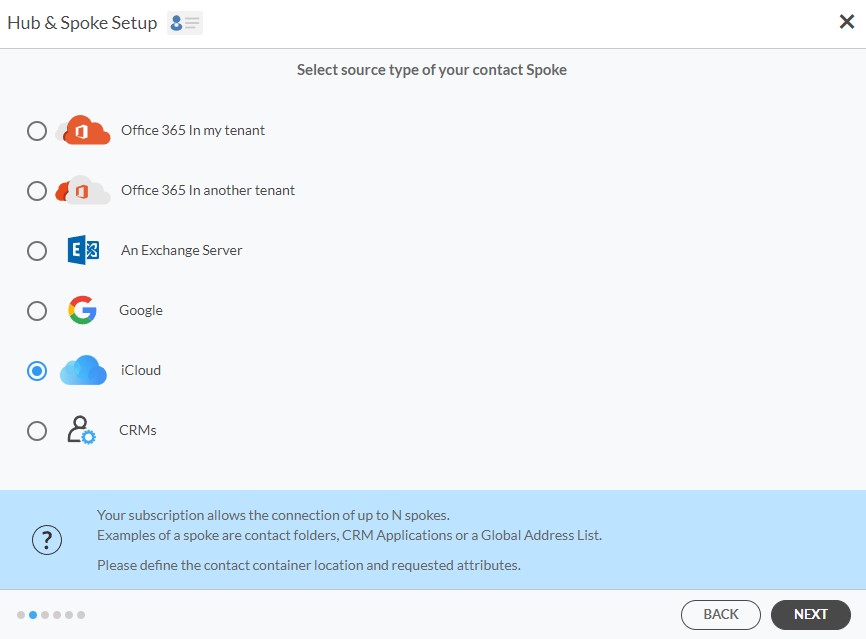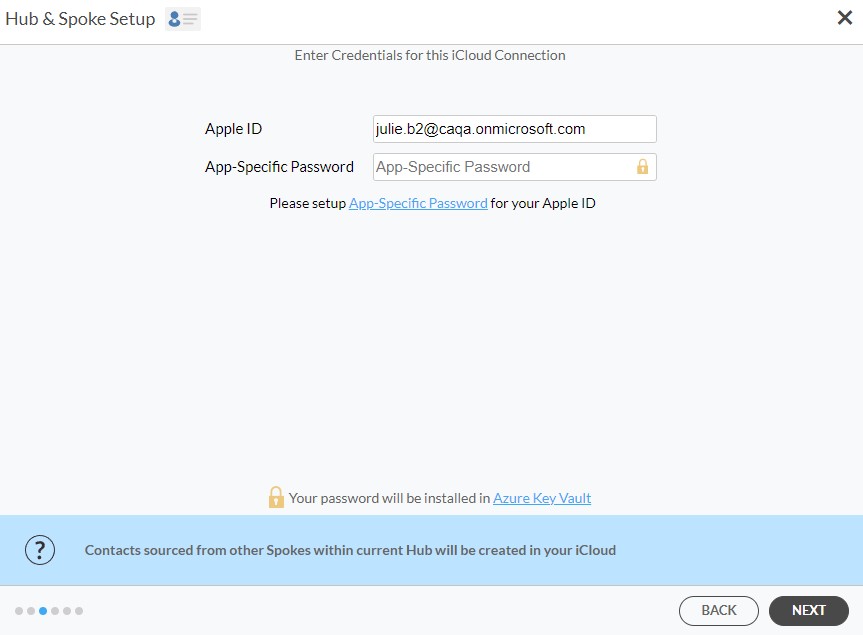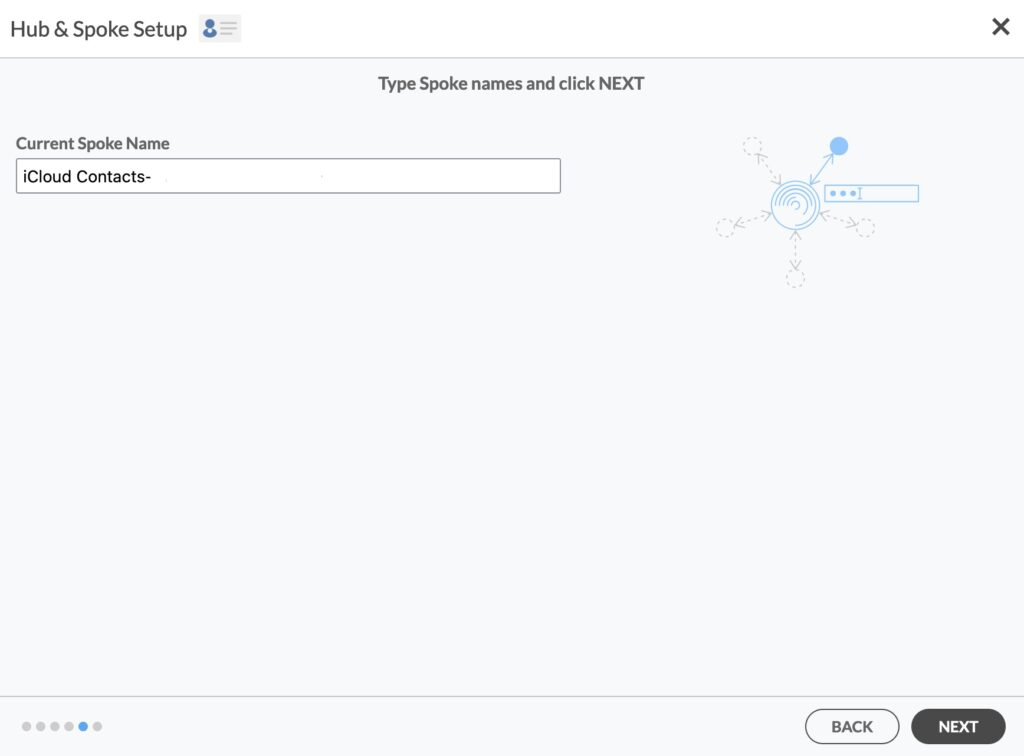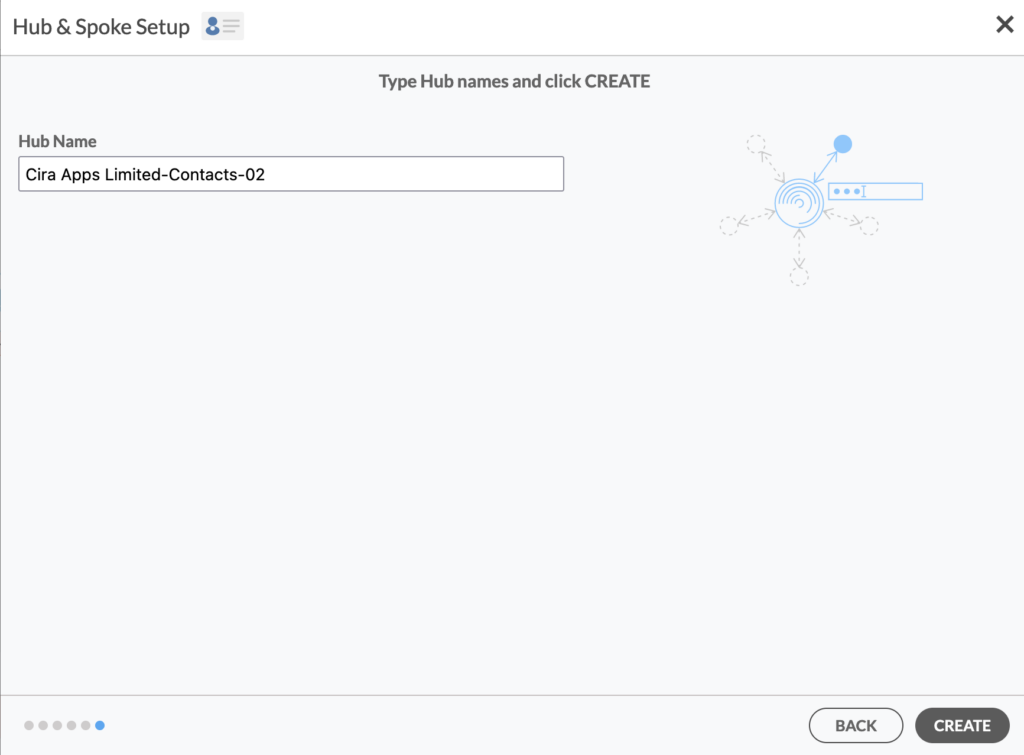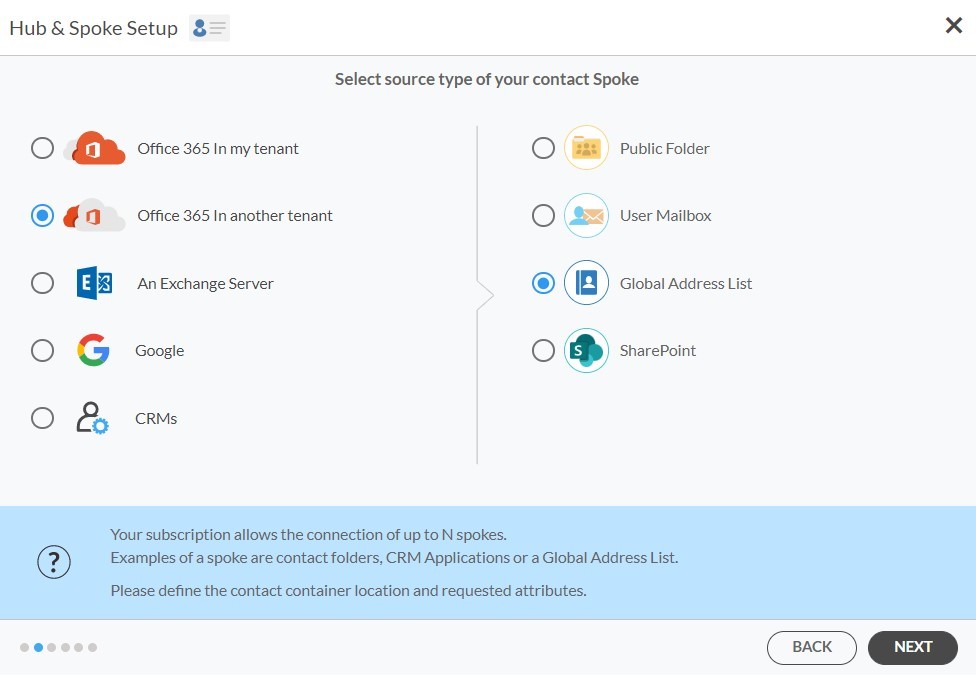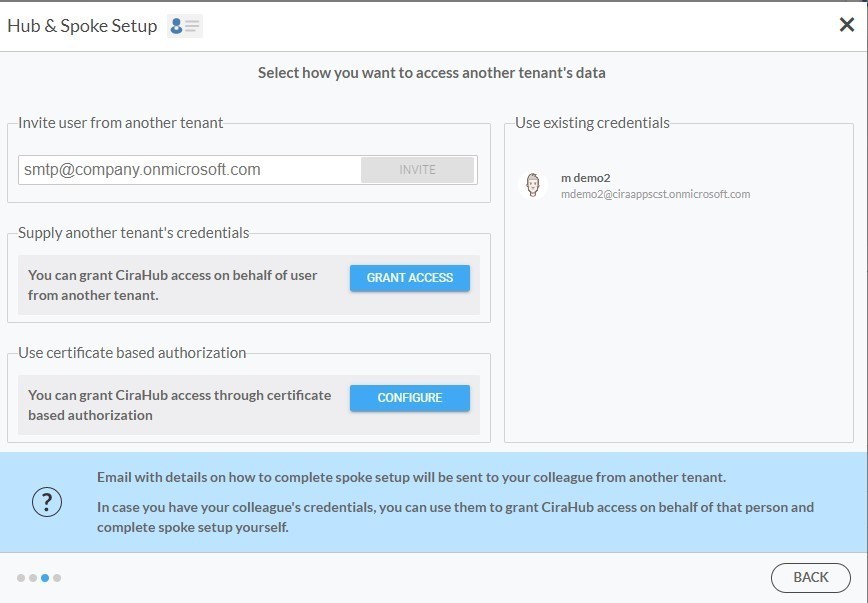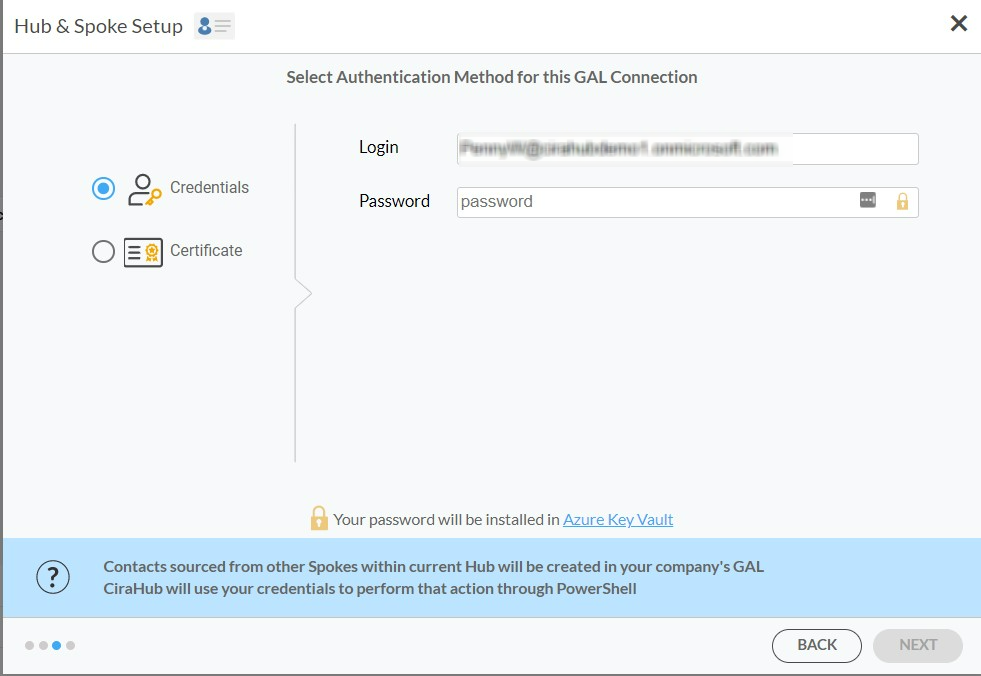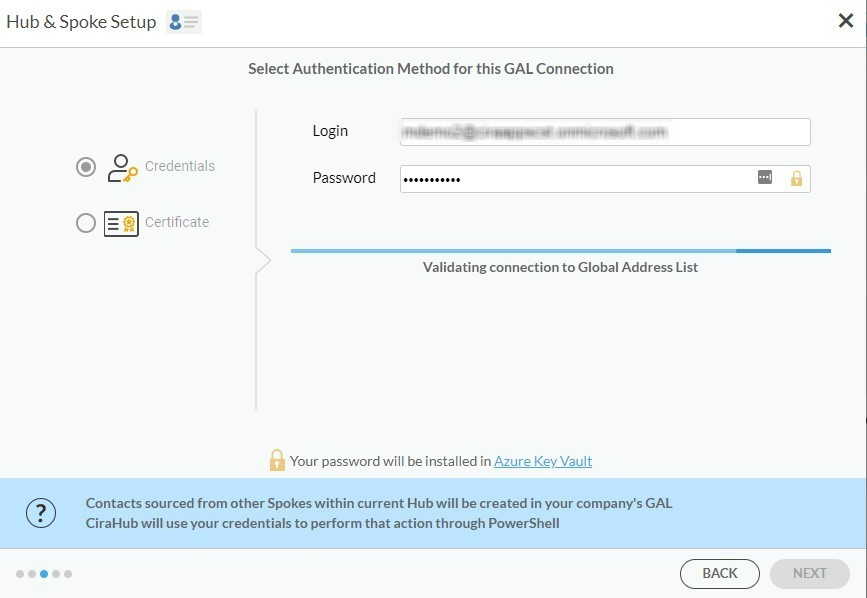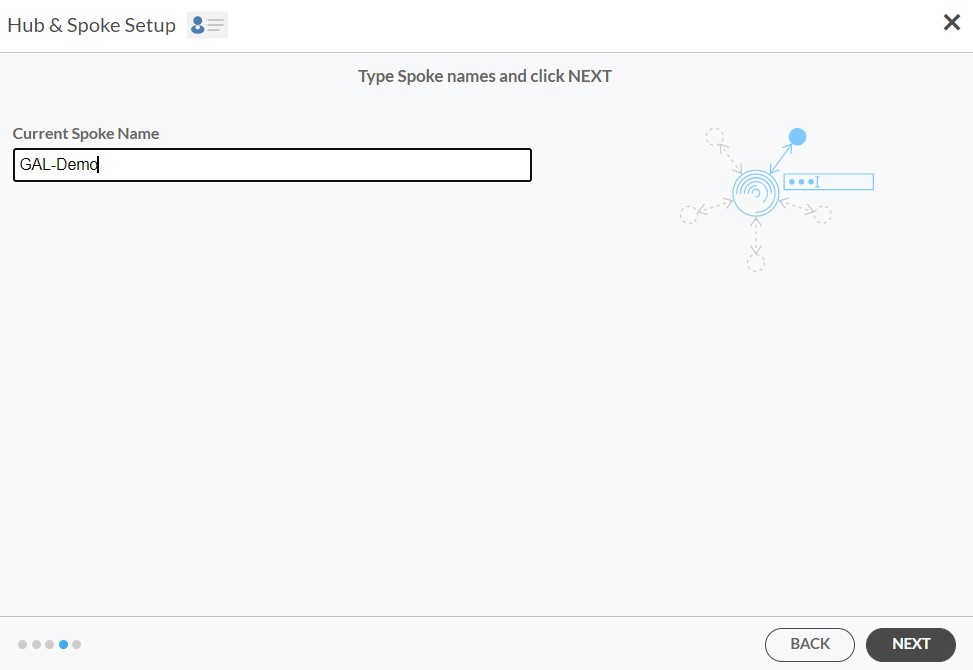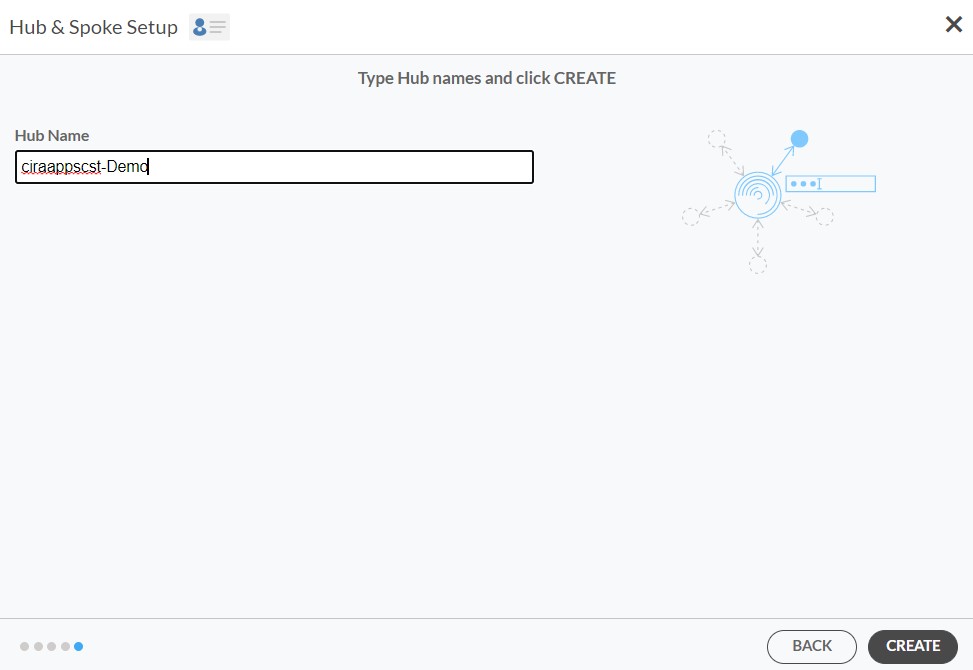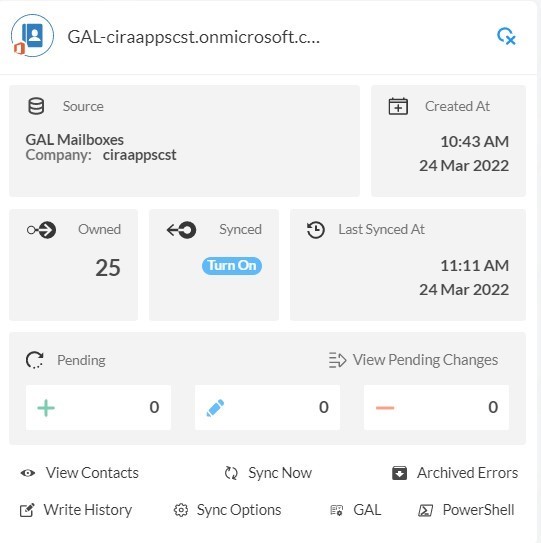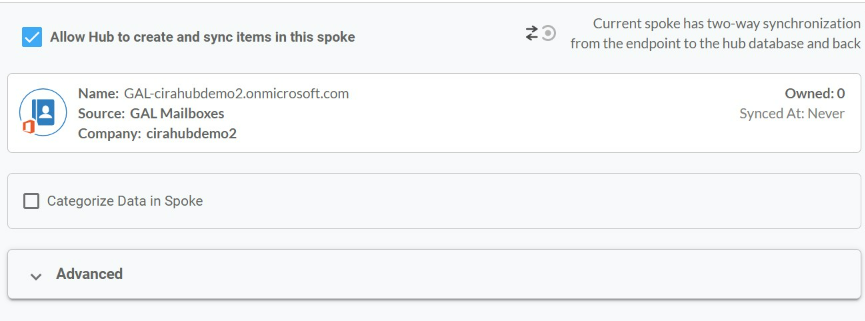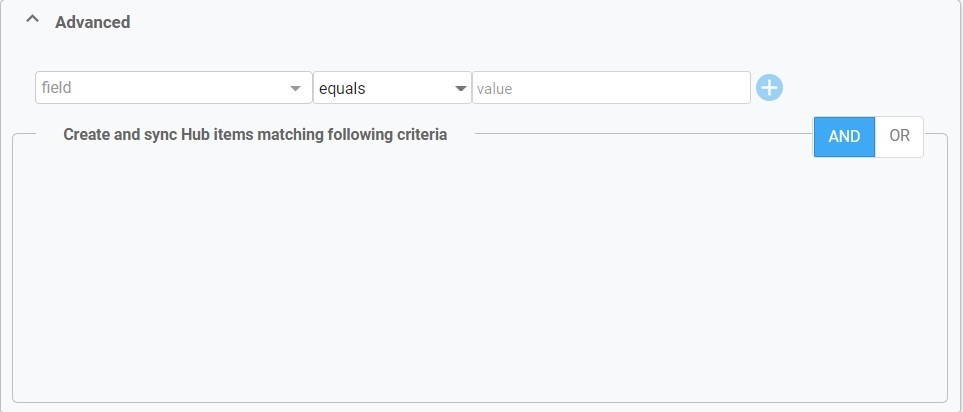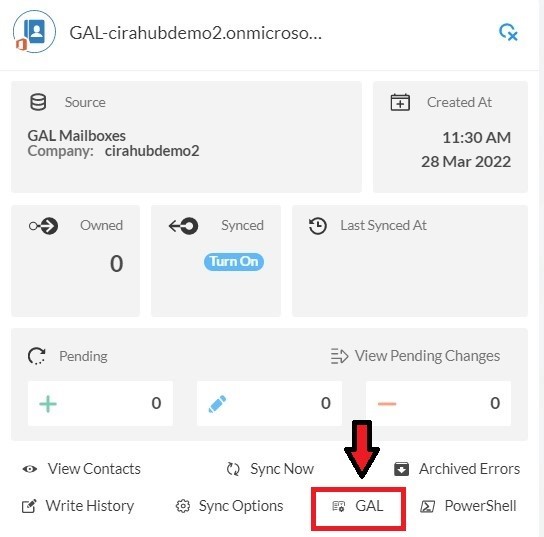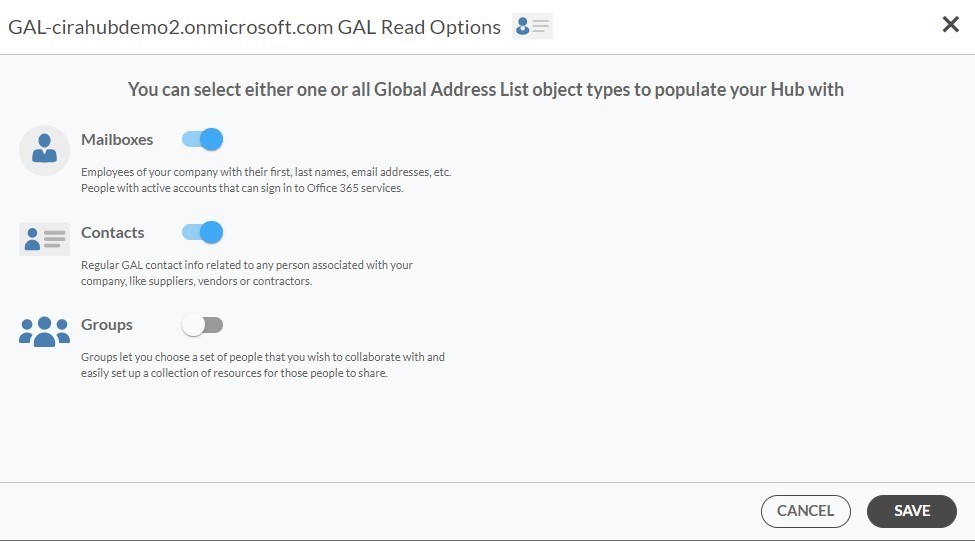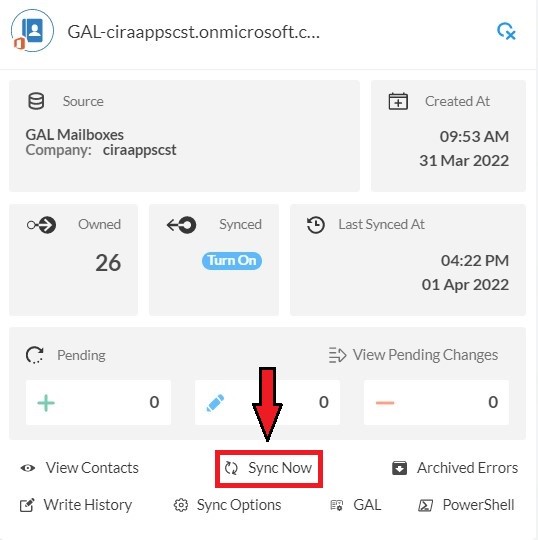En este completo artículo se explica cómo sincronizar los contactos bidireccionalmente entre iCloud y la Lista Global de Direcciones
Sincronizar los contactos entre iCloud y las GAL (Lista Global de Direcciones) puede aportar importantes ventajas a las organizaciones, especialmente a las que operan en entornos a gran escala y dispersos por todo el mundo. En primer lugar, la integración de los contactos de iCloud con la Lista Global de Direcciones garantiza una comunicación y colaboración fluidas en toda la organización. La Lista Global de Direcciones sirve como directorio centralizado que contiene la información de contacto de todos los empleados de la organización, incluidas direcciones de correo electrónico, números de teléfono y otros datos pertinentes. Al sincronizar los contactos de iCloud con Lista Global de Direcciones, los empleados pueden acceder directamente desde sus dispositivos conectados a iCloud a una completa base de datos de contactos, tanto de compañeros internos como de socios o clientes externos.
Gracias a la funcionalidad sincronización bidireccional podrá:
- Sincronizar bidireccional los contactos de iCloud con las Listas Globales de Direcciones.
- Actualizar los contactos simultáneamente en las dos plataformas
- Sincronizar y mover los datos de iCloud a las Listas Globales de Direcciones sin duplicados, ni esfuerzos con CiraHub.
Este artículo le mostrará cómo habilitar una sincronización bidireccional de los contactos entre iCloud y las Listas Globales de Direcciones.
Configurar una sincronización bidireccional de los contactos entre iCloud y las Listas Globales de Direcciones
Crear un conector para iCloud
- Para la sincronización bidireccional de iCloud contactos con las Listas Globales de Direcciones, primero tendrá que iniciar sesión en a CiraHub. Accederá al asistente de incorporación. (Vea la siguiente imagen). A continuación, seleccione el objeto que desea sincronizar. | En este ejemplo se ha seleccionado el objeto «contactos».
2. A continuación, inicie la configuración del centro y los conectores. Haga clic en «iCloud» como tipo de fuente para los conectores. (El centro contiene todos los contactos sincronizados de cada conector; un conector puede ser una carpeta pública, un buzón de usuario, el GAL o un CRM).
3. Introduzca su ID de Apple y la contraseña de su cuenta de iCloud.
4. Escriba el nombre de un conector y haga clic en Siguiente.
5. Escriba un nombre de centro y haga clic en Crear.
6. Seleccione la opción para añadir un conector adicional.
Añadir conector Lista Global de Direcciones
7. Seleccione Microsoft 365 en otro inquilino y Seleccione Lista global de direcciones como tipo de origen de los conectores. Cada inquilino necesitará una cuenta de servicio dedicada con los siguientes roles: acceso a listas de direcciones, creación de destinatarios de correo, permisos de destinatarios de correo.
Consulte esta guía para conocer permisos y ajustes necesarios para una sincronización Gal bidireccional en CiraHub.
8. Haga clic en «CONCEDER ACCESO» o seleccione las credenciales existentes que ya se hayan guardado. También puede optar por invitar a los usuarios de otro inquilino introduciendo su dirección de correo electrónico o hacer clic en «CONFIGURAR» para conceder el acceso a CiraHub a través de la autorización basada en certificados.
9. A continuación, puede sincronizar su cuenta de Microsoft Service con GAL connect eligiendo un método de autenticación. En este ejemplo, seleccionamos credenciales e introducimos el nombre de usuario y la contraseña.
10. Espere a que CiraHub valide la conexión con la lista Global de Direcciones tras introducir el login y la contraseña de Microsoft.
11. Escriba un nombre de conector y haga clic en siguiente.
12. Escriba un nombre de centro y haga clic en crear.
13. Haga clic en el conector que acaba de crear. Haga clic en Activar bajo el icono de Sincronización.
14. Se abrirán las opciones de sincronización de conectores. (Vea la siguiente imagen). Haga clic en la casilla de verificación Permitir que el Centro cree y sincronice elementos en este Conector para activar la sincronización bidireccional.
15. Los usuarios pueden personalizar los ajustes de sincronización ampliando la pestaña avanzado y añadiendo filtros de sincronización al conector. Esto permitiría a un usuario sincronizar y crear elementos en el centro basándose en criterios específicos. A continuación, haga clic en guardar.
Consulta esta guía para aprender a utilizar el filtrado de contactos.
16. Haga clic en la pestaña GAL para configurar los ajustes de la opción de lectura GAL.
17. Aquí puede elegir los objetos de la lista global de direcciones (buzones, contactos y grupos) con los que desea rellenar este centro.
18. Haga clic en el centro y, a continuación, en Sincronizar ahora para activar la sincronización bidireccional de la Lista Global de Direcciones.
Conclusión
Los pasos anteriores han descrito cómo sincronizar de forma bidireccional los contactos de iCloud y las listas globales de direcciones con CiraHub. El Software de CiraHub facilita a cualquiera la configuración rápida de una sincronización CRM multidireccional y mucho más (sincronización de los contactos y el calendario) para su empresa. ¡Comience su prueba de CiraHub hoy!